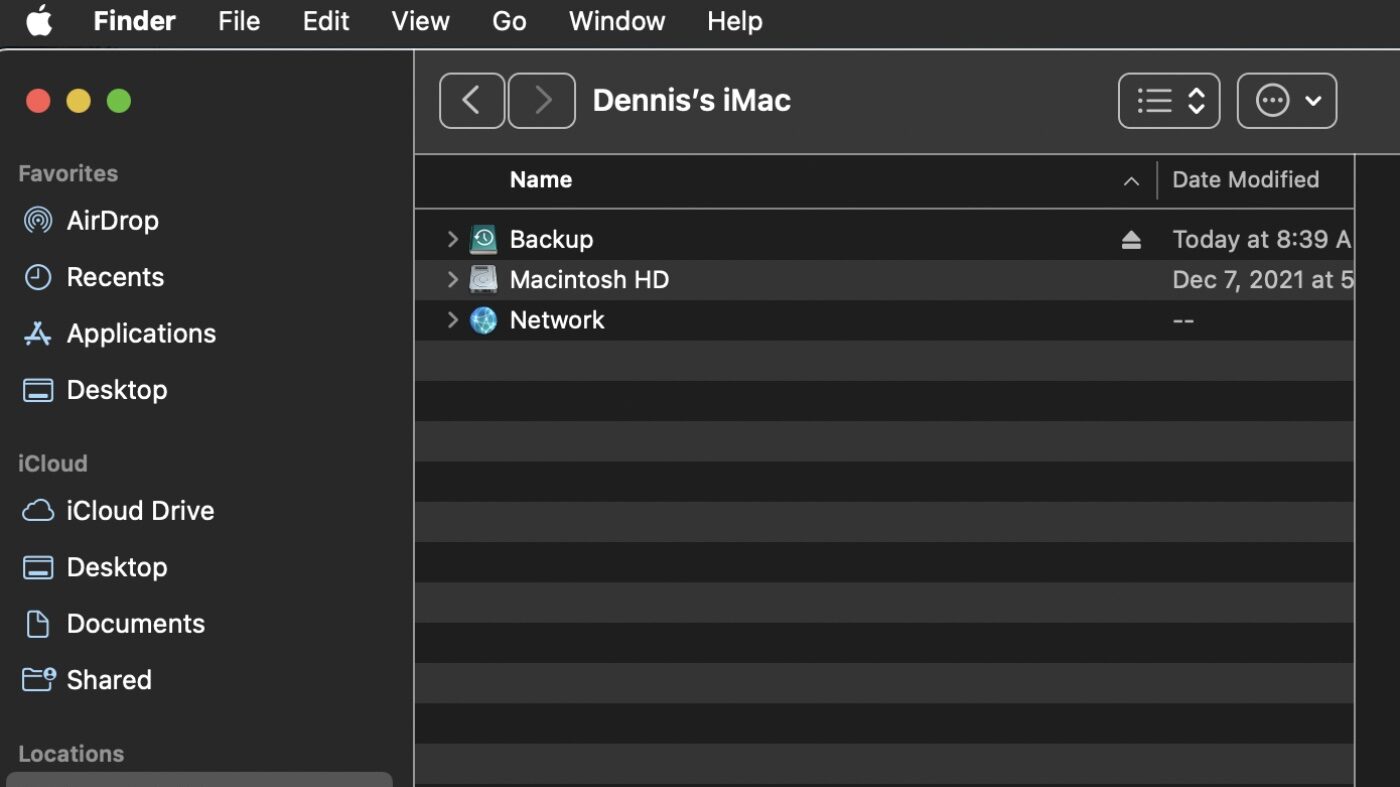The macOS Finder bar is the default application for viewing and working with files on your Mac. However, there’s also a feature called the Path Bar that can be useful. Let’s look at what it is and how to use it.
(By the way, don’t confuse the Finder with the Desktop. The Finder is the first thing that you see when your Mac finishes starting up. It opens automatically and stays open as you use other apps. It includes the Finder menu bar at the top of the screen and the Desktop below that. The Desktop is the space where you see file, folder, and application windows.)
Okay, back to the Path Bar. The Finder Path Bar is a small pane located at the bottom of a Finder window, just below where files and folders are listed. The Finder Path Bar shows you the path from the folder you’re currently viewing to the top of the file system.
Enabling the Finder Path Bar
The easiest way to see your current location in your Mac’s file structure is to enable the Path Bar in Finder’s view options. Here’s how:
- Click the Finder icon in the Dock to open a Finder window on your Mac.
- At the top of the Finder screen, click View.
- Click Show Path Bar.

Once the Finder Path Bar is enabled, you’ll see a new bar appear at the bottom of your Finder window. This shows you the path of the currently active folder or directory. As you move through different folders, the Path Bar will update automatically.
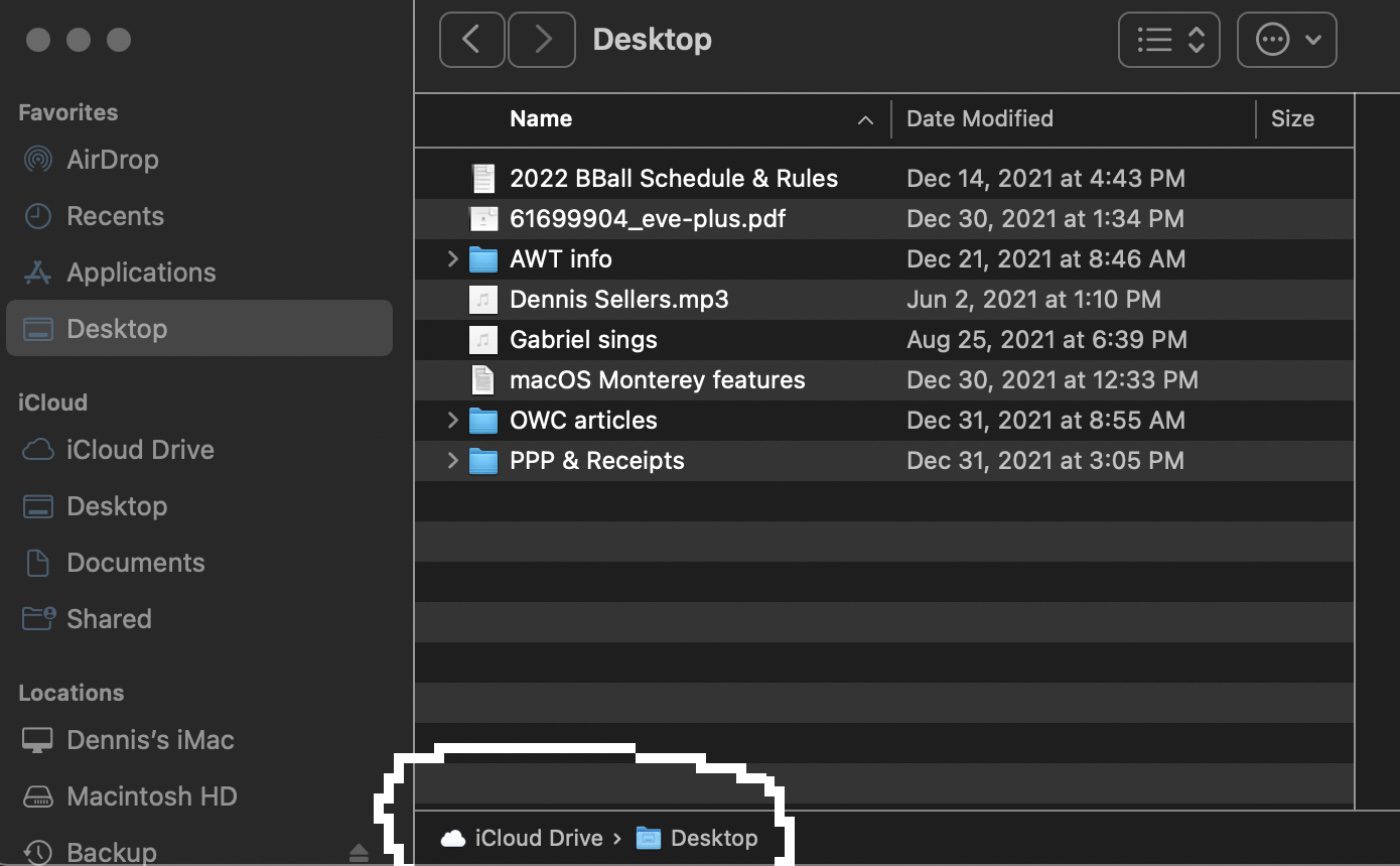
Bringing up the Path Bar temporarily
What’s more, starting with macOS Monterey, you can now bring up the Path Bar temporarily using the Option key. Press the Option key while holding the pointer over a file or folder to momentarily show the Path Bar, so you can see where the file or folder is located.
Opening the Path Bar in Terminal
You can also right-click (Ctrl-click) a folder in the Path Bar to open it in Terminal or copy the file path to that folder. Finally, you can also Shift-click a folder to see or navigate to any subfolders in the same directory.
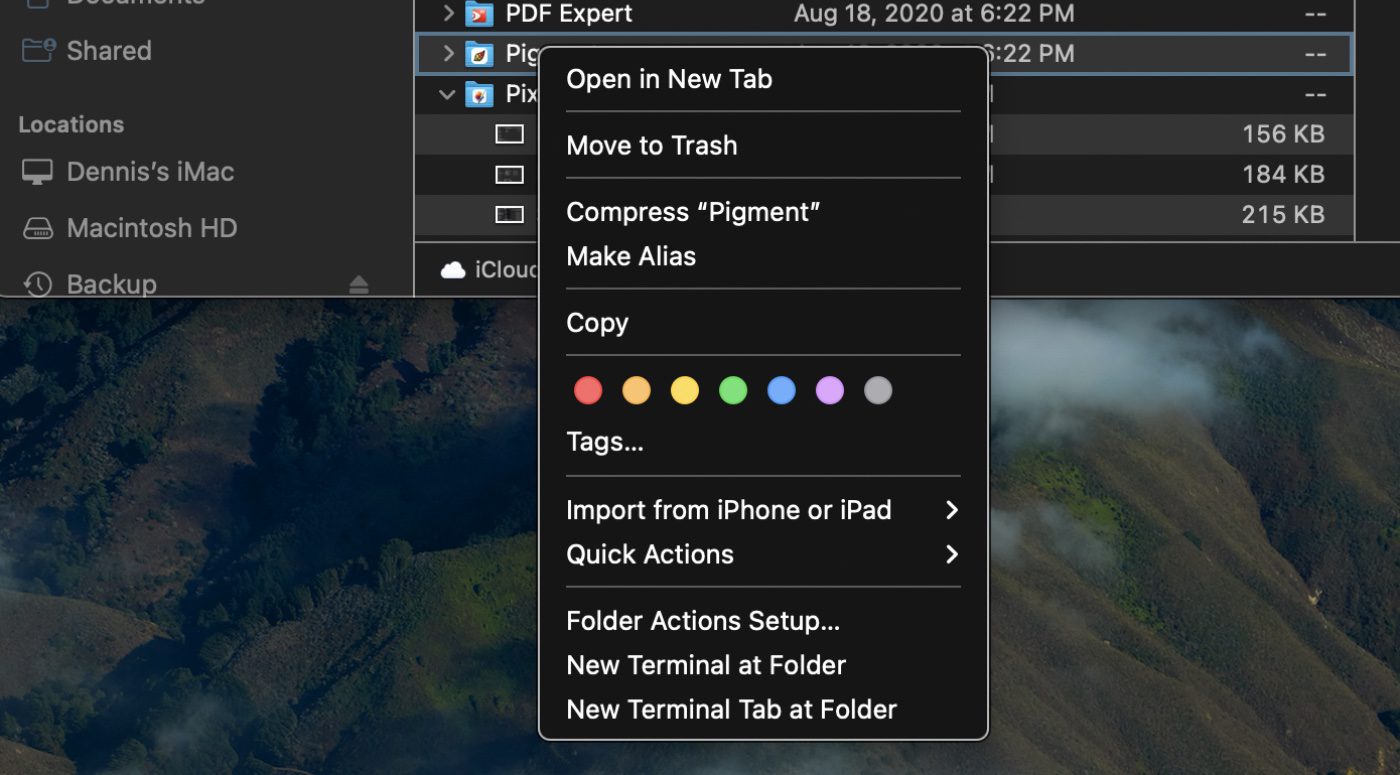
Terminal is a command-line system that can help you quickly take control of your operating system and make changes. You can use it to do things like open an application, open a file (through its default app), or open a file using a specific application or the text editor.
The Terminal can be very useful. However, use it with care. If you misuse it, you can muck up many settings on your Mac.