The Universal Clipboard feature in macOS, iOS, and iPadOS allow you to copy content, including text, images, photos, and video from one Apple device and paste it into another. For example, you can browse a recipe on your Mac and paste the ingredients right to the grocery list on your iPhone.
The cool thing about Universal Clipboard is that you don’t have to turn on any settings for it to work. It just happens automatically as long as all your Mac and iOS devices are on the same Wi-Fi network. Also, make sure that Bluetooth is enabled on your iPhone and/or iPad.
With these steps implemented, you can copy on one device, go to another, and paste the data (text, photos, or videos) into another. You’ll need to be running iOS/iPadOS 12 or later and macOS Sierra and higher to take advantage of Universal Clipboard.
Universal Clipboard requirements
You’ll need to have either an iPhone, iPad, or iPad touch and, on the Mac side, a MacBook introduced in 2015 or later; a MacBook Pro introduced in 2012 or later; a MacBook Air introduced in 2012 or later; a Mac mini introduced in 2012 or later; an iMac introduced in 2012 or later; an iMac Pro (all models), or a Mac Pro introduced in 2013 or later.
You’ll also need to make sure that Handoff is enabled on all your devices.
- On your Mac: Choose Apple () menu > System Preferences, then click General. Go to the bottom of the window and select “Allow Handoff between this Mac and your iCloud devices.”
- On your iPhone, iPad, and iPod touch: Go to Settings > General > Handoff, then turn on Handoff.
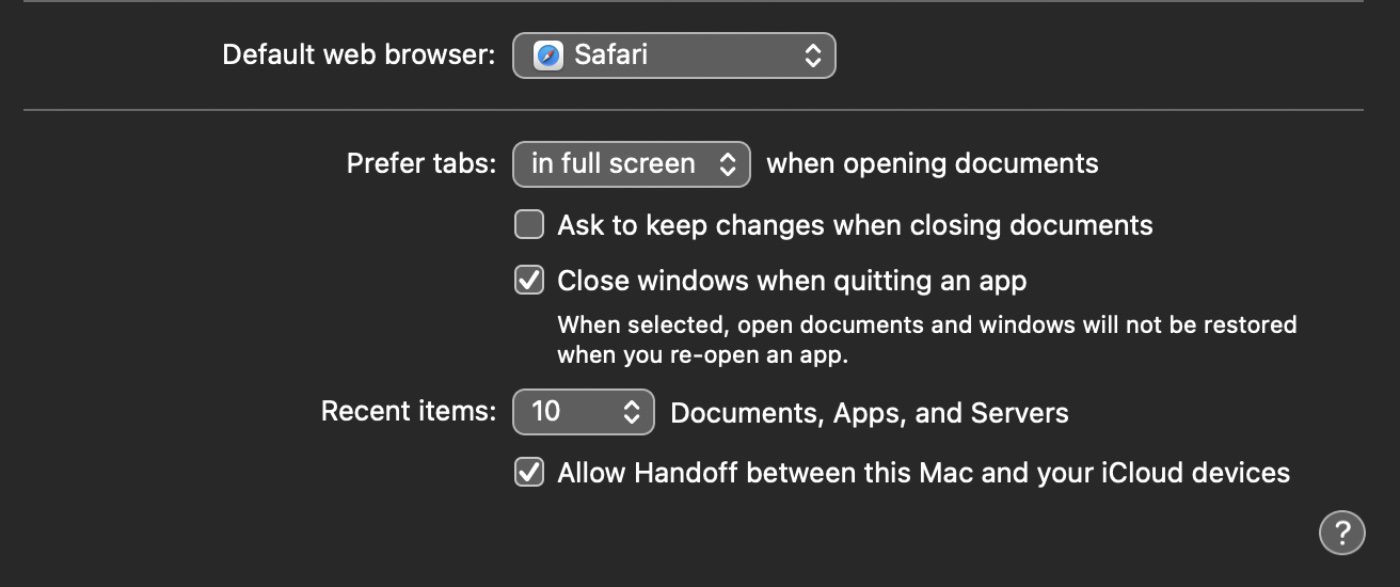
Use Universal Clipboard
How to use Universal Clipboard:
- On a Mac, iPad, or iPhone, copy the text, image, or other content as you normally would.
- The content is automatically added to the clipboard of your other nearby device. It remains there briefly, or until you replace it by copying something else on either device.
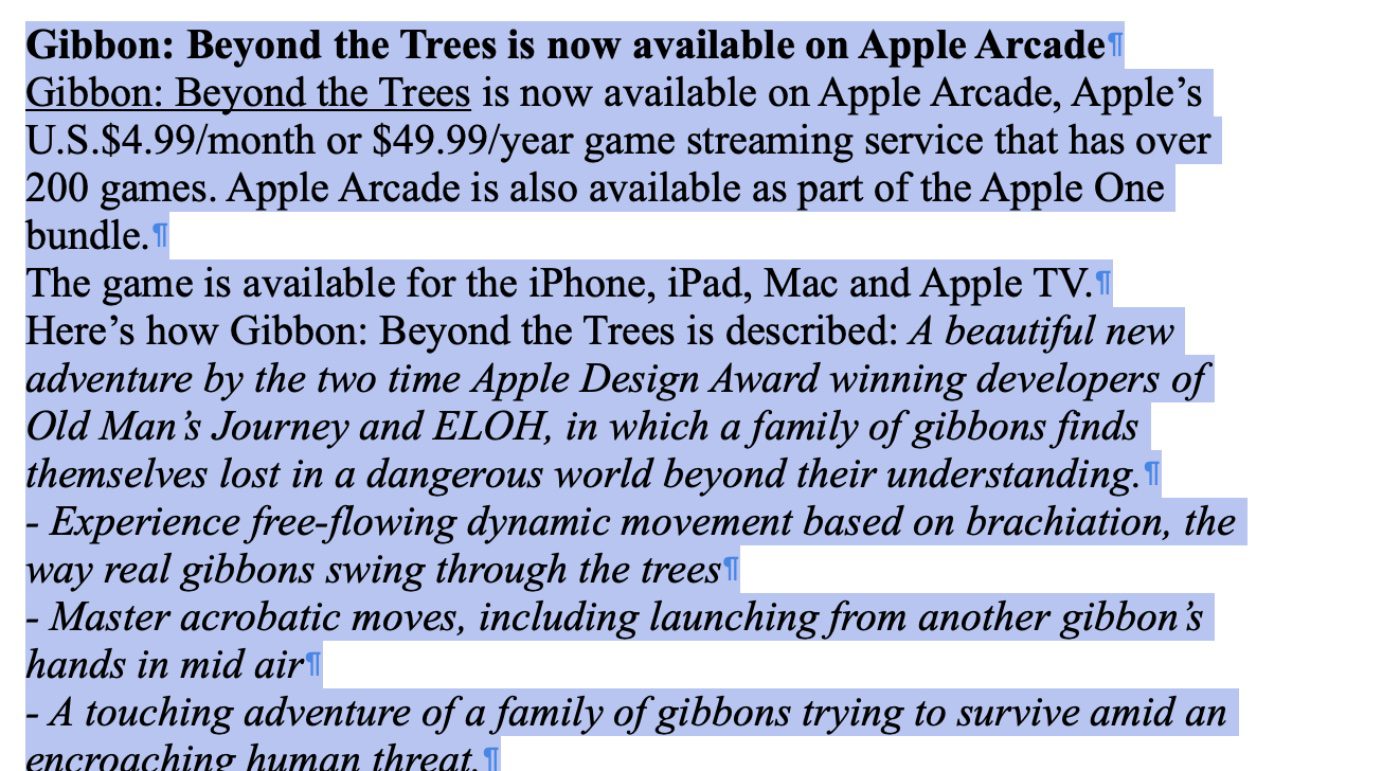
- On another device, paste the content as you normally would.
- You can also use Universal Clipboard to copy entire files from one Mac to another. Each Mac requires macOS High Sierra or later. Here’s how:
- Choose the file you want to copy and paste on one Mac.
- Click Command-C on the selected file.
- Go to your other Mac.
- Click Command-V to paste the file.
And that’s it.! Now you’ve mastered the easiest way to quickly move data from one Apple device to another.
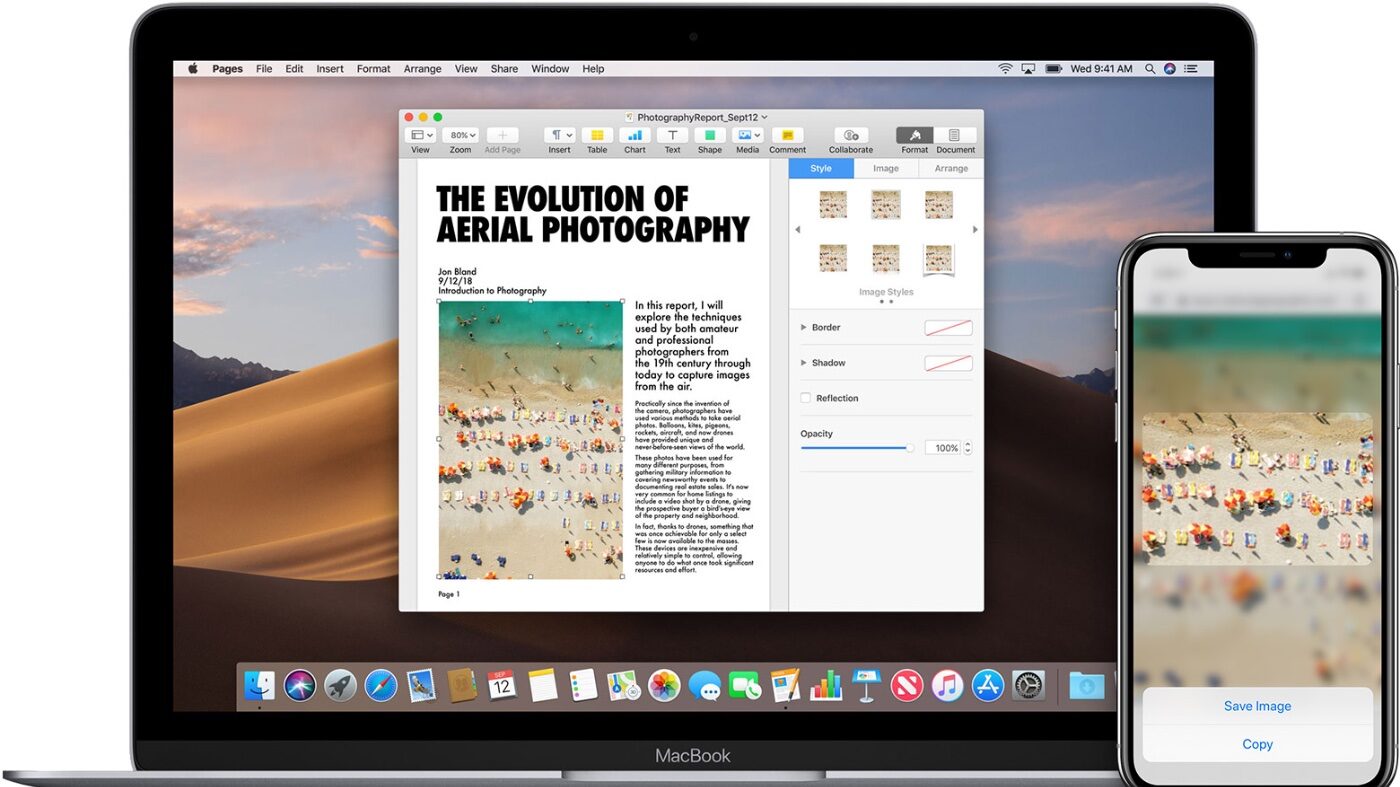






I have copied your article using command C on my MacBook pro, which has blue tooth on. On my iPhone 13 mini, how do I do command V or how do I do any Command key?
Thanks for all your articles.
Best, Bill