iCloud Photos—iCloud’s photo storage feature, is an easy and convenient way to keep your photo library synced across all your devices. But if you take LOTS of photos, you can eat up your Photos storage space pretty quickly. However, there are some ways that you can reduce the size of your iCloud Photos library.
iCloud storage options
The amount of space you have “in the cloud” depends on the type of iCloud account you have. When you sign up for iCloud, you automatically get 5GB of free storage. In this day and age, that’s not much and it’s pretty stingy of Apple to limit the free option to that.
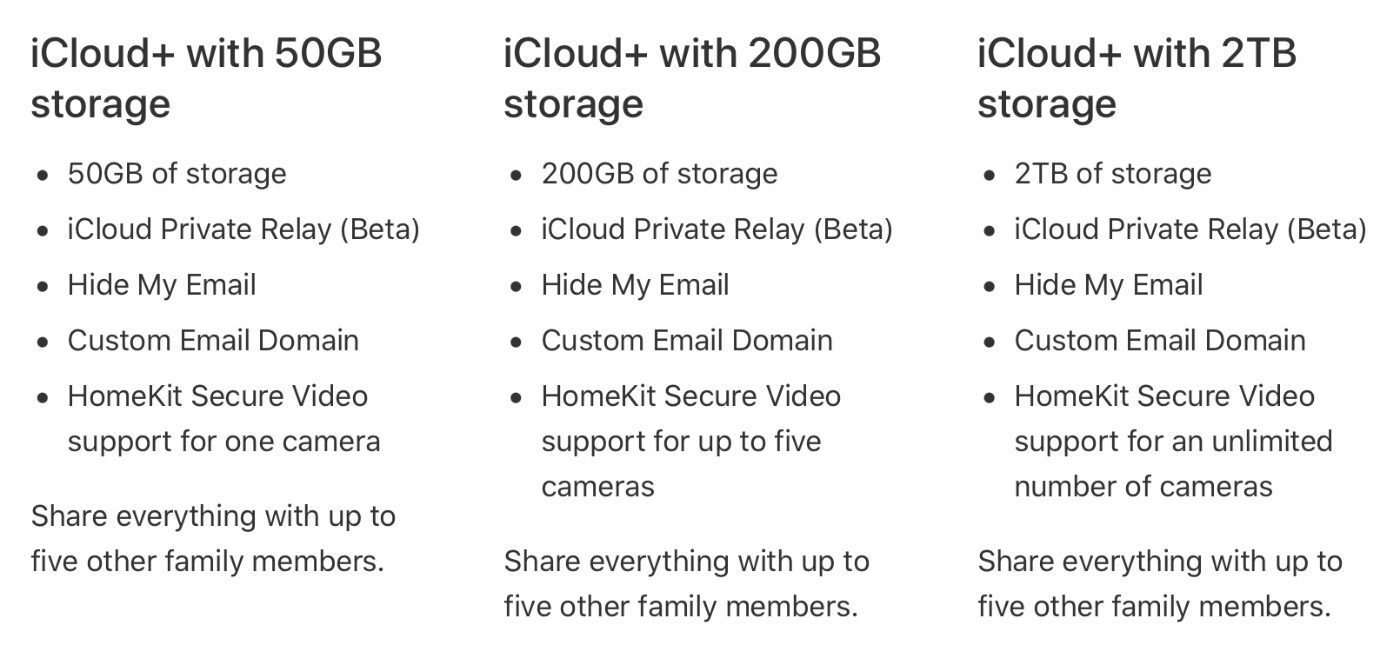
If you need more iCloud storage or want access to premium features, you can upgrade to iCloud+, Apple’s premium cloud subscription. It gives you more storage for your photos, files, and backups, and additional features available only to subscribers. Monthly pricing ranges from, in the U.S., 99 cents per month for 50GB of storage up to $9.99 per month for 2TB of storage.
Reducing storage options
You can make more space in iCloud by deleting photos and videos. Before you delete anything, make sure that you back up the photos and videos that you still want. In fact, you might want to make a copy of the items you no longer want in case you change your mind later.
Also, be aware that when you delete a photo or video on your Mac, it’s also deleted on all other devices where you’re signed in with the same Apple ID. Still want to proceed? Then use these steps to delete photos and videos from your iCloud Photos on a Mac.
- Open the Photos app.
- Select the photos and videos that you want to delete.
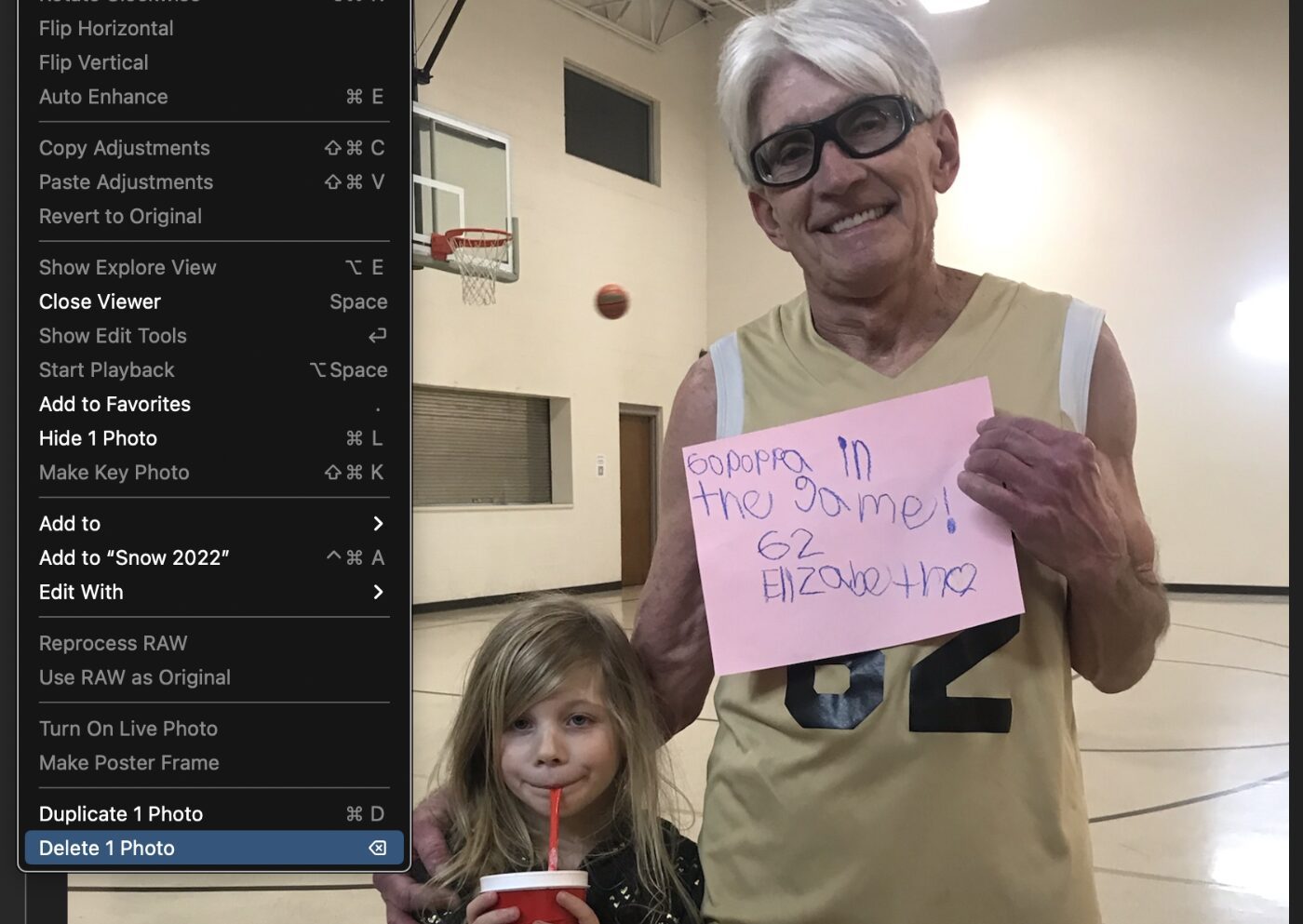
- A pop-up window will ask if you really want to delete the image from all your devices. Click Delete (or Cancel if you’ve changed your mind).
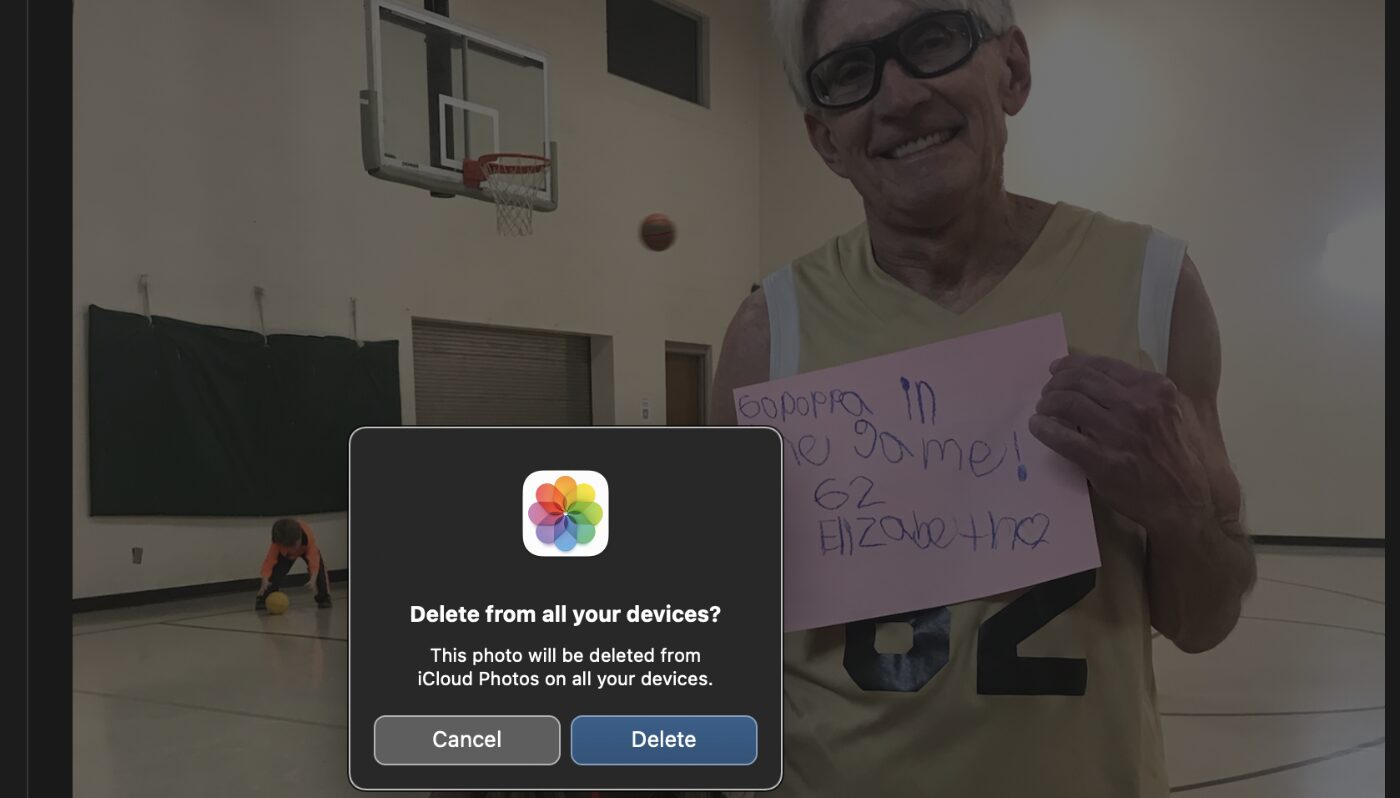
Follow the process to delete any and all photos or videos you no longer wish to save in your Photos library. It’s that easy!
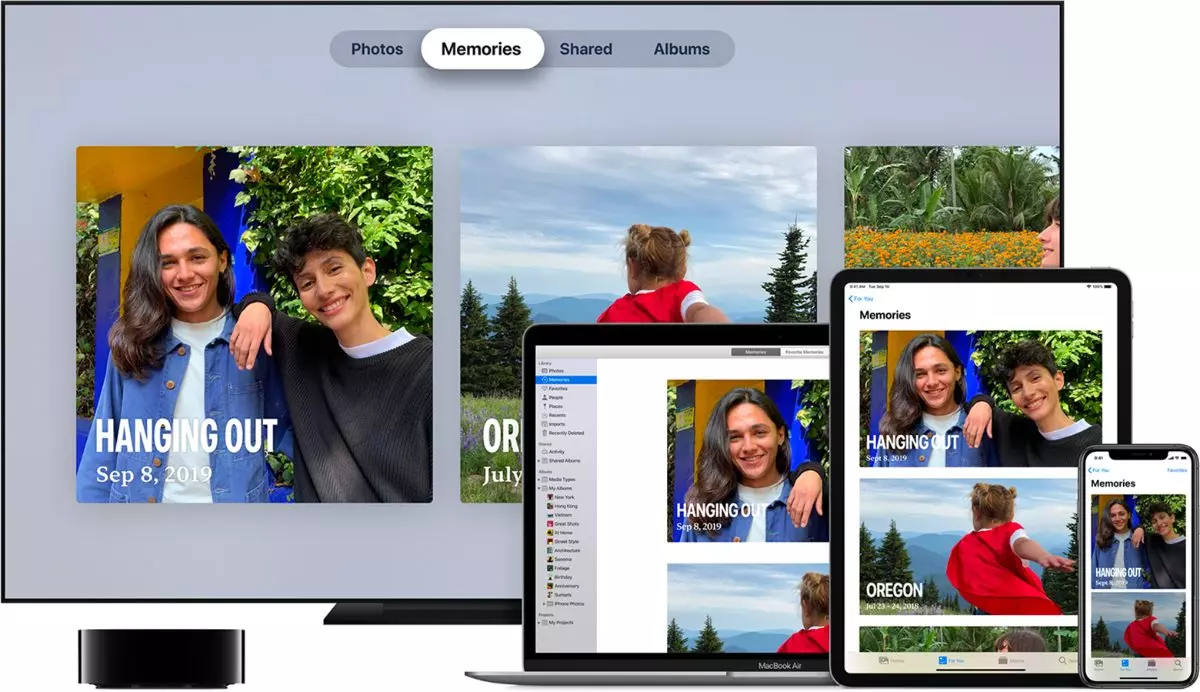






I use PhotoShrinkr from Plum Amazing Software (https://plumamazing.com) to shrink most of my photos. It would take a few steps to shrink them and put them back in iCloud but it might be worth the effort. I use a 3rd party app for my amateur photography on-line albums and this helps save storage and reduce download time to view a full size file.
It works on “batches” of photos and typically reduces the size to about 25% of the original if you are using Jpeg format. If you edit a Jpeg is sometimes grows even larger and the PhotoShrinker may reduce it by 80%-90% of the original size.
It provides a Before/After view and generally, unless you were doing a huge enlargement, it is nearly impossible to see the difference.
You can shrink 5 photos per day for free or pay a flat $9 and use it as much as you want.
I checked out the website. It looks like it might be a nice program to consider but it’s not been updated in 3 years and my personal rule-of-thumb is to avoid software that’s not been updated since the previous release of the MAC OS. I’m wondering if this program is abandonware. I’ll try to contact the developer to see what’s going on.