We all have our morning routine, be it turning on an Apple Music playlist or loading the News app. But wouldn’t it be great if our iPhones could do that routine automatically? Shortcuts on iOS is an easy way to incorporate iPhone automation to speed up the little things we do every day. They’re quick to set up and can help you get the most out of your iPhone and apps.
Setting up Shortcuts
Shortcuts are single-click actions that trigger a series of functions, like cropping a photo or calculating a tip. After reading this post, think about how you most use your iPhone. What are the little things that add up to many taps and swipes through apps? If you’re regularly doing 5 or 6 steps for a simple task, you’ll benefit from a shortcut.
To start working with your own shortcuts, launch the Shortcuts app, which is installed by default. I am going to make a shortcut to send text messages to my group of friends, so I will name this action “Dad’s Group.” Here are the steps to create this shortcut:
- Create a shortcut by clicking the plus (+) sign in the upper-right corner.
- Name the Group.
- Press Add Action.
- Navigate to the Apps header.
- Select Messages.
- Choose Send Message.
- Enter the Recipients.
- Click the Settings slider to choose where the Shortcut will be used.
- Add the Shortcut to the Homescreen.
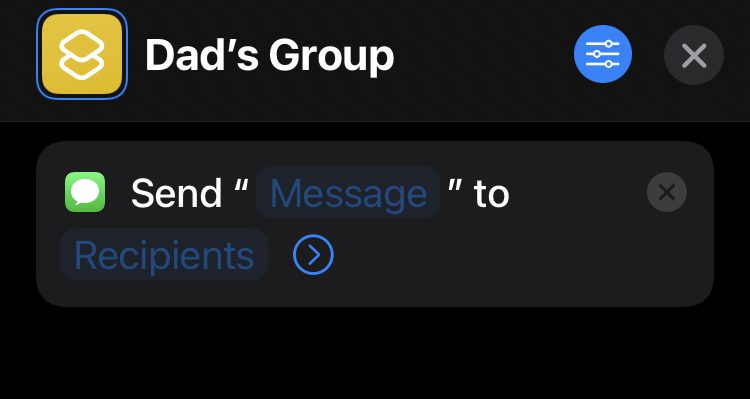
Shortcuts with options
This shortcut is a little basic, and half the time I send pictures to my friends instead of texts. By adding an additional rule to the action list, we can extend the Shortcut with the option to choose either a text message or a photo to send to the group. Step back into the shortcut and start to modify the action:
- Search the Action bar for the “Choose from menu” action and add it to the Shortcut.
- Click-and-drag the new action and place it earlier in the sequence list.
- Rename “1” to Send Text.
- Rename “2” to Send Photo.
- Click-and-drag the Send Message action and drop it over the new Send Text action header. This will map the action to the button in our Shortcut.
- Locate the “Select Photos” action in the search bar.
- Click-and-drag the Select Photos action onto the Send Photo action header.
- Add an additional Send Message action to take the selected photos and text them.
Now, the same Shortcut has a pop-out menu and a choice of sending a text or a photo! A small notification appears when you run the Shortcut.
Accessibility integration
iOS pairs Shortcuts with Accessibility features to create even more possibilities for iPhone automation. When I start my commute each morning, loading up playlists in Apple Music and getting directions in Google Maps takes quite a few taps and swipes. Using Shortcuts, we can quickly automate this process by searching for a series of actions. I’d like my Shortcut to run when I tap the back of the phone twice to skip using the Homescreen altogether. To do this, I need to build the Shortcut first and then pair it to the accessibility option (double-tap) second.
In Shortcuts, by using the search field, I’ve set up three actions:
- Launch a playlist in Apple Music.
- Open Google Maps and display my current location.
- Turn on Do Not Disturb mode.
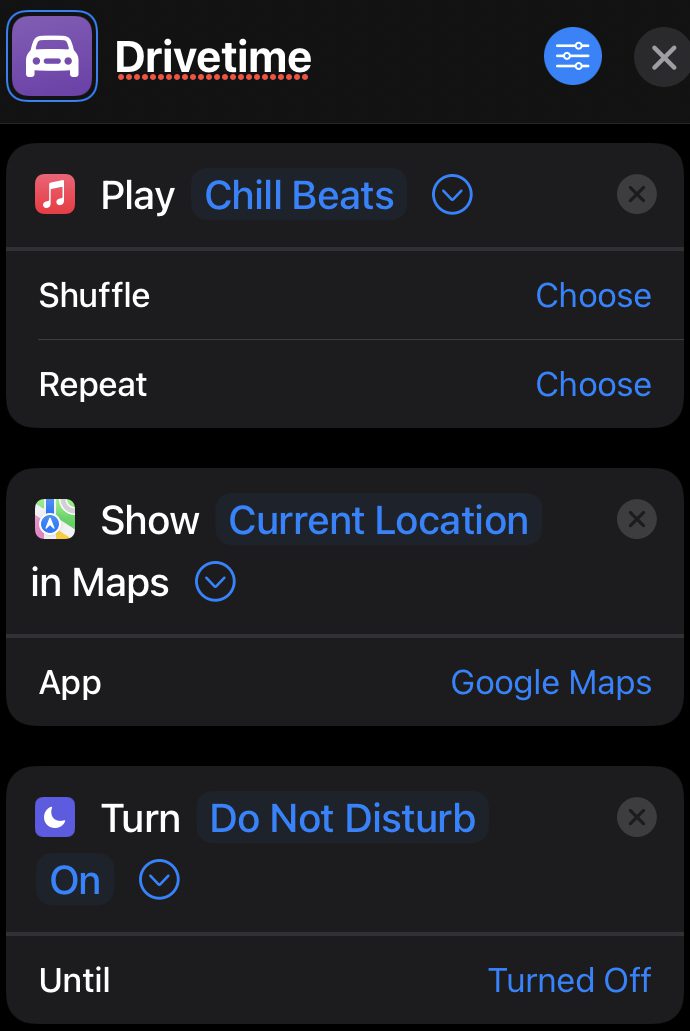
To pair this event with Accessibility, go to Settings > Accessibility > Touch, switch Back Tap On, and Double Tap to your Shortcut (in this case, Drivetime).
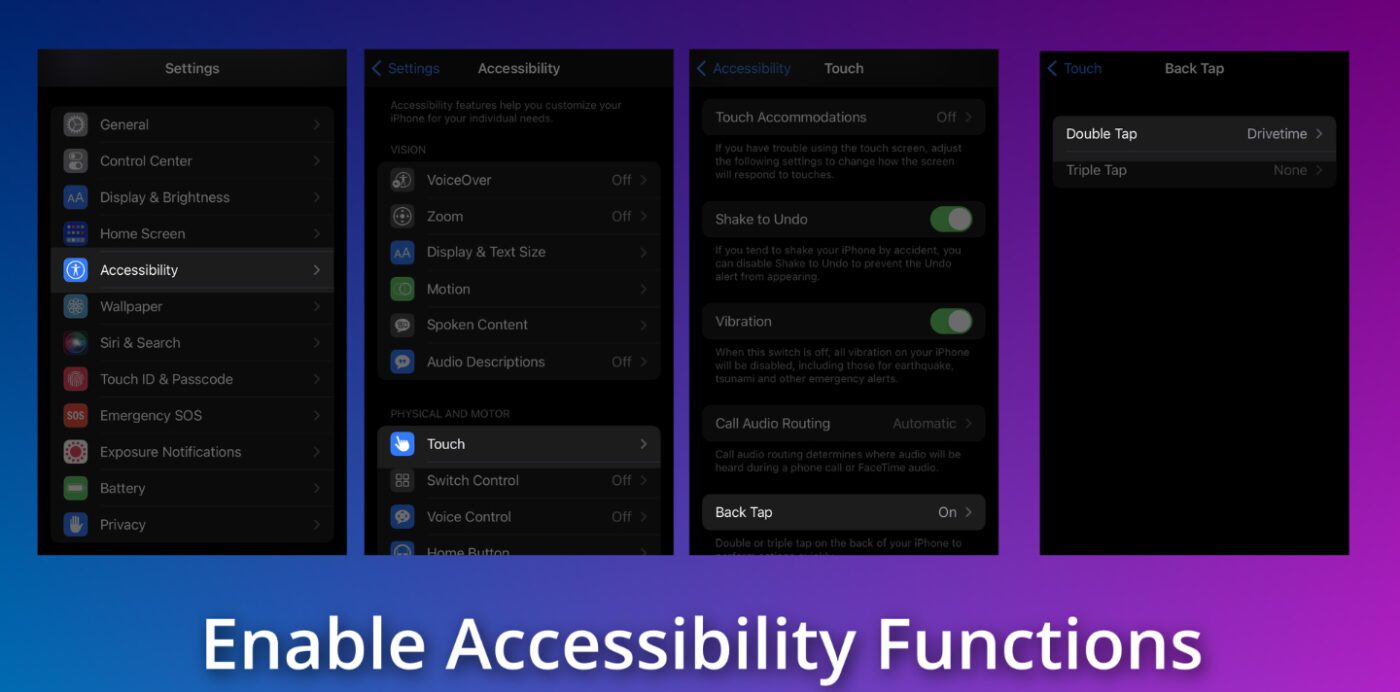
Physically tapping the back cover of the iPhone twice will now play Apple Music and launch Google Maps!
Third-party integration
Many third-party applications feature integrations with Shortcuts. Trello is a great project management tool. Adding cards to Trello can be quickly set up as a Shortcut. Here’s how:
- Create a shortcut by clicking the plus (+) in the upper right.
- Name the Shortcut.
- Press Add Action.
- Navigate to the Apps header.
- Select Trello.
- Add Trello Card.
This action makes adding cards to a Trello list quick and easy, and I can pick up my notes later on my desktop.
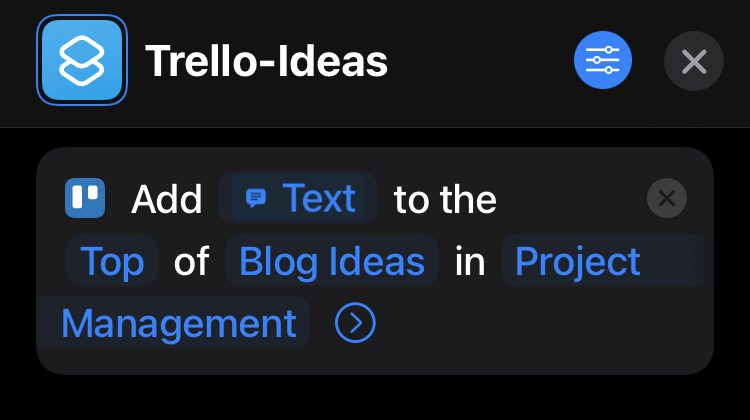
These are just a few different ways you can automate your everyday digital life. There are many more ways to combine these actions with neat, time-saving hacks. Shortcuts are also compatible with AirTags, Apple Watch, and Home Kit, and the search functionality inside the Shortcuts app makes it a snap to get up and running quickly.
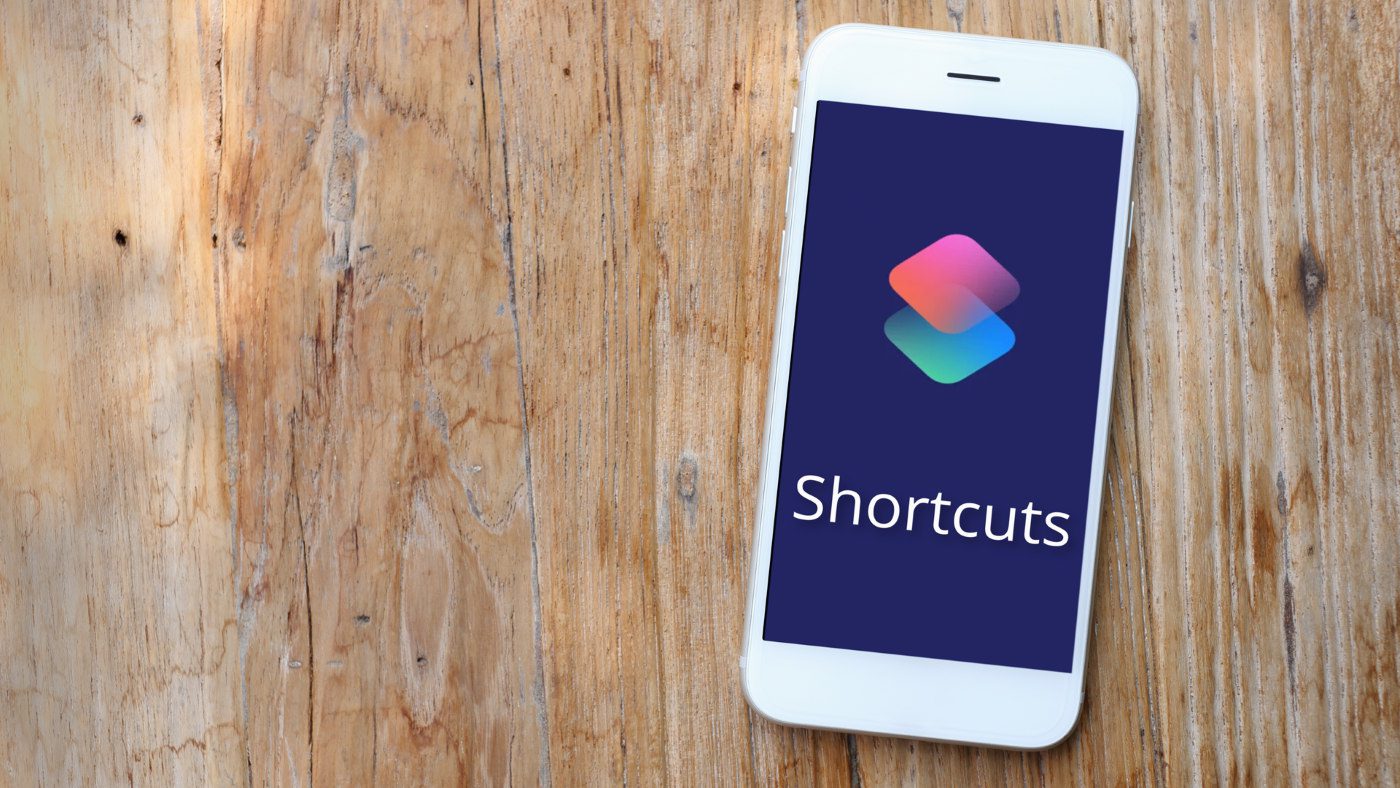






Here’s a BUG that I hear about quite a bit. But no one has a solution.
In Focus settings, “Share Across Devices” is LOCKED to OFF. I cannot turn it on. I’m fine with that, I want it to be off. On every Apple device I own that setting is LOCKED to OFF. Nevertheless, my Focus settings ARE shared across all of my devices. Even though the switch is set to off. Why does Apple force people to share focus settings across their devices when they don’t want to?
Hello, thank you for the post. Some comments…. 1) The links to get to the post were broken in your email taking you to a “502 Bad Gateway”. 2) I do not enjoy the new format of your blog emails. It is too stark and not as inviting as your previous format. 3) it is hard to follow your video instructions, as at least I don’t know where your finger is, what you tap, etc. So will take a long time via experimentation for me to get to where I need to go.
I have a question….I know how to search for an app by swiping down and typing in the app”s name in order to start it. BUT how do a find where the app is on the multiple screens I have showing all my apps? If I wanted to move an app to a different location how do I go to the app’s present location in order to move it without searching screen after screen until I find it?
Thanks John for the feedback, it’s much appreciated.
We are working on some changes to the blog behind the scenes and that resulted in a few broken links. This should all be sorted out now.
And, has for following along. Moving forward I am going to produce my tutorials on an iPad using a mouse, that way you can always see the cursor on screen. Again this note helps so thank you.
I’m not quite sure what you mean by multiple screens and search. Are you following along on a Mac or an iPad with an external display?