macOS Catalina brought Screen Time, a previous iOS-only feature, to the Mac. And it works just the same in macOS. These instructions will detail the process of configuring Screen Time in macOS Monterrey.
What is Screen Time?
Screen Time creates usage reports that show you how much time is being spent on your computer which apps are used most, and how many notifications are received.
With iCloud, Screen Time combines all your usage information and syncs Downtime settings and App Limits across iPhone, iPad, and Mac. With App Limits, you can set the amount of time you want to use your apps and websites. You can set App Limits for total time, categories, or specific apps.
With Screen Time, you can schedule Downtime so you (or your kiddos can only use specific apps you’ve approved. You can create combined limits with a combination of app categories, specific apps, or websites.
Communication Limits let you control who your children can communicate with and who can communicate with them throughout the day and during Downtime. Parents can configure Screen Time from any device — Mac, iPhone, or iPad— and have everything set up for their kids on all their devices.
How to launch Screen Time
° Choose Apple menu > System Preferences.
° Click Screen Time.
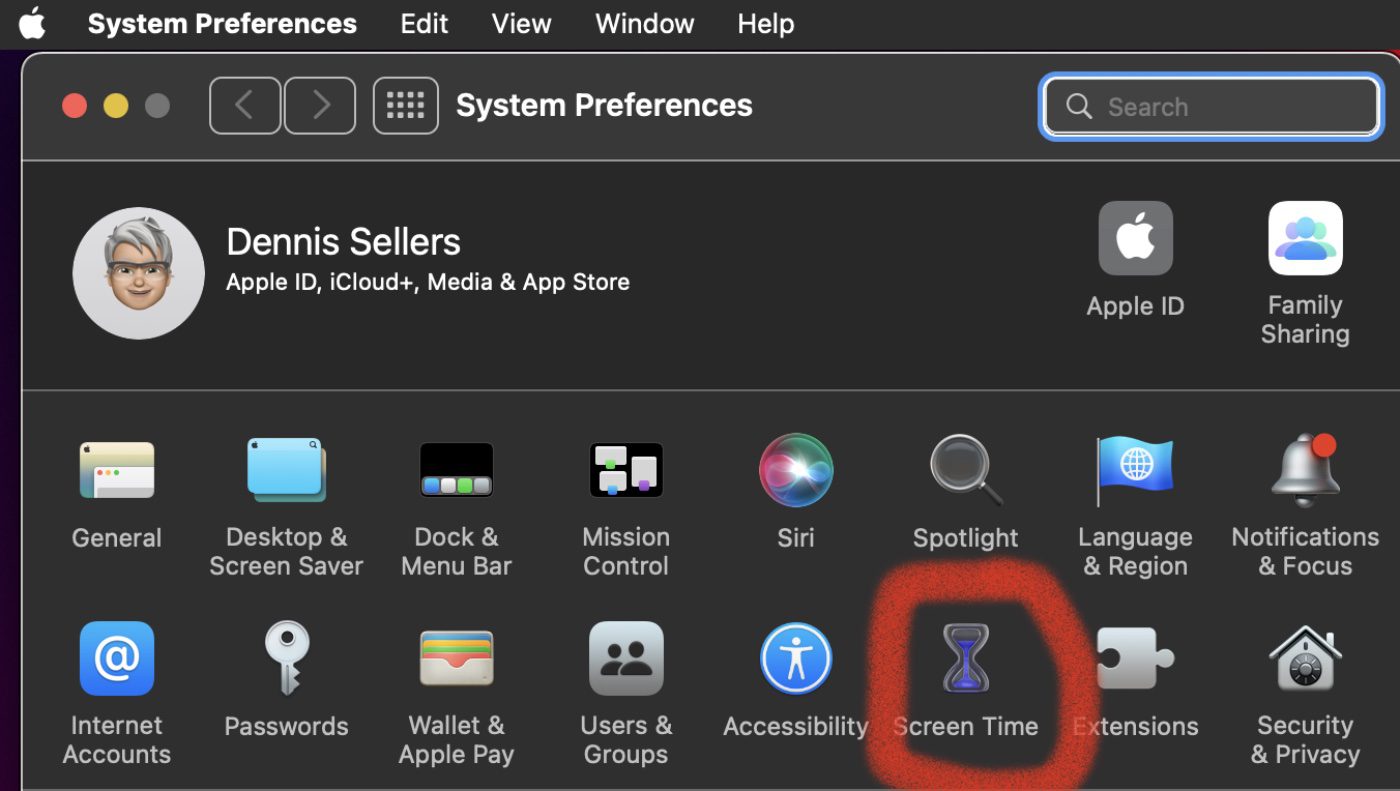
° Click Options in the bottom left-hand corner.
° Click Turn On.

How to configure Screen Time
To be able to see usage information for every other device signed in to iCloud with your Apple ID, select “Share across devices” on each Mac. And on each iPhone, iPad or iPod touch, go to Settings > Screen Time and turn on the same setting.
If you’re using Family Sharing to manage a child account, you can turn on Screen Time this way:
° Choose Apple menu > System Preferences, then click Family Sharing.
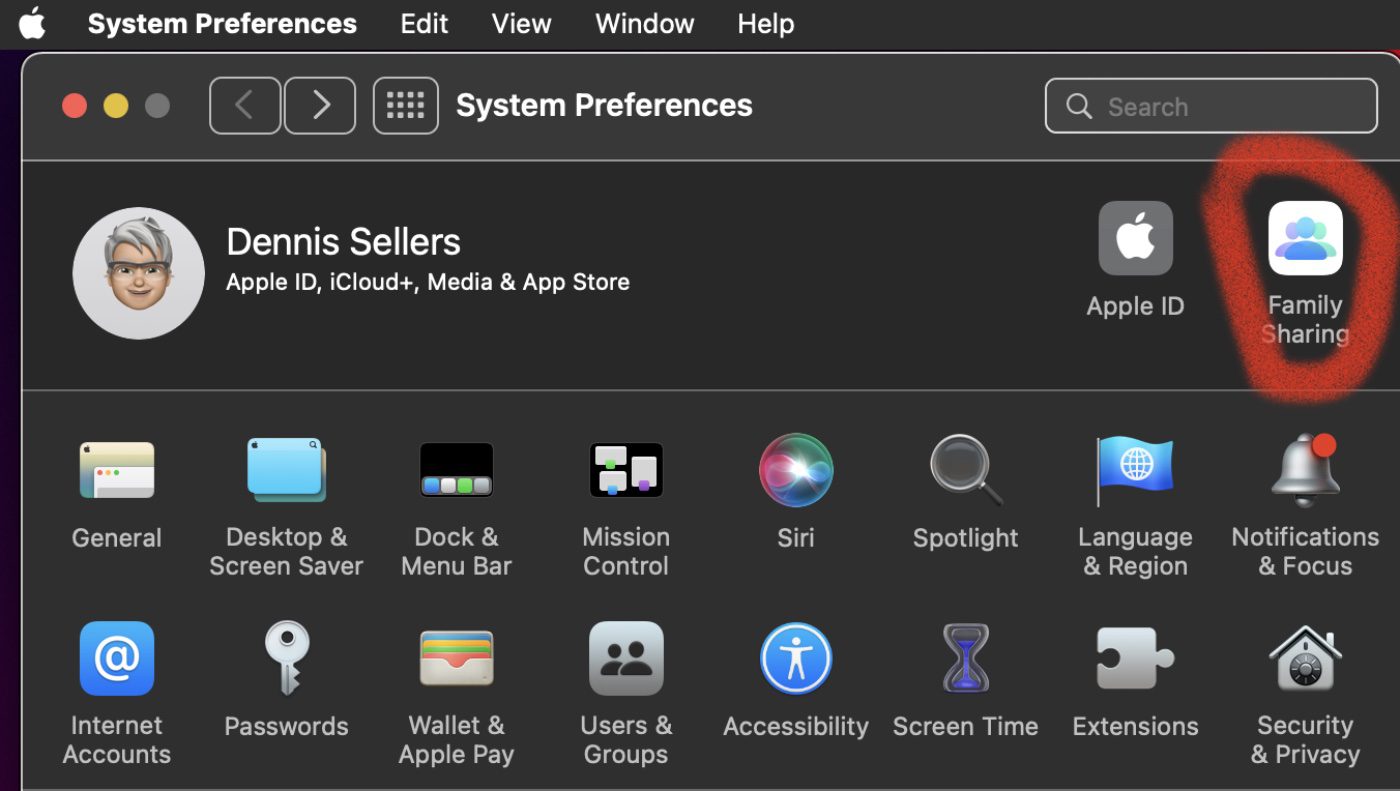
° Click Screen Time in the sidebar, then select your child’s name from the list on the right.
° Click the Open Screen Time button to return to Screen Time preferences.
° Choose your child’s name from the menu in the top left-hand corner.
° Click Options in the bottom left-hand corner.
° Click Turn On.
You can set limits on how long you use your Mac for certain things. For example, you can limit your Facebook time to 15 minutes per day.
Go to the App Limits option with the Screen Time pane open; click the plus sign. Then just tick the box next to a category and limit your use of any app in that category.

Alternatively, you can click the disclosure triangle next to it and pick specific apps.
Since you don’t need to spend all your time starting at a screen, Screen Time allows you to set a schedule for time away form your Mac. During “downtime,” only apps that you choose to allow, as well as phone calls, will be available.
Click the Downtime option in the Screen Time pane and you can a specific amount of time to be away from your Mac and other devices.
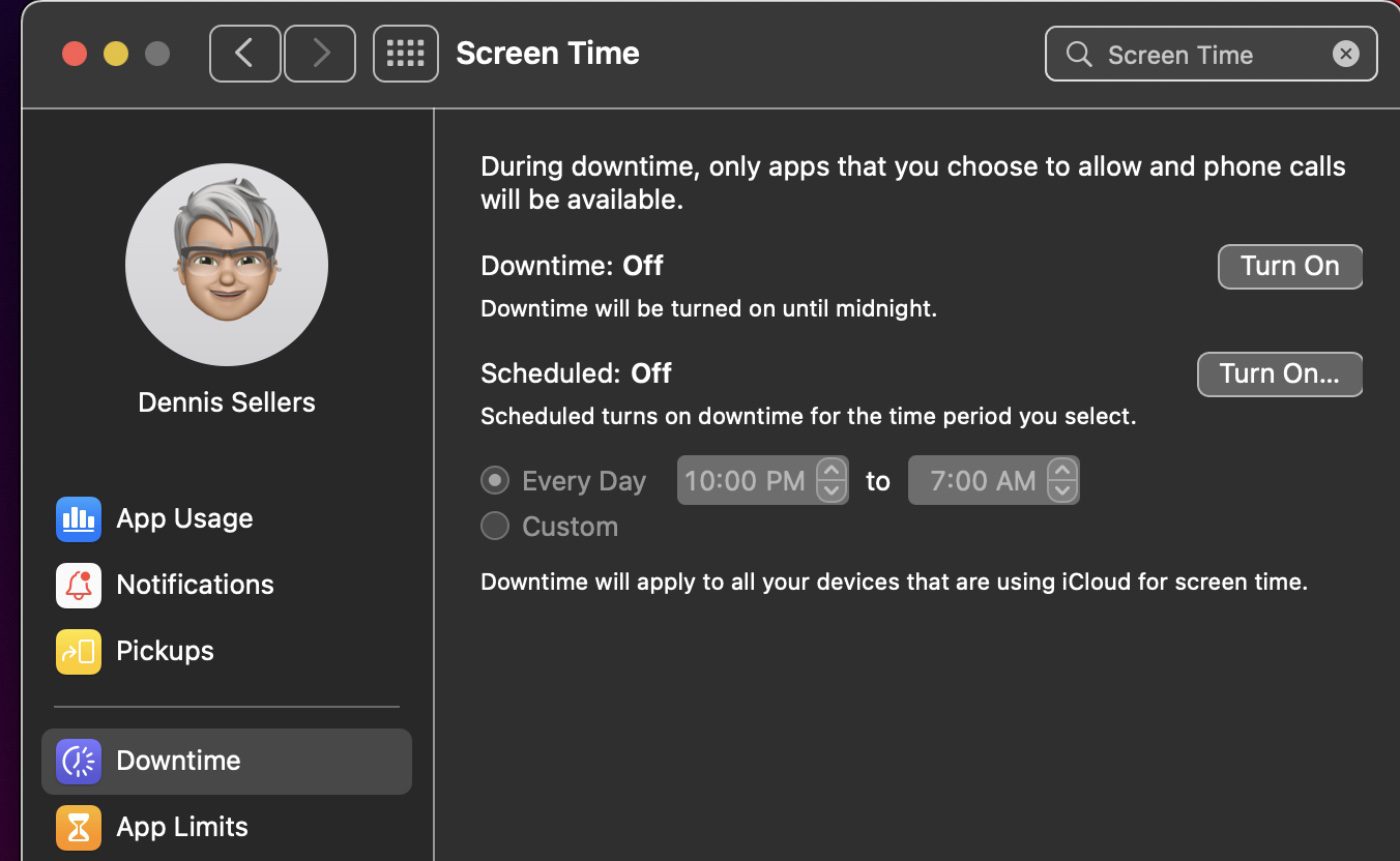
For example, you can shut down all apps between 8 p.m. or 8 a.m. Or you can choose to only allow certain apps to interact with you. For example, on your iPhone you probably want phone calls to come through at all times.
How to set a Screen Time passcode
You can set a screen time passcode if you wish. If you do, you’ll need to enter it to secure your ScreenTime settings and to allow for more time when pre-established limits expire.
° Choose Apple menu > System Preferences.
° Click Screen Time.
° Click Use Screen Time Passcode.
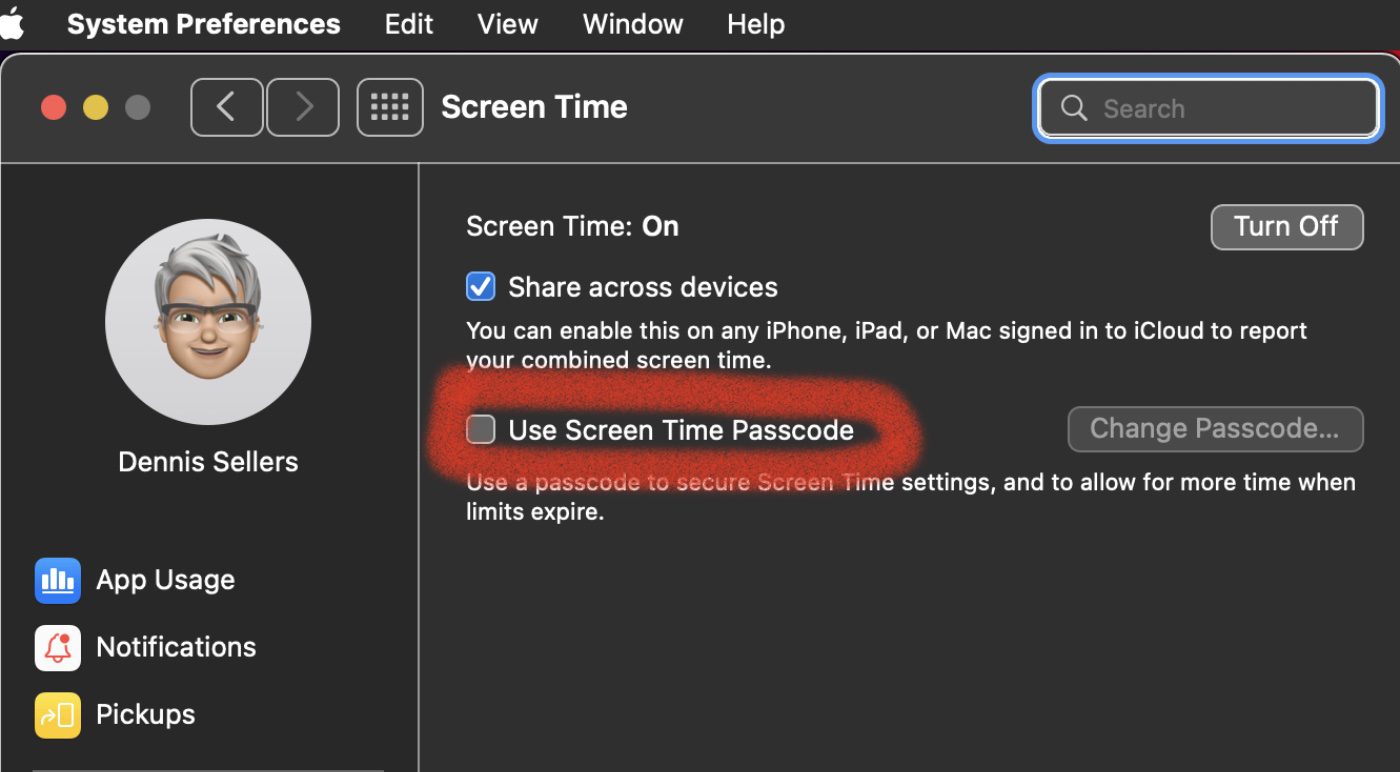
If you’re a parent, use this feature to set up enforceable content, communication and privacy limits for your child. If you’re setting a passcode when logged in to your administrator account, an alert will explain that you should do this from a standard account.
If you haven’t set up a standard account for your child, you’ll need to do that, then log in to their account or choose from these options, as Apple explains:
° Allow this user to administer this computer. If you choose this option, the passcode affects the current user, even though they’re also an administrator of this Mac. This isn’t recommended because administrators have macOS privileges that could allow them to work around passcode restrictions.
° Don’t allow this user to administer this computer. If you choose this option, you will be prompted to enter your account password in order to modify your configuration. You will then be guided through the steps to create a new administrator account for the adult to use. The administrator account that you’re currently logged in to will be converted to a standard account for the child to use.
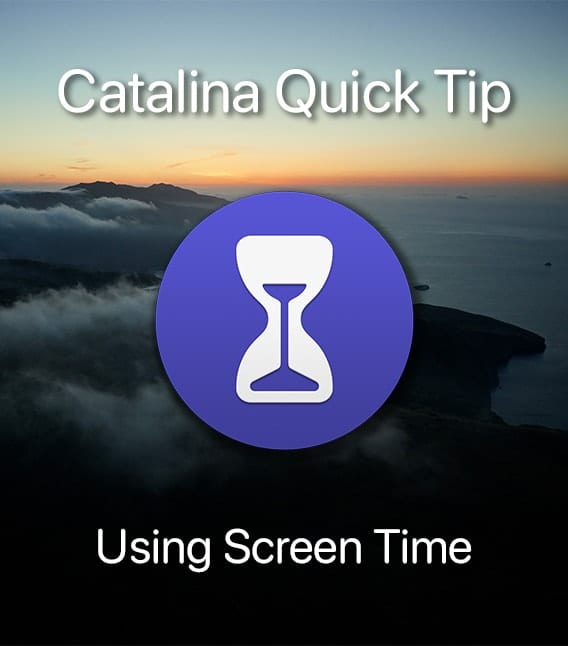
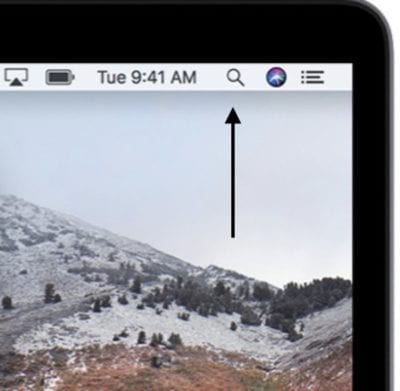






High level info… good to know… BUT although this feature is a nice concept, it is FULL of quirks, limitations, inconsistencies, missing basic features and BUGS, BUGS, BUGS, even though this product has now been around for several years.
In the MANY hours I spent trying to set up and configure this among 4 iPhones and a Mac over the last 2 weeks for myself and kids, I spent countless hours working out and around MANY BUGS, even with Apple senior tech support, who often times do not have a lot of hands on or ANY personal knowledge of the product and rely heavily on system notes.
For a multi-TRILLION dollar company, the most valuable on the entire planet, you would think that they could afford and would dedicate to having more thorough testing of their products and better training of their support staff.
(p.s. I am very tech savvy and a former Apple Service Tech)