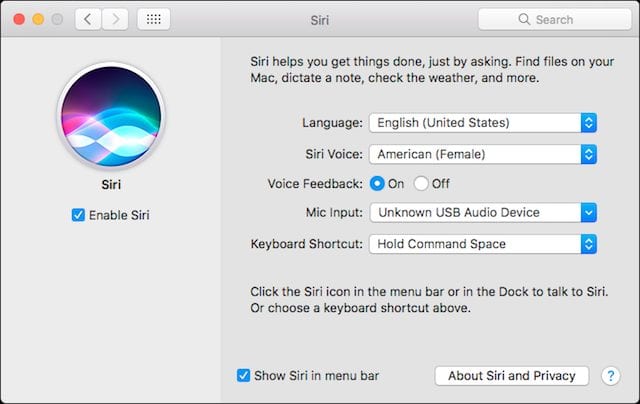When I play games on the Mac (usually with my grandkids) I prefer using a gamepad rather than using the keyboard. Yep, I’m old school that way.
My favorite controller is the $69.99 PS5 DualSense Wireless Controller. (Although I hope Apple will develop its own game controller one day and beef up the Apple TV set-top boxes gaming features. But I digress.)

Here’s how you can pair it to a Mac:
- Press and hold both the power (PS) button and the share button at the same time.
- Ensure the lights on the controller are flashing.
- On your Mac, open System Preferences by clicking Apple menu > System Preferences. Then click Bluetooth.
- Select the DualSense Wireless Controller in the list, then click Connect.
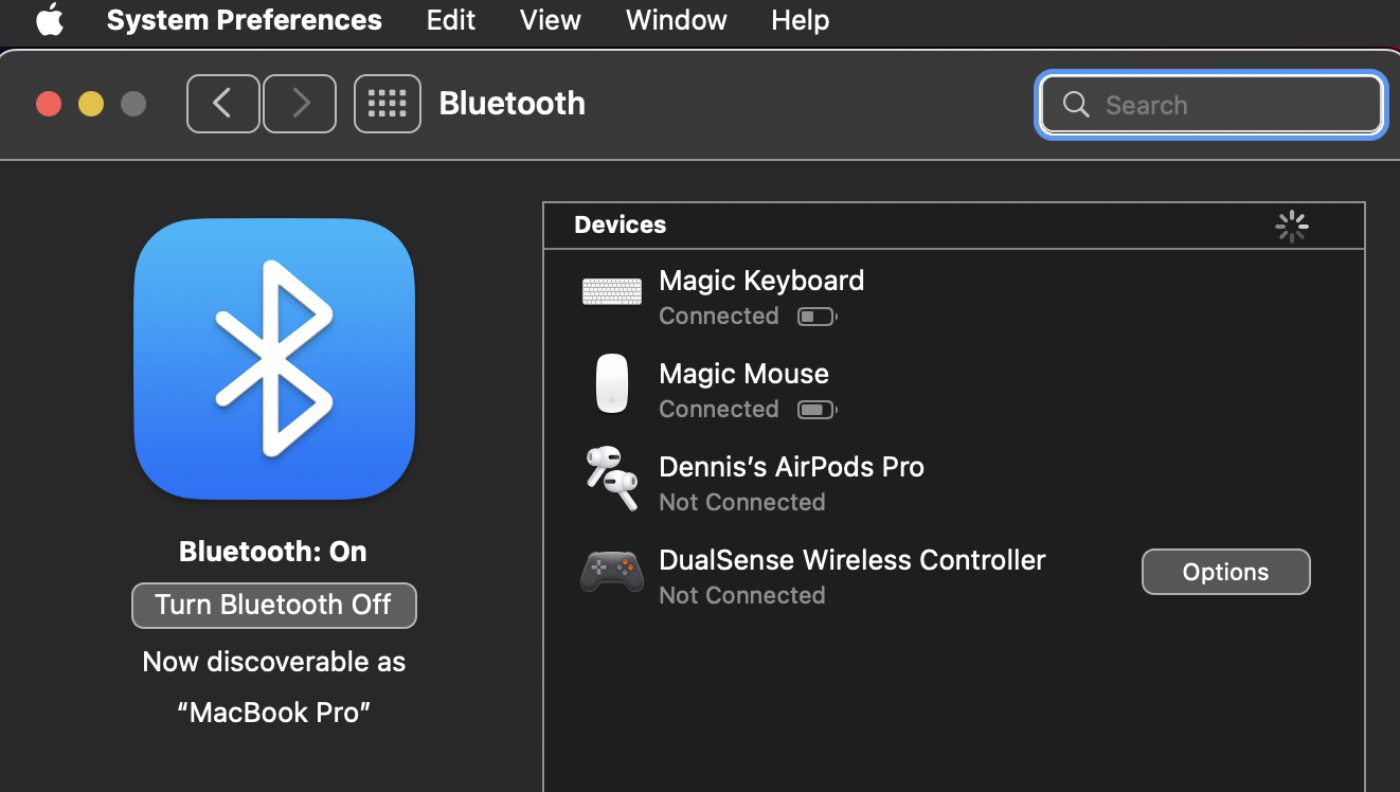
Once it’s connected you can set some of the controller’s preferences in the Options pop-up window.
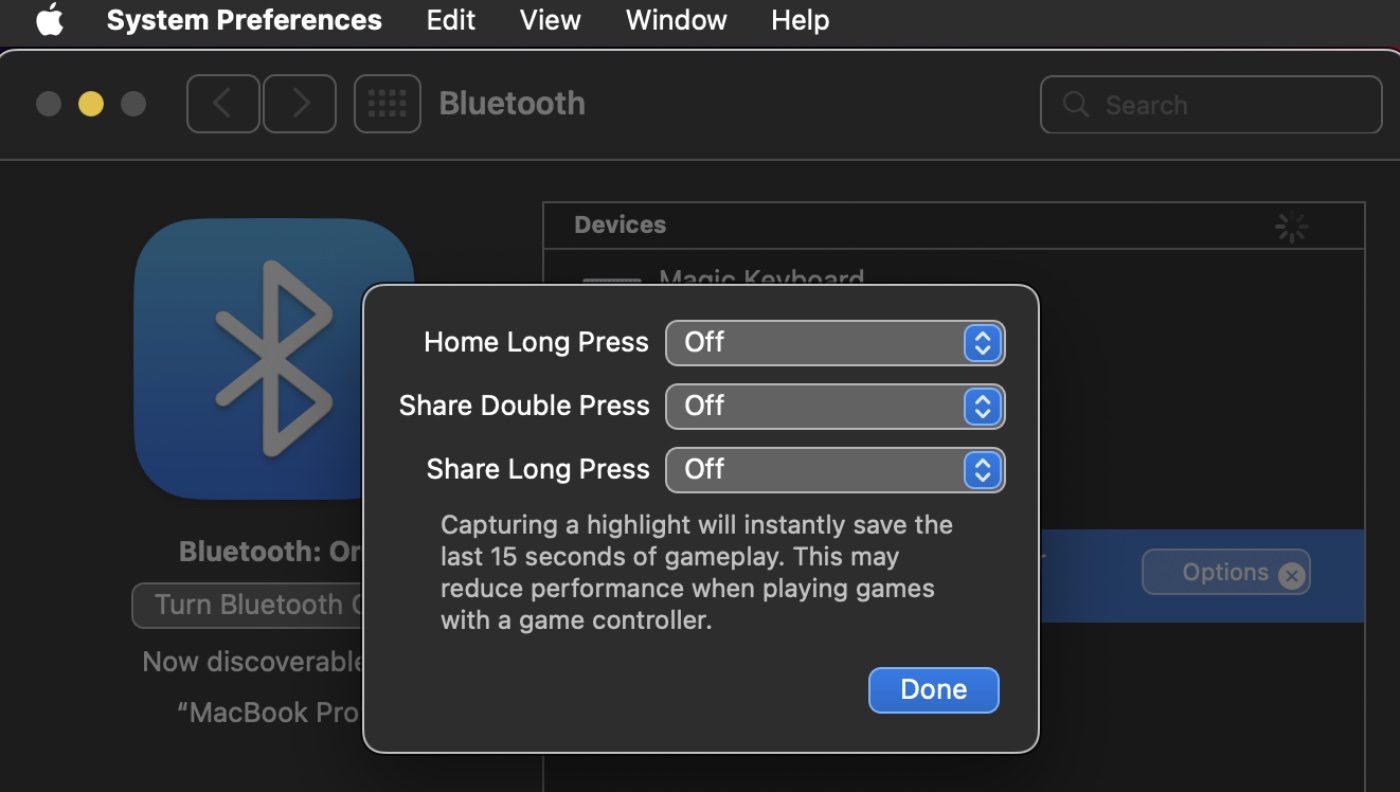
Once the controller is paired to your Mac, each time you turn it on with a long-press of the PS button, it should reconnect to the Mac fairly quickly. (As a side-note, the next time you want to use this controller with your PS5 you’ll have to repair it with the console by connecting the controller with a USB-C cable.)
In the event the controller doesn’t reconnect to your Mac quickly, unpair it, then pair it again.
Using a DualShock 4 Controller with the Mac
If you’re using a DualShock 4 Wireless Controller, the connection process with Mac is the same as detailed for the DualSense above. If you see a Connection Unsuccessful notification, press the PS button in the middle of the controller and wait for it to connect. On my 16-inch MacBook Pro, most Bluetooth devices pair seamlessly. However, the DualShock 4 Wireless Controller sometimes is stubborn and doesn’t want to connect.
However, there’s an easy solution. Connecting it via USB-C to USB-A (on older Macs) or USB-C to USB-C for Thunderbolt 3-enabled machines.
There are not performance benefits to a wired connect that I’ve noticed. But you won’t have to worry about the controller’s battery needing recharging or bothering with Bluetooth connectivity. Just plug your the DualSense in and begin playing games.