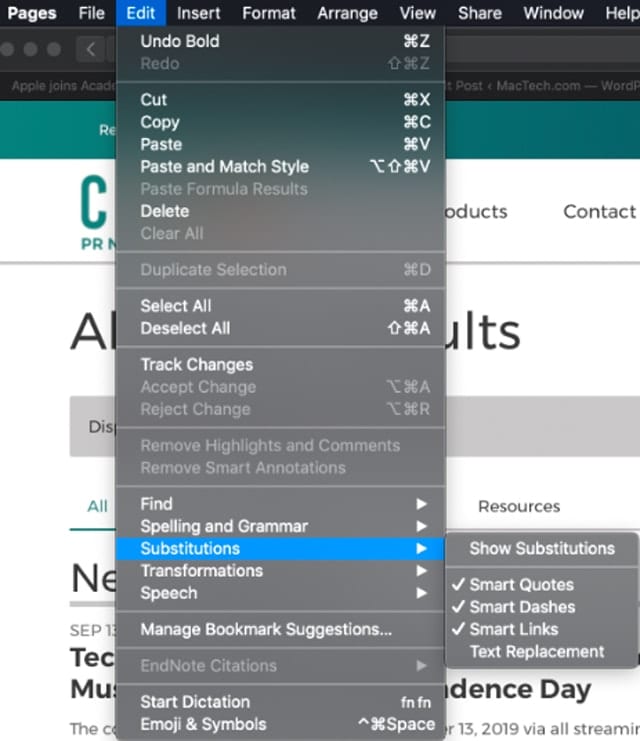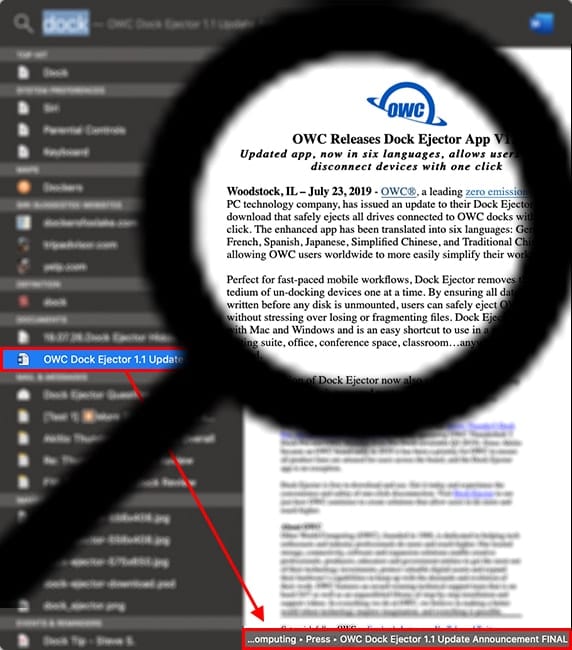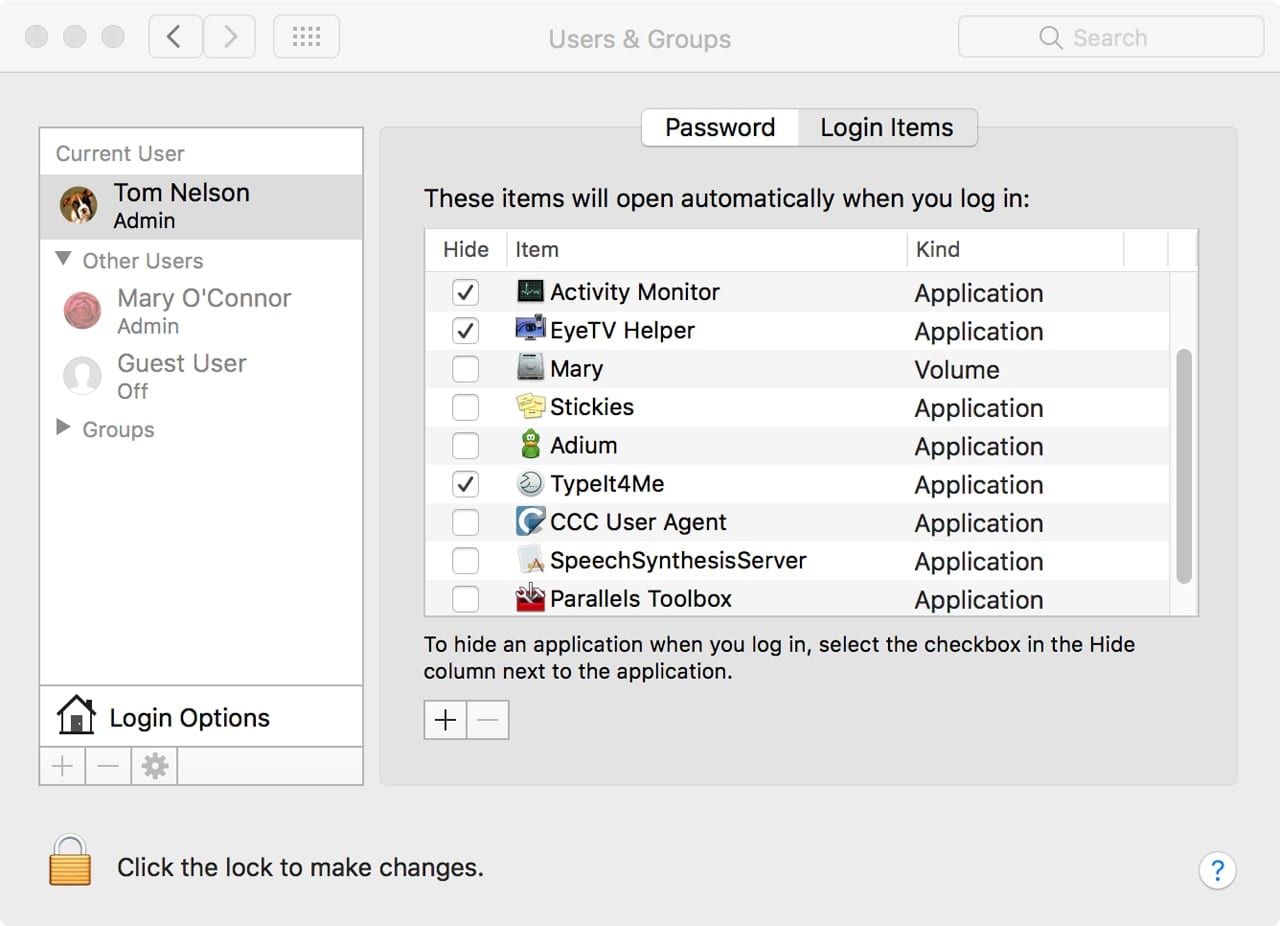Can you record FaceTime calls on your Mac? Certainly. I love to record the ones with my grandkiddos. Whatever your reasons for recording such calls, it’s easy to do.
About FaceTime
FaceTime is a proprietary videoconferencing/video call app developed by Apple. It’s available on Macs running macOS 10.6.6 or later and iOS/iPadOS devices running iOS/iPadOS 14 or later.
You can record FaceTime calls on any of these devices, but I usually make such calls on my 24-inch iMac simply because of the bigger screen. (BTW, if it’s anything more than a family chat, you probably should get permission to record the call.)
How you record what’s on your Mac screen depends on what version of macOS you’re running. If you are using macOS Monterey, Big Sur, or Catalina the screen recording tool is built directly into the screen capture app (dubbed screenshot). If you’re using an older version of macOS, you’ll need to use QuickTime. We’re just looking at option one in this tutorial.
How to record using macOS Monterey (or Big Sur or Catalina)
Launch the FaceTime app.
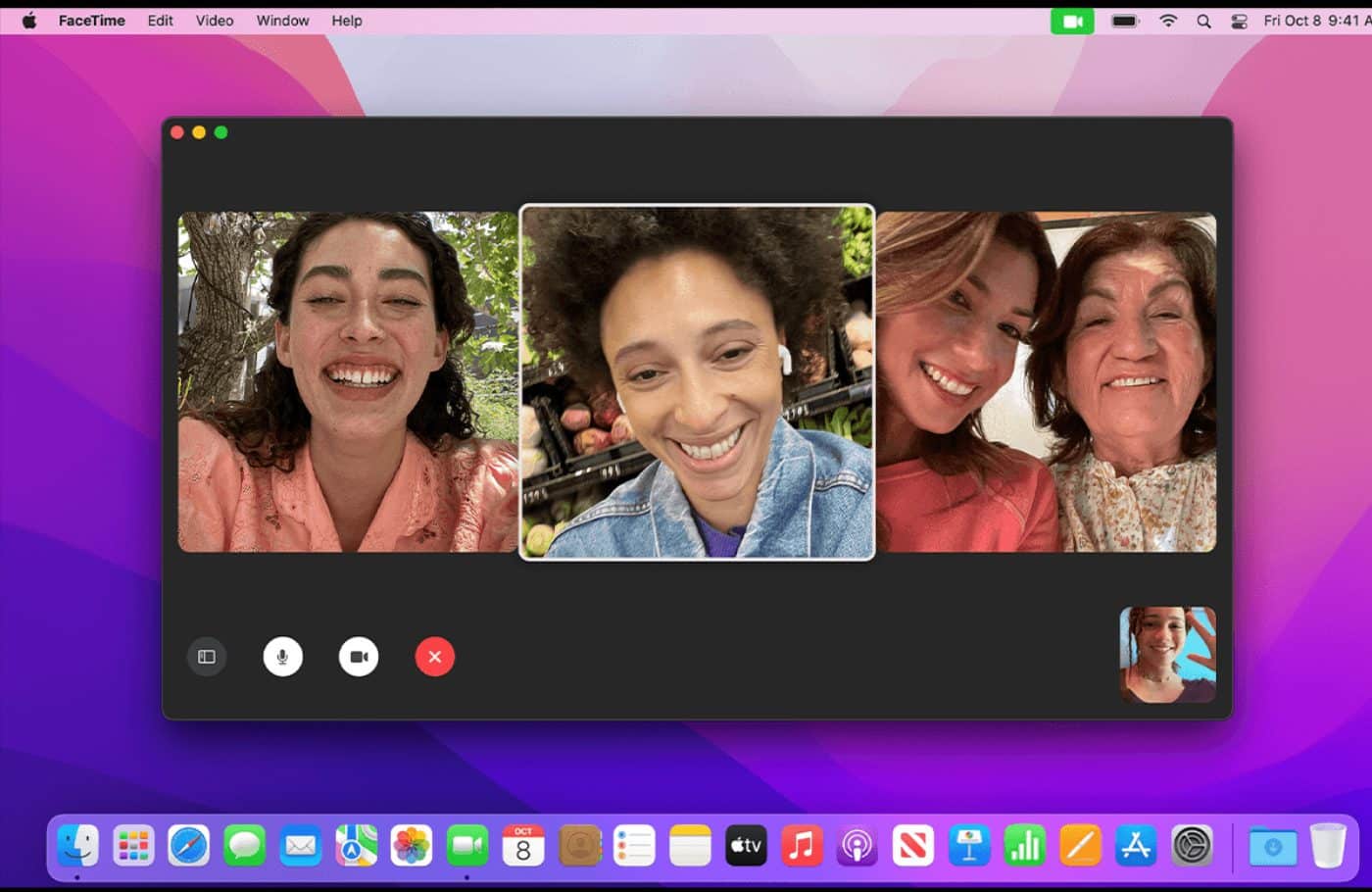
Click the video camera icon that says New FaceTime. icon). If you don’t see it in your version of FaceTime, skip this step.
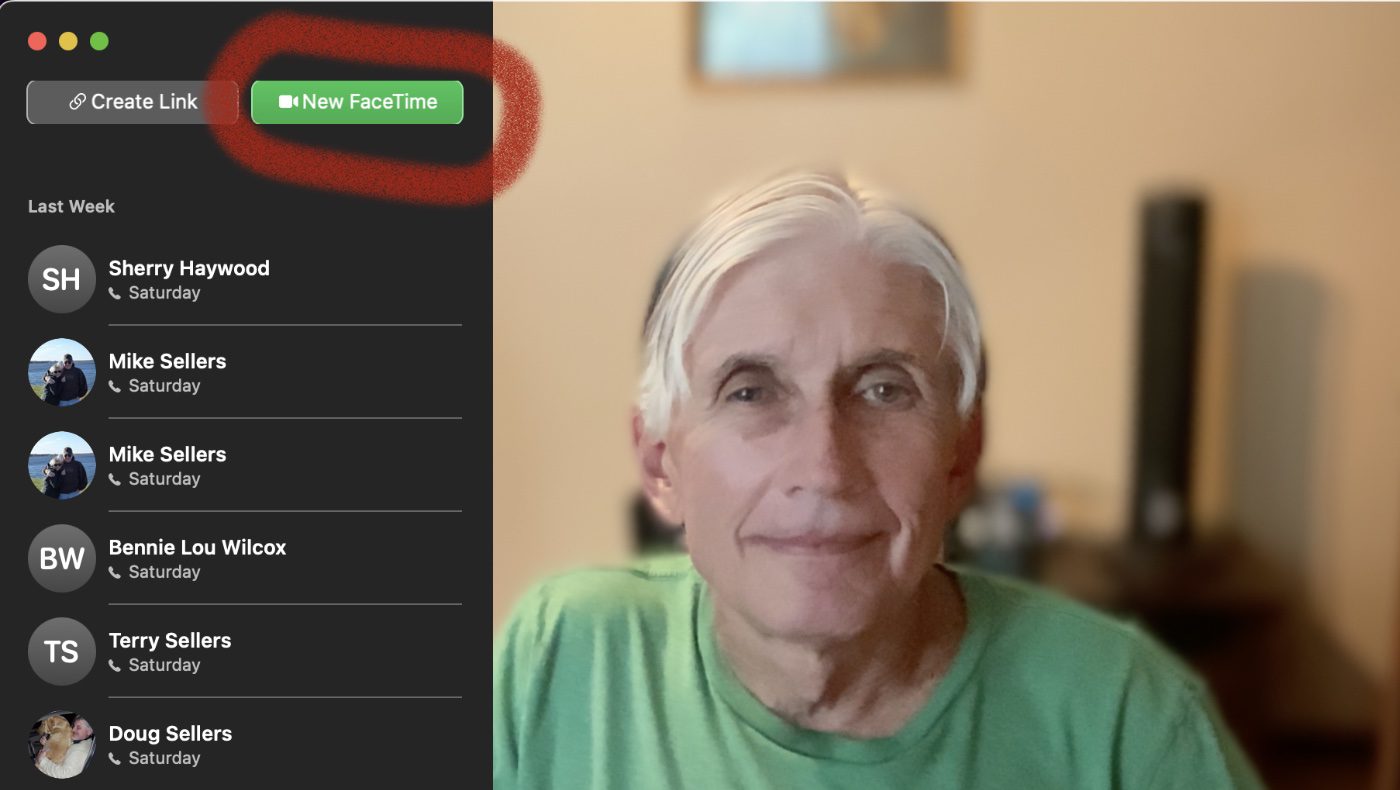
Enter the name, email address, or phone number of the person you want to call. With macOS Mojave or later, you can enter more than one person—up to 32 people—to make a Group FaceTime call.
Click the FaceTime button to make a video call, or click the button’s arrow and choose FaceTime Audio. If you don’t see this button, click the Video or Audio button instead.
If you’re calling a group, you should see a tile for each person in the group. The tile will say “Waiting” until the person answers. If you don’t see any tiles, click the FaceTime button in the sidebar to begin the call.
When you’re ready to record the FaceTime Call, press Command + Shift + 5 keys.
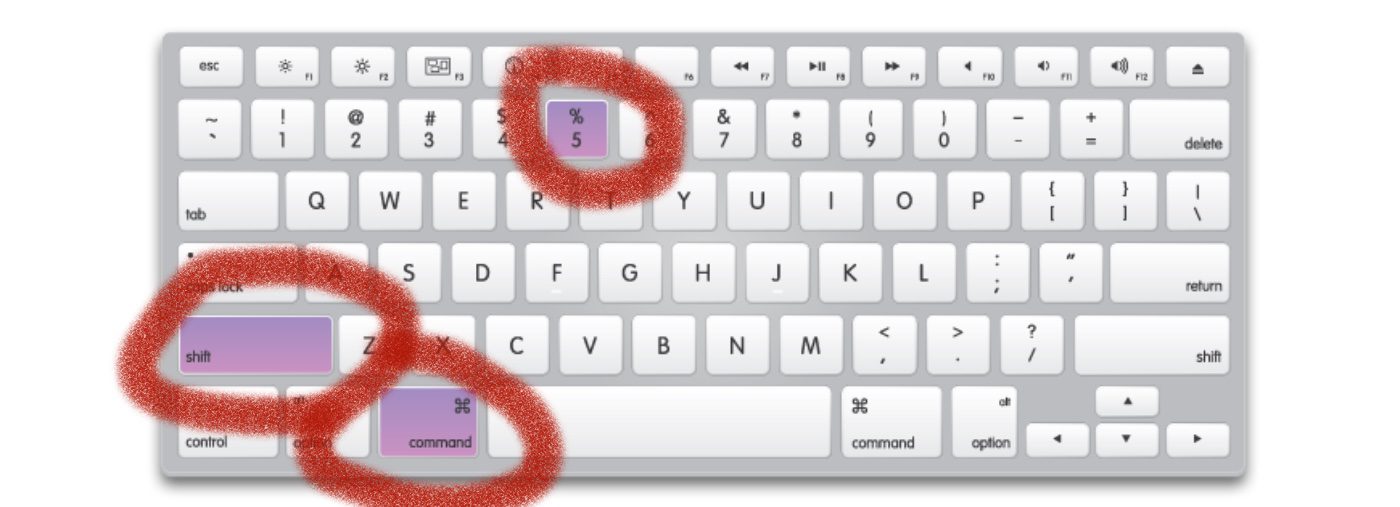
This brings up the screen recording tool on your screen. Drag the corners to fit the window. Choose “Record Selection Portion.”
To record the audio of the call, make sure that your Mac’s Built-in Microphone is selected as the audio source when you click the Options button on the screen recording overlay.
To leave the call, click the End button. If you leave a group call, everyone else in the group remains on the call until they choose to leave.