Ever have a need to merge multiple Portable Document Format (PDF) files into a single document? There are various third party apps that allow you to do this. However, the easiest way is with Preview, which comes with macOS.
About Preview
Preview is the macOS’s image viewer and PDF viewer. In addition to viewing and printing digital images and PDF files, it can also edit these media types.
How to merge PDF files
To combine PDF files using Preview:
° Launch Preview.
° Open the PDFs files you wish to combine.
° In each open PDF, choose View > Thumbnails to display the page thumbnails in the sidebar.
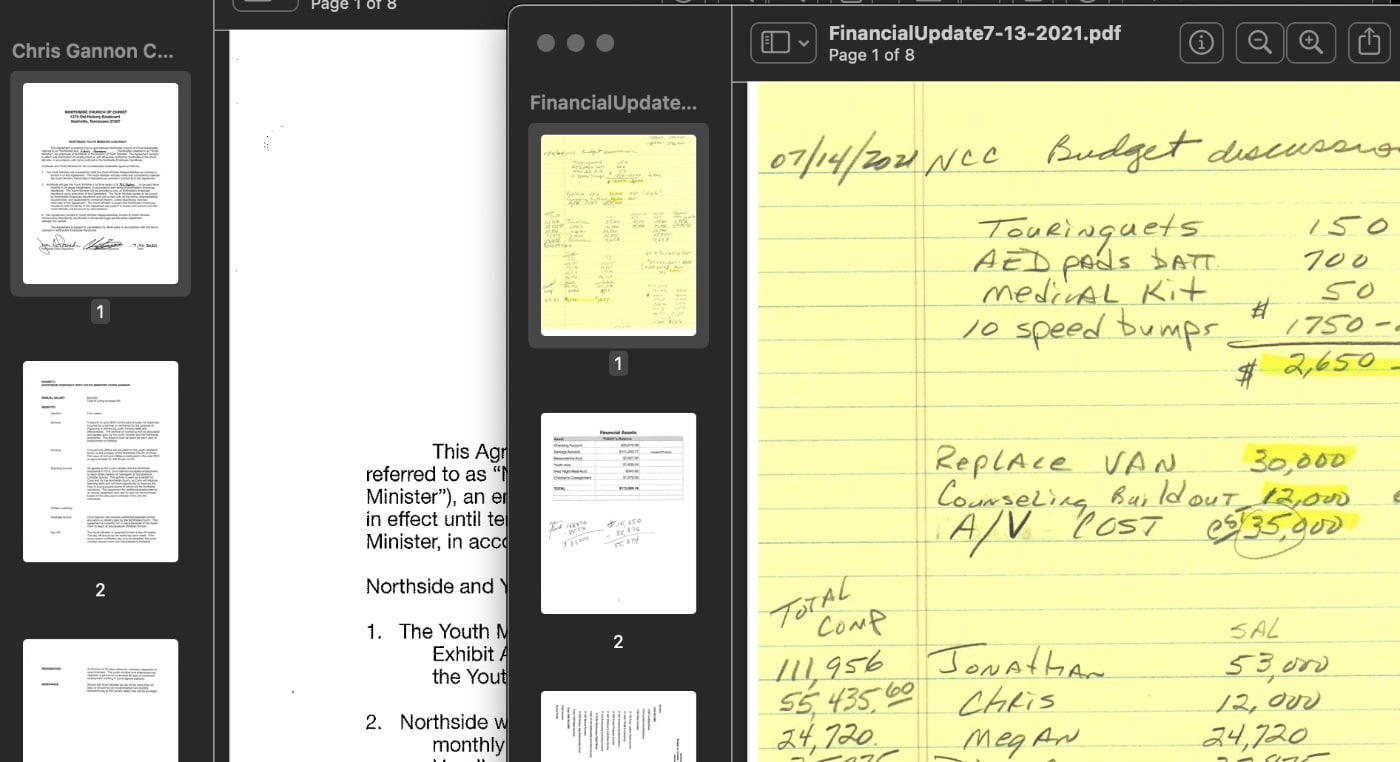
° Drag the thumbnails you want to add to the thumbnail sidebar in the other PDF. Command-click to select nonadjacent thumbnails.
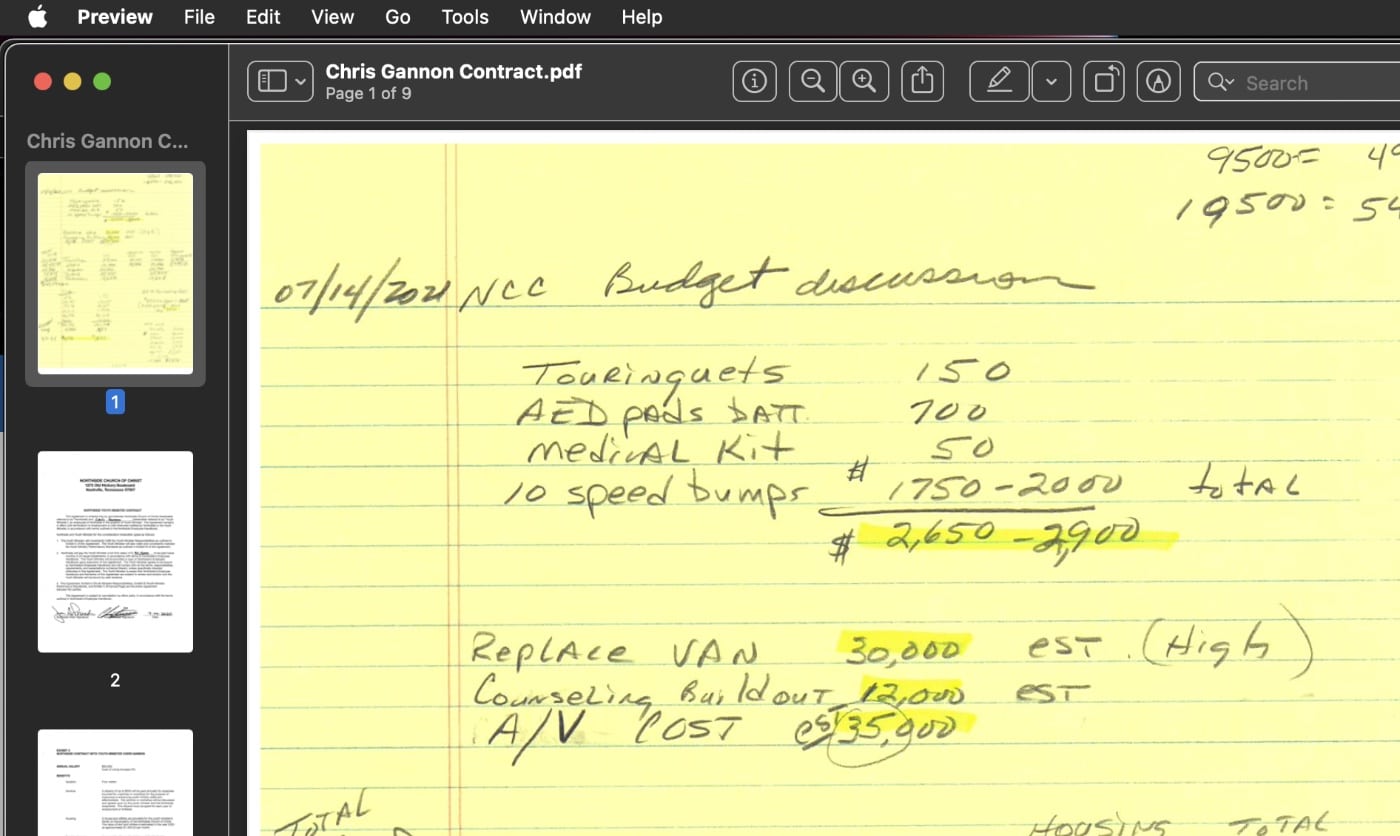
You can add pages to the end of the document or between pages in a document. Drag thumbnails to reorder them. Note that to add an entire PDF to the beginning or end of another PDF, you can drag the PDF icon in the Finder to the sidebar of an open document.
Once finished, you can click and drag the pages of your PDF in the thumbnail sidebar to reorder them if needed. You can select a single page, multiple pages, or entire files and merge them in this manner
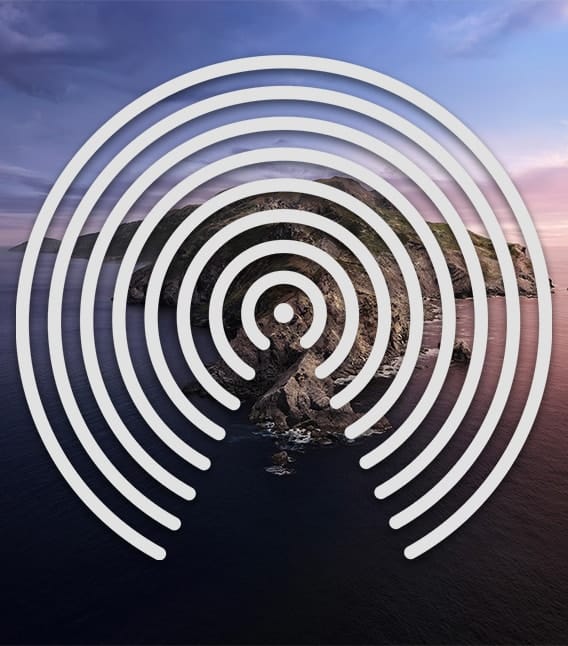


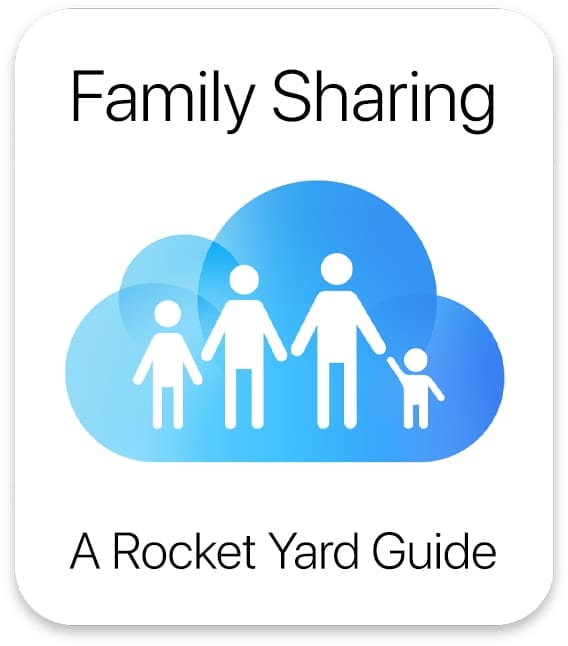






Great Tip!
Although sometimes when I do this, Preview doesn’t merge the pages into the destination doc. In the Title Bar, the page count doesn’t change and it will say 2 Documents.
Any idea why this happens and how to ensure it merges fully?
By this drag & drop method, you can easily combine pages of different sizes and orientations into a single PDF. And even more magical is that you can simply drag other files that are not PDFs into a PDF. PNG and JPEG images become new pages in the PDF instantly. For some files (such as RTF) Adobe may want to go through a little dance to convert it first.