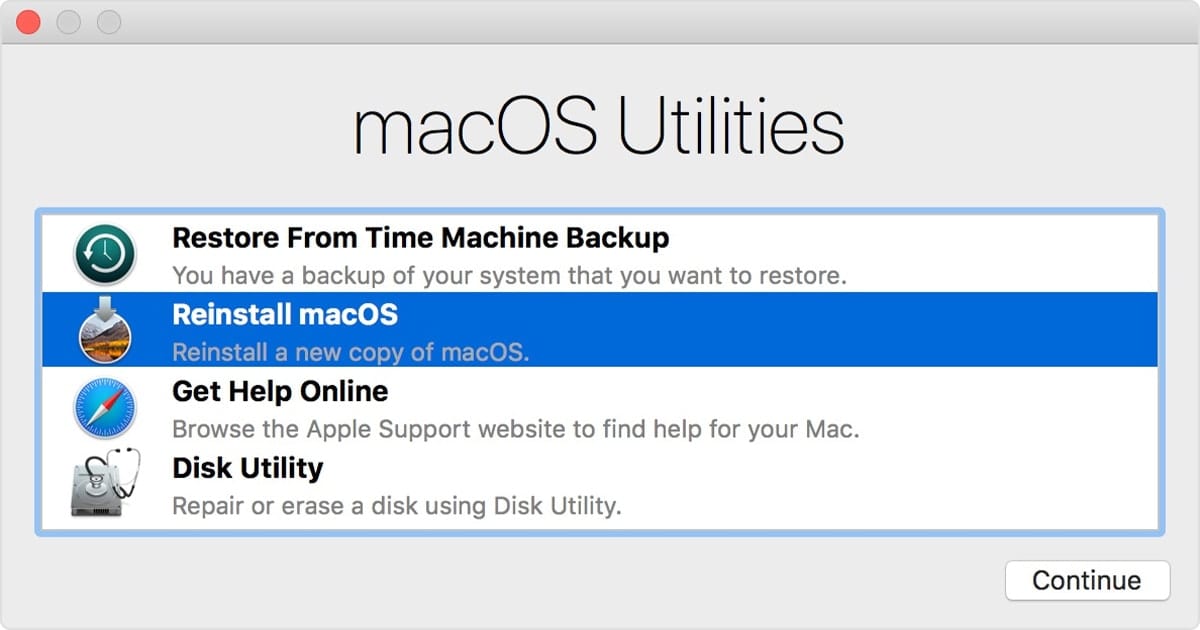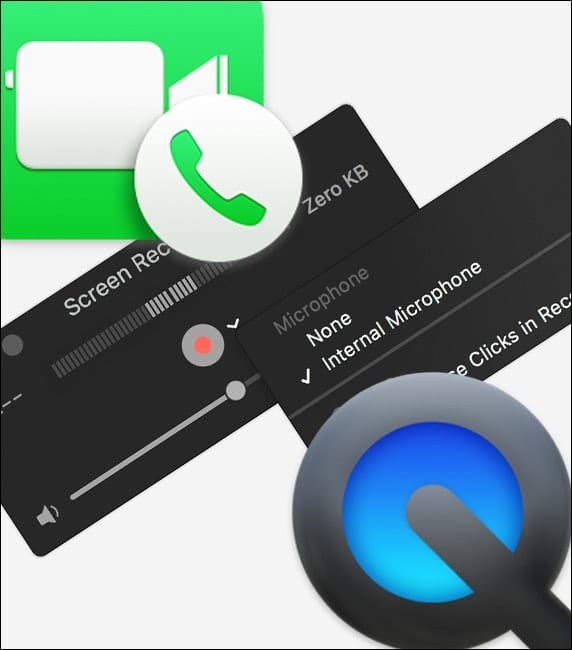I’m a fan of Apple Arcade, Apple’s U.S. $4.99/month or $49.99/year game streaming service that has over 200 games. Apple Arcade is also available as part of the Apple One bundle.
I enjoy it because most of the games (Frogger, Pac-Man Party) off some quick, fun gaming. This is great for someone like me who grew up with Atari and ColecoVision gaming consoles — and who doesn’t have hours to invest in strategy games.
Once you get an Arcade game downloaded, be sure to check out our article on connecting your favorite controller to your Mac.
Downloading and playing games on your Mac
When you subscribe to Apple Arcade, you can download and play games on your Mac and on all your supported devices. Here’s the steps for the Mac:
° Open the Mac App Store.
° Click Arcade in the sidebar.
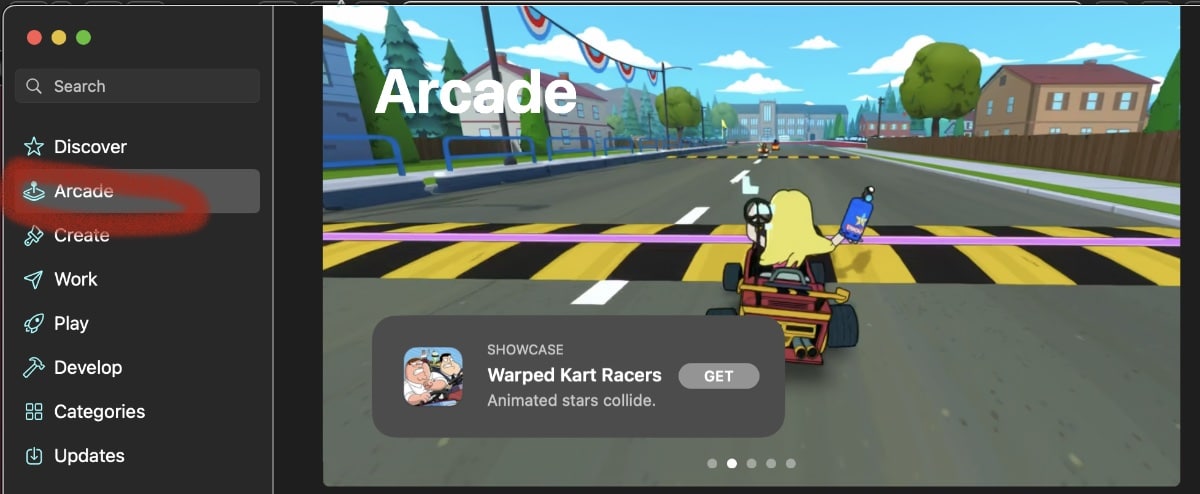
° Search or browse for a game.
° Select the game, then click Get.
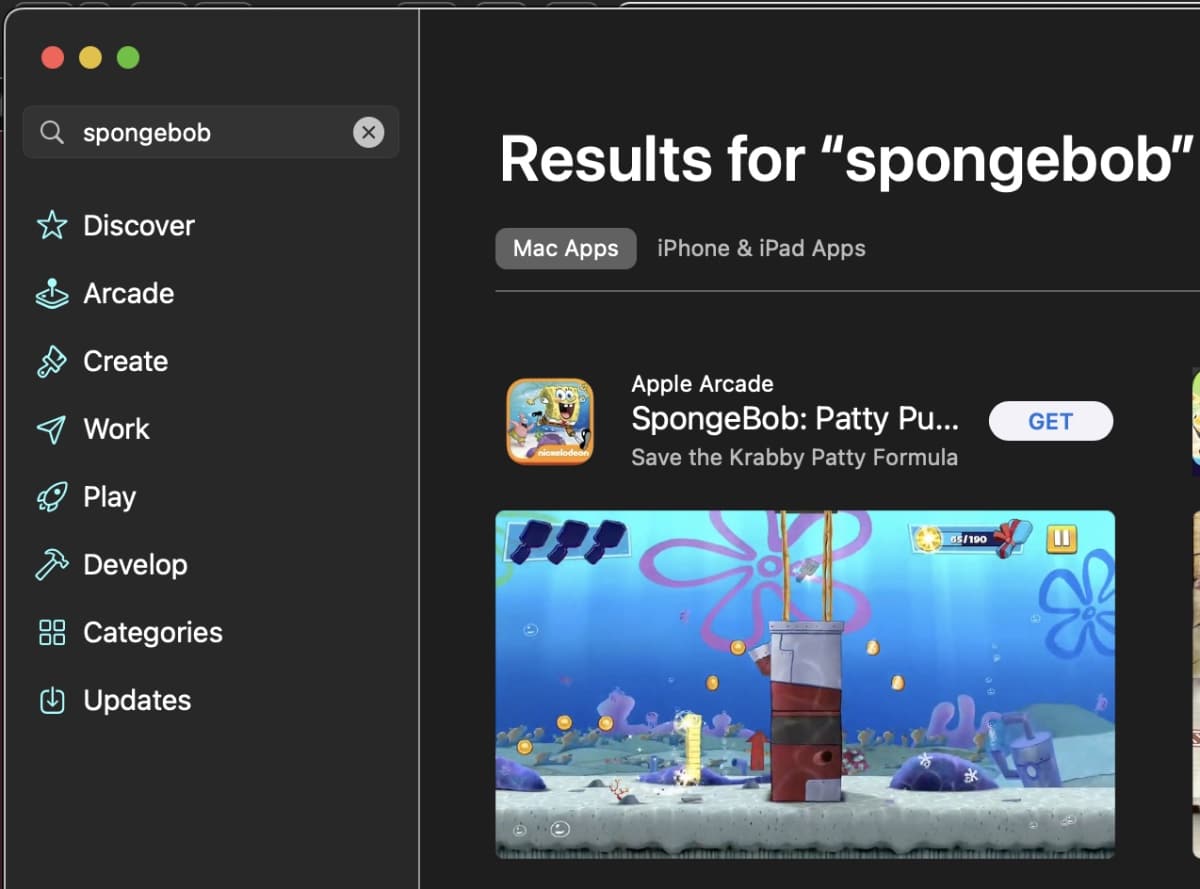
The game is downloaded to the Applications folder on your Mac. It’s also available in the Launchpad. Downloaded games remain in the Applications folder until you delete them.
You can play downloaded Apple Arcade games on your Mac even when you’re not connected to the Internet. From the Applications folder or from the Launchpad, click the game you want to play.
To quit a game, press Command-Q. To delete a game from your Mac, Mac, press Command-Q, open Launchpad, then dlick and hold the game you want to delete until all the app icons begin to jiggle, then click the game’s Delete button.
Some Apple Arcade tidbits you should know
Sadly, unlike with photos and most other files, reportedly there’s no way to install an Apple Arcade game on an external disk. An Apple support document has this to say: Apple Arcade uses iCloud and Game Center for game progress, game saves, and playing with friends on all of your devices that are signed in to iCloud and Game Center with the same Apple ID.
However, as I was writing this article, I moved the Agent Intercept game to an external drive and was able to play it just fine.
Another thing you should know: sometimes games are removed from Apple Arcade for various reasons. According to Apple’s support page, if you downloaded one of the games before it left Arcade, you can play the game for at least two weeks afterward. After that time, if you try to launch the downloaded game, you’ll receive a No Longer Available message.
However, after a game leaves Arcade, the game developer can choose to make their game available on the Mac App Store and/or App Store for iPhone and iPad. If the developer makes their game available on the App Store and allows you to load your saved progress, you can pick up where you left off in the Arcade version.