A backlit keyboard is always a welcome feature on a modern computer or tablet. But there are times when you may wish to adjust the brightness level or even turn it off. This tutorial covers all of the ways to do just that on just about any Mac running macOS Ventura.
What is a backlit keyboard?
A backlit keyboard is a keyboard that contains a light underneath the keys. The backlight illuminates the letters and symbols on the keys to make them visible in low light environments. The print on the keys is semi-transparent, so the light underneath will shine through it like a window.
Usually, the backlight also illuminates the tiny space that surrounds the key, which further enhances the visibility of the keyboard. Most backlit keyboards allow you to adjust the brightness levels.
As you might guess, the main benefit of backlighting for keyboards is improved visibility especially if you’re in a dark environment. With a backlit keyboard, the backlighting will illuminate the keys so you can work/play in a low-light situation.
How to adjust keyboard backlighting on any Mac running macOS Ventura
Of course, if you’re in a brightly lit room, you may wish to turn down or even turn off backlighting. In the past this process was fairly simple since every Mac with a backlit keyboard came with keyboard brightness function keys: one for decreasing keyboard brightness and one for increasing it.
Today, things are more complicated. Depending on your Mac, you might have these keys or you might not. Or, you may have a TouchBar Mac, in which case you will use the TouchBar to adjust keyboard brightness. No matter what, we’ve got you covered.
If your Mac has keyboard brightness keys:
- Press the
 to increase brightness, or press the decrease brightness key
to increase brightness, or press the decrease brightness key  to decrease it. To turn backlighting off, keep pressing
to decrease it. To turn backlighting off, keep pressing  .
.
If your Mac has a Touch Bar:
- Expand the Control Strip, then tap the increase brightness button
 or the decrease brightness button
or the decrease brightness button  . To turn backlighting off, touch and hold
. To turn backlighting off, touch and hold  .
.
For all Macs running macOS 13 Ventura, particularly those without dedicated keyboard brightness buttons or a Touch Bar:
If you’re looking at your keyboard and don’t see a Touch Bar or those dedicated backlight brightness keys, here’s what you’ll need to do:
Click Apple menu > System Settings, then click Keyboard in the sidebar. Drag the “Keyboard brightness” slider to adjust the brightness. Drag it all the way to the left to turn backlighting off.
How to add quick access to the Keyboard brightness slider in Control Center or the Menu Bar
If you don’t feel like digging into System Settings every time you want to adjust keyboard brightness, you can add a shortcut to the menu bar or in macOS Ventura’s Control Center.
To add the shortcut:
- Click Apple menu > System Settings > Control Center in the sidebar.
- Go to Keyboard Brightness then turn on “Show in Menu Bar” or “Show in Control Center”.
Now, from the menu bar you’ll be able to adjust the brightness from either the keyboard brightness button ![]() or by clicking the Control Center icon
or by clicking the Control Center icon ![]() and then clicking the Keyboard Brightness icon.
and then clicking the Keyboard Brightness icon.

How to automatically adjust keyboard backlight brightness in macOS Ventura
You can also allow your Mac to automatically adjust the brightness of the keyboard backlight based on the lighting conditions in your space. The auto adjust is activated whenever the Mac detects that you’re in a room with low lighting since those are the situations when the brightness may be the most distracting.
To automatically adjust backlighting, click the Apple menu > System Settings, then click Keyboard in the sidebar.
Then turn on “Adjust keyboard brightness in low light” on the right.
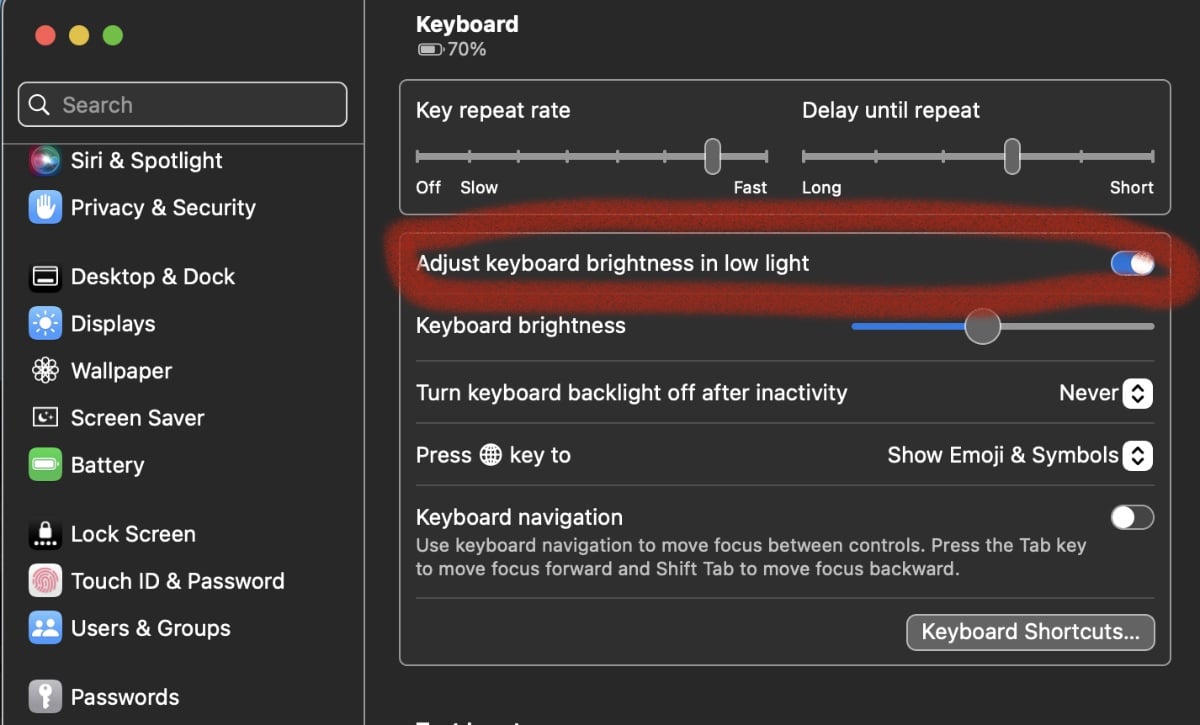
To automatically turn off backlighting after a period of inactivity, choose Apple menu > System Settings, then click Keyboard in the sidebar. (You may need to scroll down.)
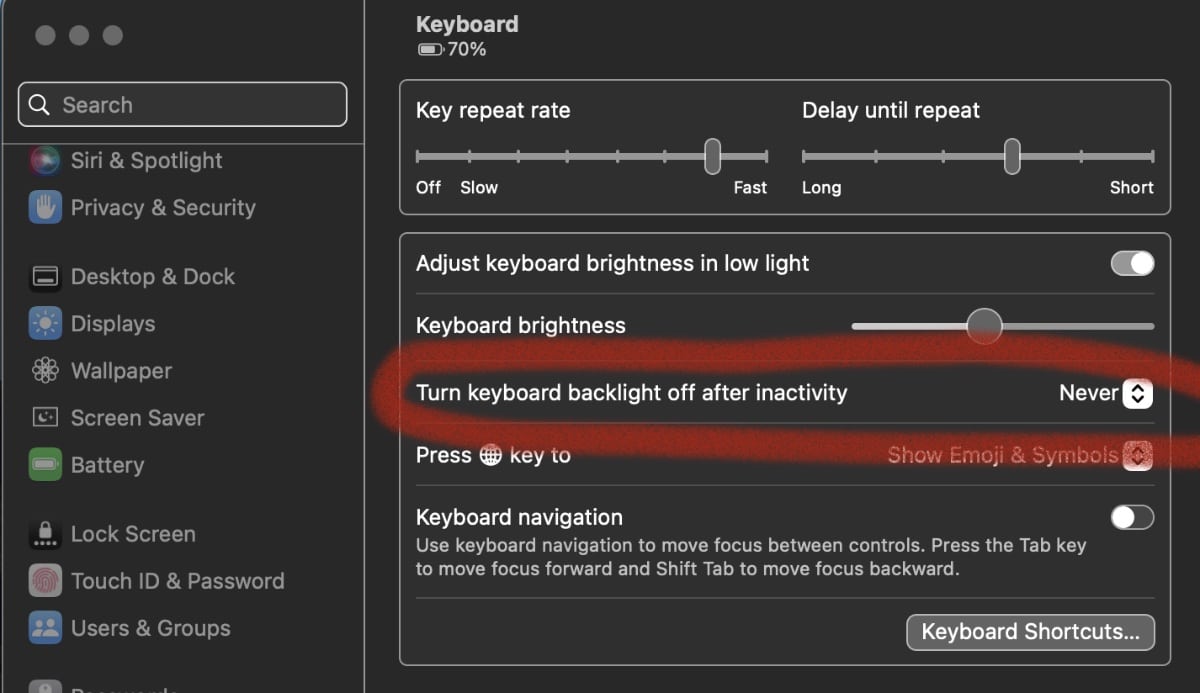
Click the pop-up menu next to “Turn keyboard backlight off after inactivity” on the right, then choose a time.
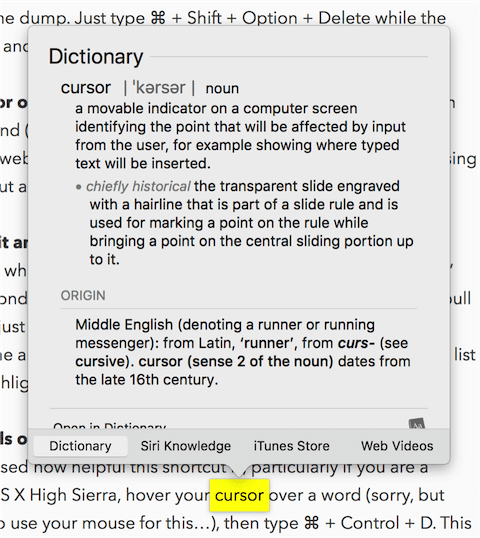









What do you do when the entire brightness settings section is missing from that part of the settings screen? I’ve reset the OS and completely reinstalled. Backlight works perfectly when booting to Windows.