CAPTCHAs are designed to be helpful, but I’d bet most folks find them frustrating. I know I do. Thankfully, in macOS Ventura there’s a way to get around ‘em.
What is a CAPTCHA?
The term CAPTCHA (for Completely Automated Public Turing Test To Tell Computers and Humans Apart) was coined in 2000 by Luis von Ahn, Manuel Blum, Nicholas Hopper and John Langford of Carnegie Mellon University.
As noted by the CAPTCHA website, a CAPTCHA is a program that protects websites against bots by generating and grading tests that humans can pass but current computer programs cannot. For example, humans can read distorted text as the one shown below, but current computer programs can’t.
A CAPTCHA test is made up of two simple parts: a randomly generated sequence of letters and/or numbers that appear as a distorted image, and a text box. To pass a the test and prove your human identity, simply type the characters you see in the image into the text box.

Bypassing CAPTCHA
With macOS Ventura, as well as iOS 16 and iPadOS 16, Apple added a feature called Automatic Verification, a system developed by the tech giant where Apple vouches for your humanity by sending a token to a website that the site accepts instead of a CAPTCHA.
Beyond being a way to skip what is intended to be a quick check that in actuality can turn into minutes of trying to figure out if that line in the background is a power pole or the “tree” that the CAPTCHA is asking you to find, according to Apple, Automatic Verification also protects your privacy when you sign in to an app or website. Instead of being asked to complete a CAPTCHA:
- An Apple server validates your device and Apple ID.
- This verification is sent to a third-party token issuance server, which has been verified by Apple. The token issuance server generates a private access token that verifies you to the app or website.
Apple says it never learns which app or website that you’re signing in to, and can’t access your browsing history. The token issuance server knows only that you passed the verification, and never learns information about your device or Apple ID. The only information given to the app or website is the private access token.
Automatic Verification is turned on by default. When you turn off Automatic Verification on one device, it’s also turned off automatically on other devices that you’re signed in to with your Apple ID.
If you’re still getting CAPTCHAs with Automatic Verification turned on, Apple says to:
- Make sure that you’re signed in to your device with your Apple ID. Open Settings (or System Settings on Mac) and check that you see your name.
- Make sure that you update your device to the latest operating system.
- If you get a CAPTCHA when signing in to an app or website, that app or website might not support Automatic Verification.
If, for some reason, you want to turn off Automatic Verification on your Mac:
- Click the Apple menu > System Settings.
- Click your name.
- Click Password & Security.
- Click the toggle to turn off Automatic Verification.

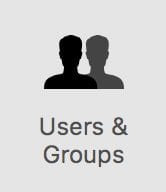







Dear Mr. Sellers, I also don’t see that setting. I was hoping you would have responded to the first two, and only, comments on the article by now. This is a very interesting capability, but seems like an April fools joke so far. That clearly is not a good feeling to leave your readers with.
Mr. Sellers, thank you for clarifying. I wish that worked for Firefox, but thank you for following-up.
I don’t see this on Ventura 13.3.1.
I am running the same version of Ventura. I wonder if you and jefferis did not realize that, once ‘System Settings’ is opened, you have to click on your own name/Apple ID at the top of the left sidebar; the ‘Password & Security’ option is in a list of items on your Apple ID page. Clicking on ‘Password & Security’ will bring up another list, with Automatic Verification being near the bottom of the list. Hope that helps!
I don’t see that option in 13.3.1 (a) (22E772610a) There is privacy and Security and it doesn’t have that action, and there are passwords, but not passwords and security, And there isn’t auto verification under either!