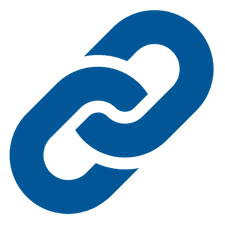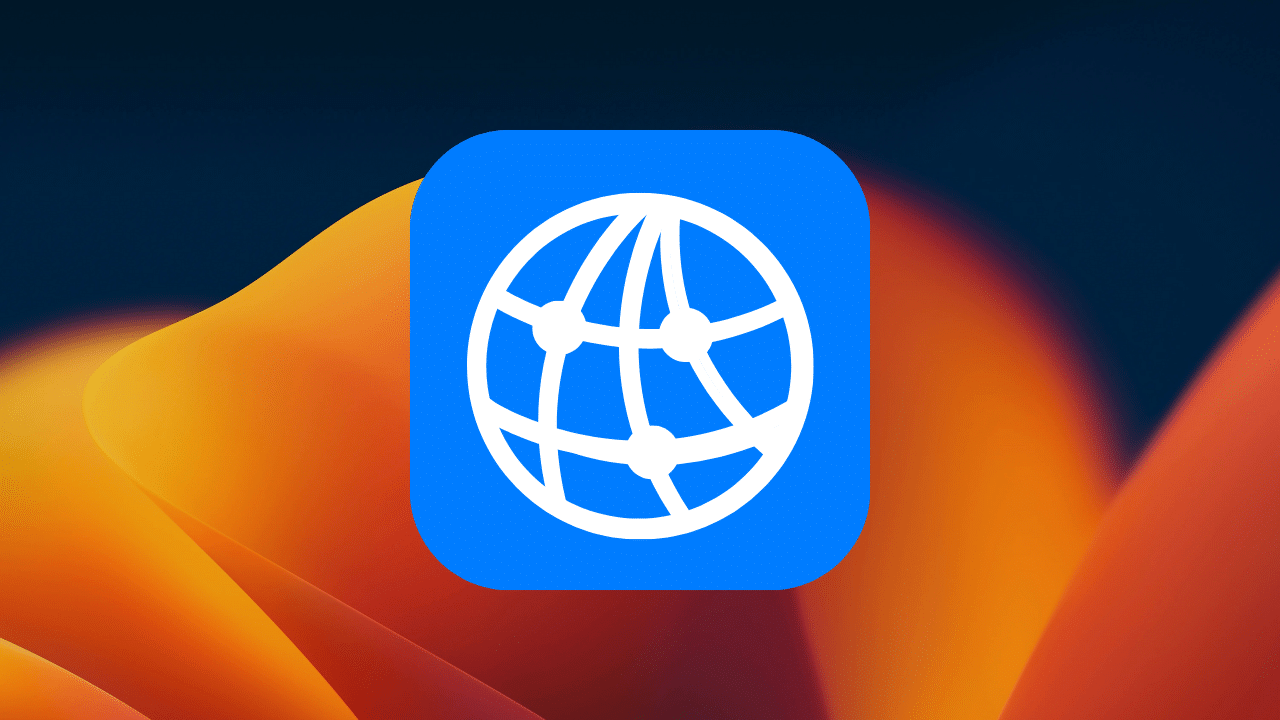
You can use the network location feature in macOS to quickly switch between different sets of network settings. This is helpful to a lot of Mac users out there, particularly those who often swap between different networks and types of networks that require specific or complex settings to connect properly.
According to Apple’s support page, switching between sets of network settings (locations) can be useful if:
- You use the same network service (such as Wi-Fi or Ethernet) at work and at home, but the network settings you use at work don’t allow your Mac to automatically connect to the same type of network at home.
- Your Mac connects to more than one network service (such as both Wi-Fi and Ethernet) at work and at home, but at work you want your Mac to try connecting to the Ethernet network first, and at home you want your Mac to try connecting to the Wi-Fi network first. In other words, you want a different service order for each location.
- Your Mac isn’t connecting to your network and you want to quickly reset your network settings for testing purposes, without losing your current network settings.
If you created Network locations in pre-Ventura versions of macOS, then upon upgrading to macOS Ventura, they should be listed in the Apple menu’s Location item. However, if you’re running macOS Ventura 13.1 or later and need to add or remove a network location, the process has changed a bit. Follow these steps:
° Click the Apple menu, then > System Settings > Network in the sidebar.
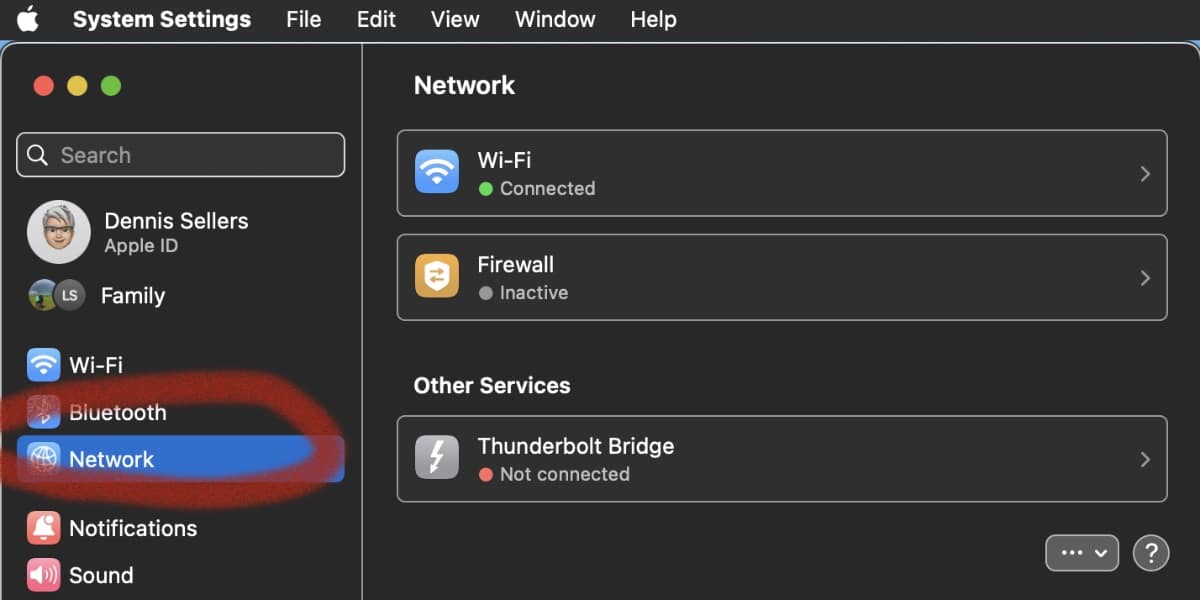
° From the More pop-up menu (the one with three dots) below the list of services, choose Locations > Edit Locations.
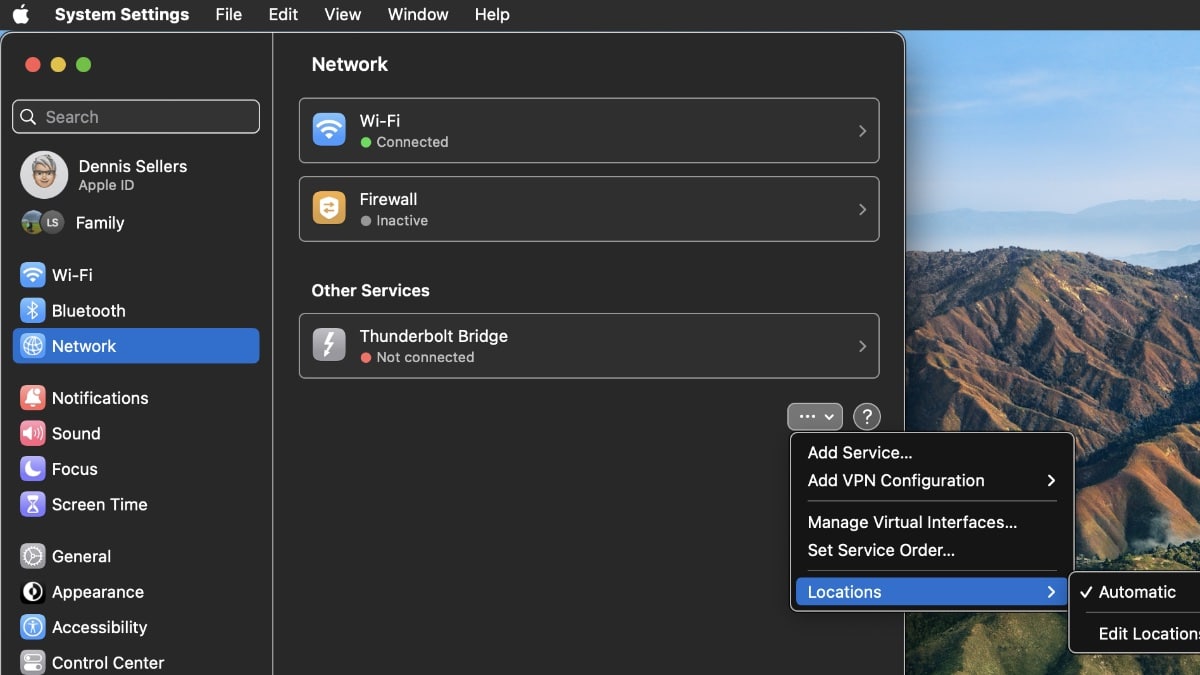
° Click the Add Service below the list of locations, then type a name for the new location. To remove a location, use the Remove Service (-) button.
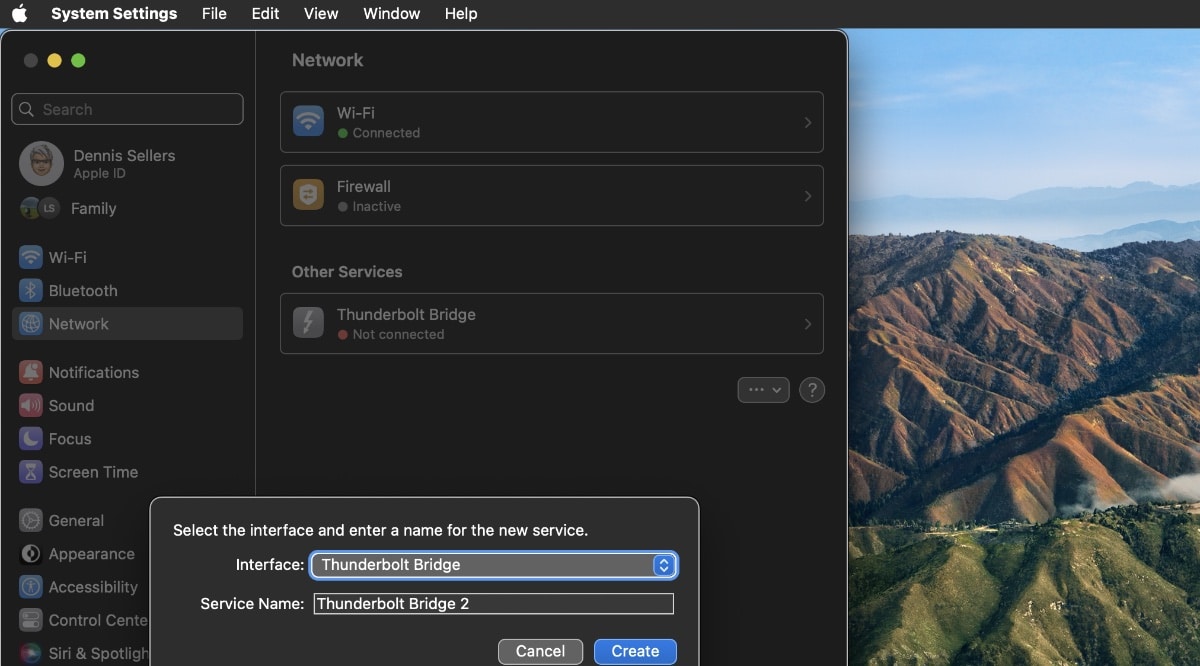
° Click Done. Any changes that you now make to your Wi-Fi, Ethernet, or other network settings will be saved to the new location. The network settings in your previous location remain as you left them, so you can switch back at any time.
° To save your changes and complete the switch to the new location, exit Network settings or quit System Settings.