Ever get tired of clicking Preview in the dock or Cmd+Tabbing over to go back to a document you were just looking at only for the wrong one to surface? And now you’ve got to find that open window among the 20 others open on your desktop? Wish your other apps organized windows, pages, or other documents like your browser does with tabs? Well, macOS Ventura does just that.
With tabbed windows inside macOS, you can organize multiple windows within a single window as separate tabs.
Tabbed windows are available in Mac apps such as Mail, Maps, TextEdit, Pages, Keynote, and Numbers. And the feature works with third-party document-based apps and the Finder.
(Don’t confuse the Finder with the Desktop. The Finder is the first thing that you see when your Mac finishes starting up. It opens automatically and stays open as you U.S.e other apps. It includes the Finder menu bar at the top of the screen and
the Desktop below that. The Desktop is the space where you see file, folder, and application windows.)
To take advantage of macOS Ventura’s tabbed windows, open a couple of documents in the same app. Now, look at the top left side of your Mac’s screen.
Go to Window > Merge All Windows to group the open windows together as tabs.
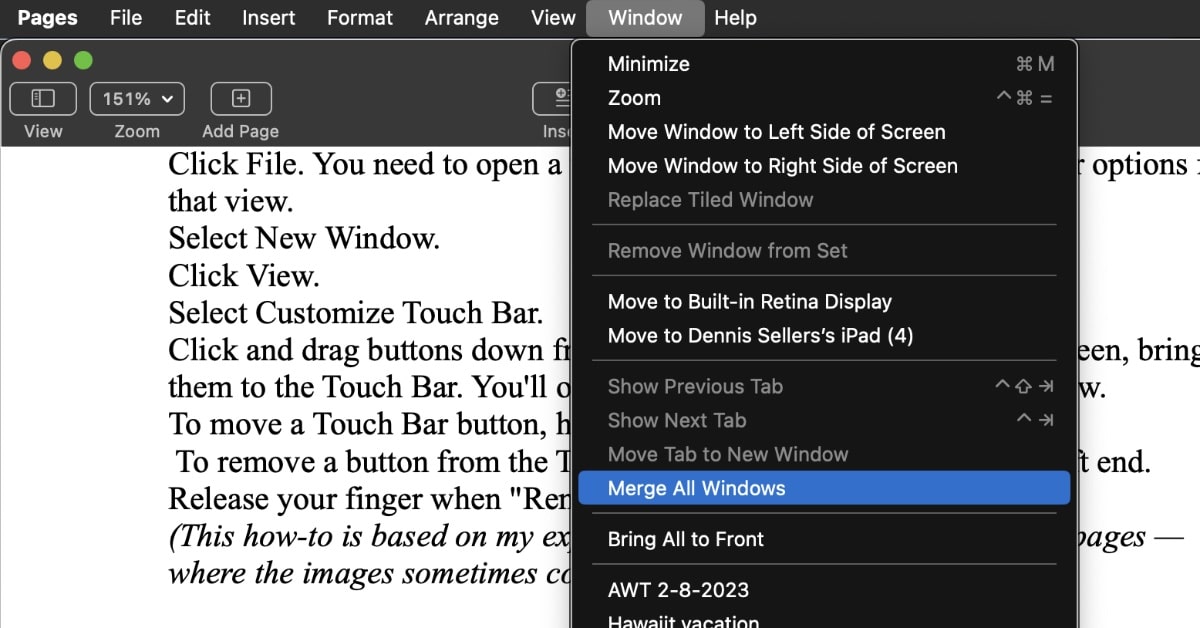
Once these docs are grouped in a single tabbed window, you can click the plus button to the right of the last tab to create new blank documents.
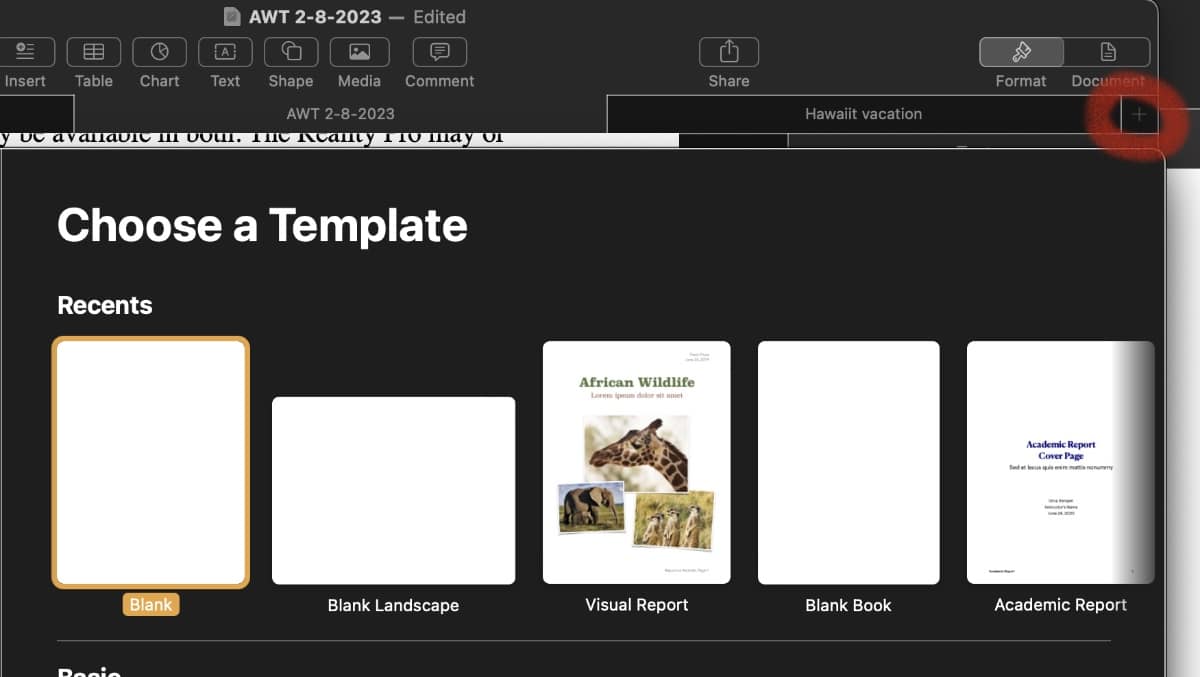
Tabbed document groups work just the same as tabs in Safari, so you can switch documents with a click, and drag to rearrange them.
To move between tabs, click a tab. Or press Control-Tab or Control-Shift-Tab to go to the next or previous tab.
To reorder tabs, drag one left or right.
To close a tab, move the pointer over the tab, then click the Close (x) button. To close all other tabs, move the pointer over the tab you want to keep open, then Option-click the Close button

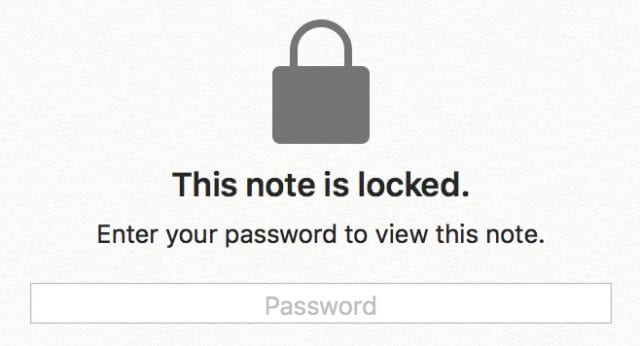
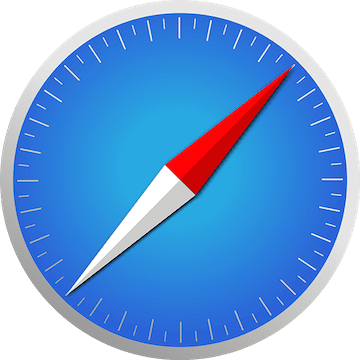






A big missing feature in MacOS is hierarchical menus for windows. The biggest problem with tabs IMO is that it is very easy to loose a “window” when you get too many tabs. Currently the Windows menu only shows the current tab for each window. But a hierarchical menu could list each window, and then a sub-menu listing all tabs in that window. This would make tabs a much more useful feature. (Especially in Safari where it is easy to have a few dozen tabs open in a window.) It’s then very easy to have the sane web content open in multiple tabs in different windows because there is no easy way to find a tab.