My Mac’s Desktop is usually filled with so many app windows that it’s impossible to see the Desktop image, However, if yours isn’t and you want to change the Desktop picture, it’s easy to do.
But first a reminder: don’t confuse the Finder with the Desktop. The Finder is the first thing that you see when your Mac finishes starting up. It opens automatically and stays open as you use other apps. It includes the Finder menu bar at the top of the screen and the Desktop below that. The Desktop is the space where you see file, folder, and application windows.
How to change your Desktop picture:
° Choose Apple menu > System Settings:
° Click Desktop & Screen Saver.
° Click Wallpaper.
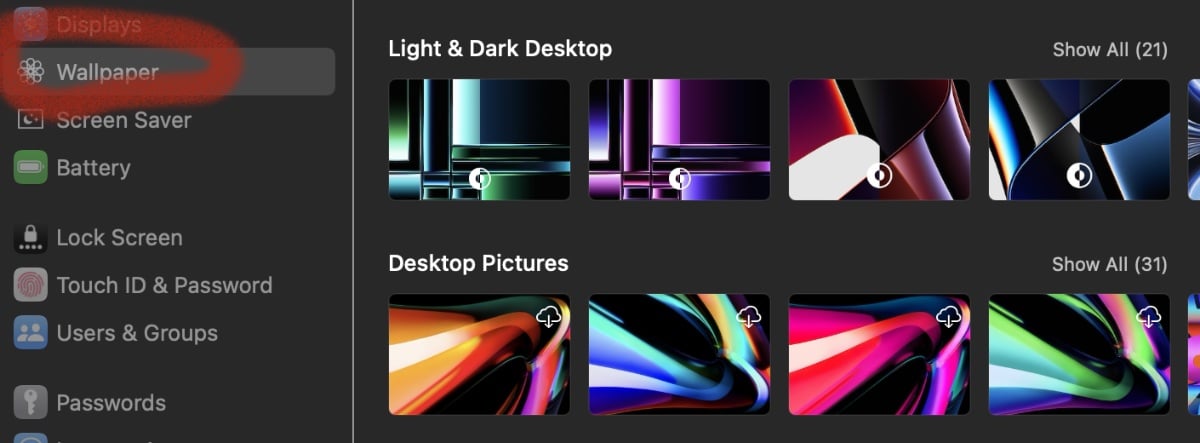
Now you have several options. The first is Dynamic Desktop. These are a series of time-shifting images to match the time of day. macOS Ventura comes with nine.
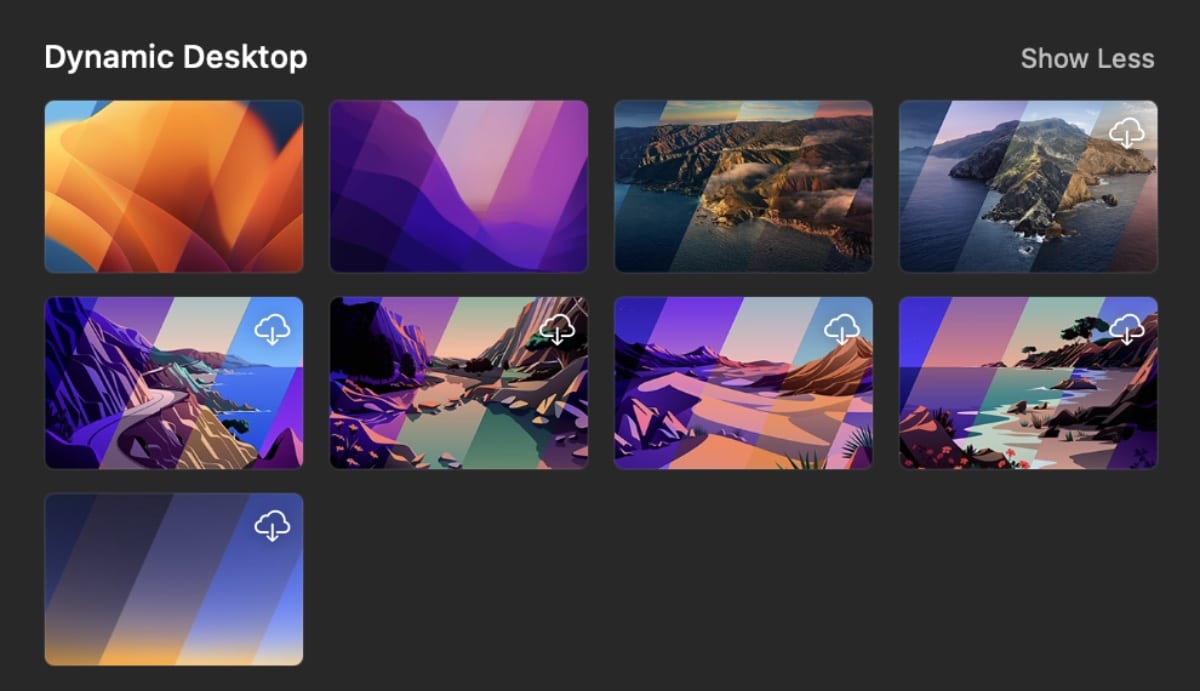
You can also choose images for a Light or Dark Desktop. You can use a light or dark appearance for the menu bar, Dock, windows, and built-in apps on your Mac, or automatically adjust the appearance from light to dark during the day. Some are pre-installed; others you will have to download.
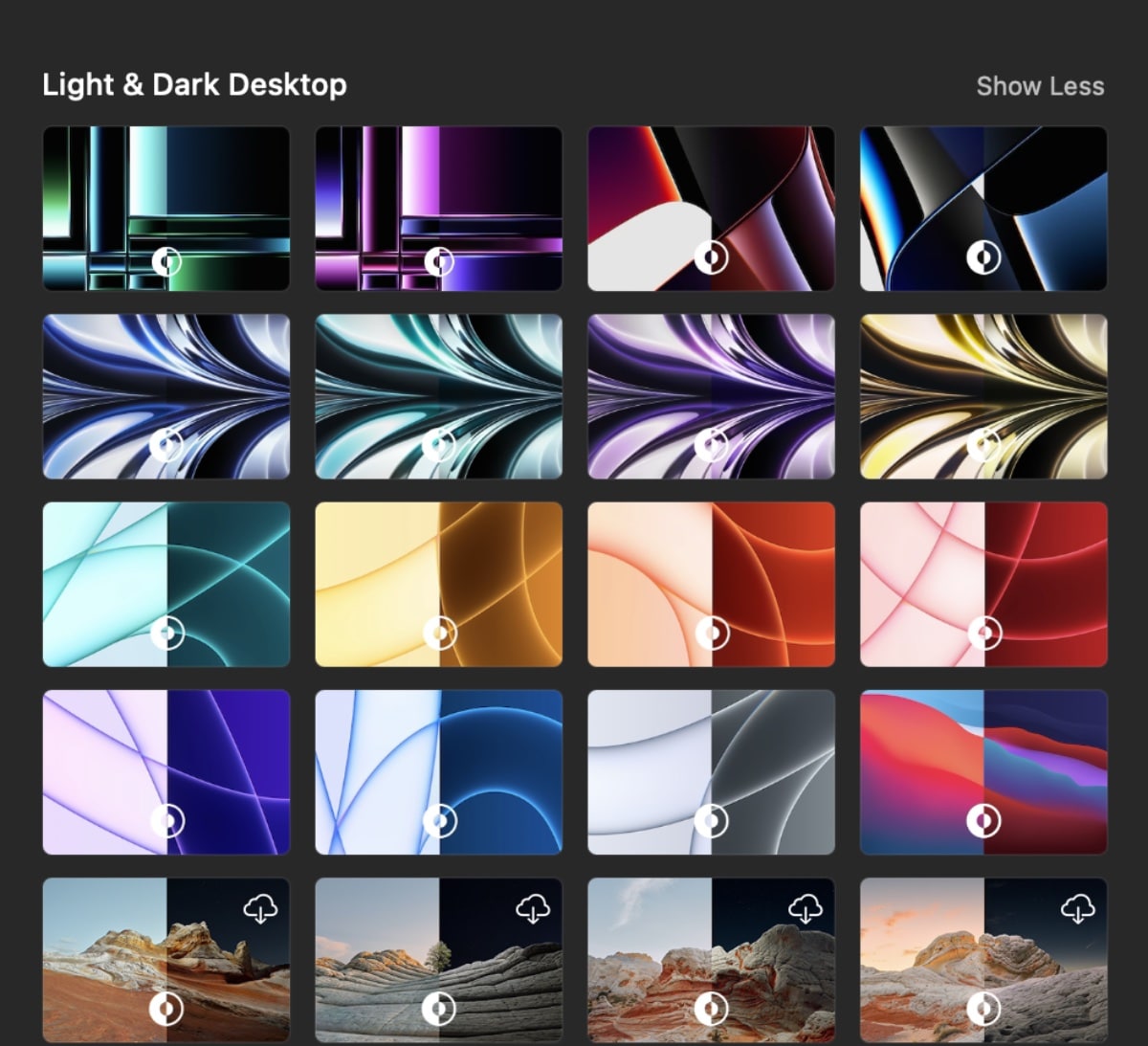
To use a picture that comes with your Mac, select Desktop Pictures. There are 31 default options in macOS Ventura.
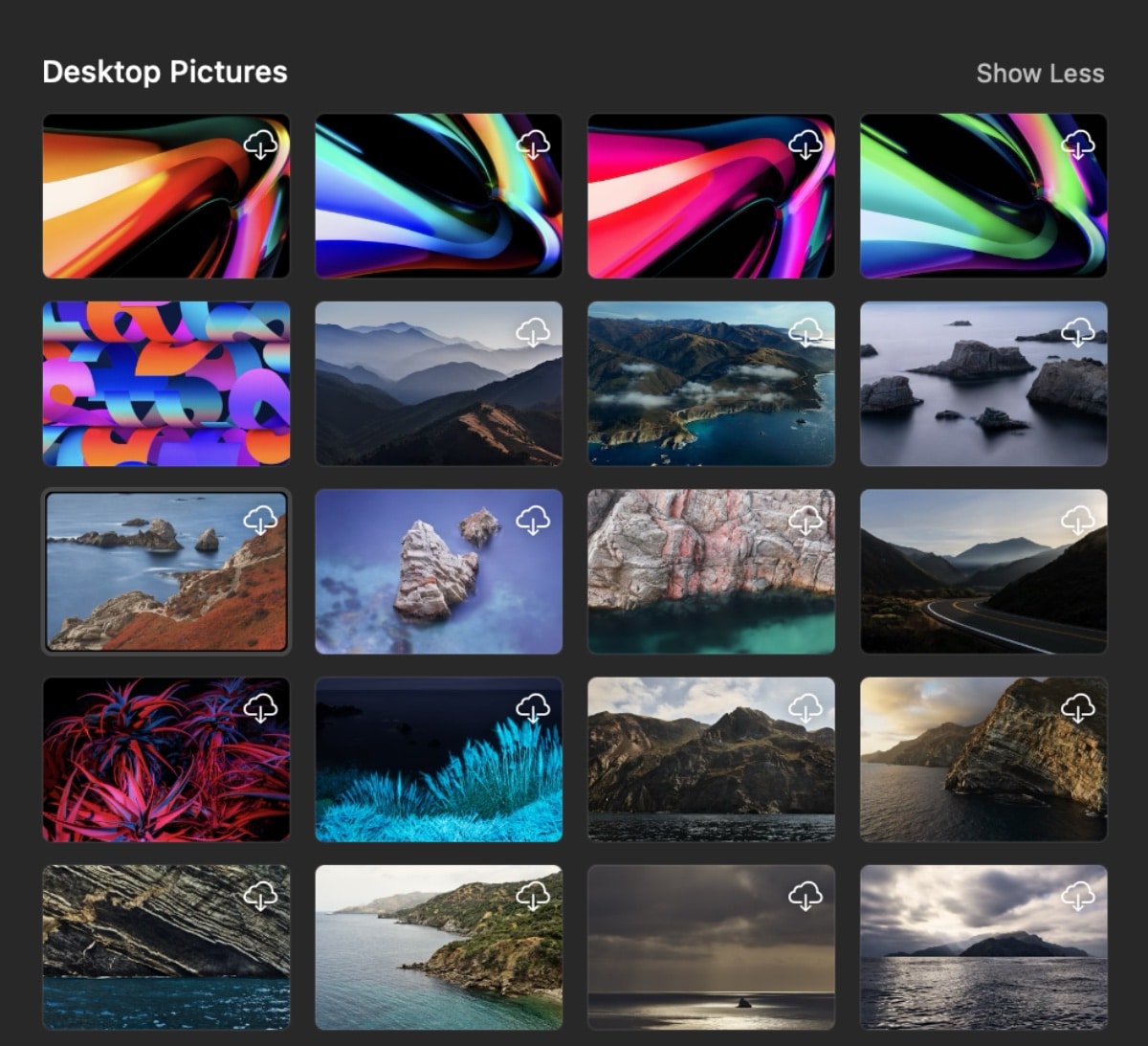
There’s also an option to set solid colors for your Desktop, if you wish. To use a solid color, select Colors.
You can also use your own pictures. Select Pictures. You can adds pictures from your Photos albums. If your image is in another folder, click Add the plus sign, navigate to and select the folder, then click Choose.
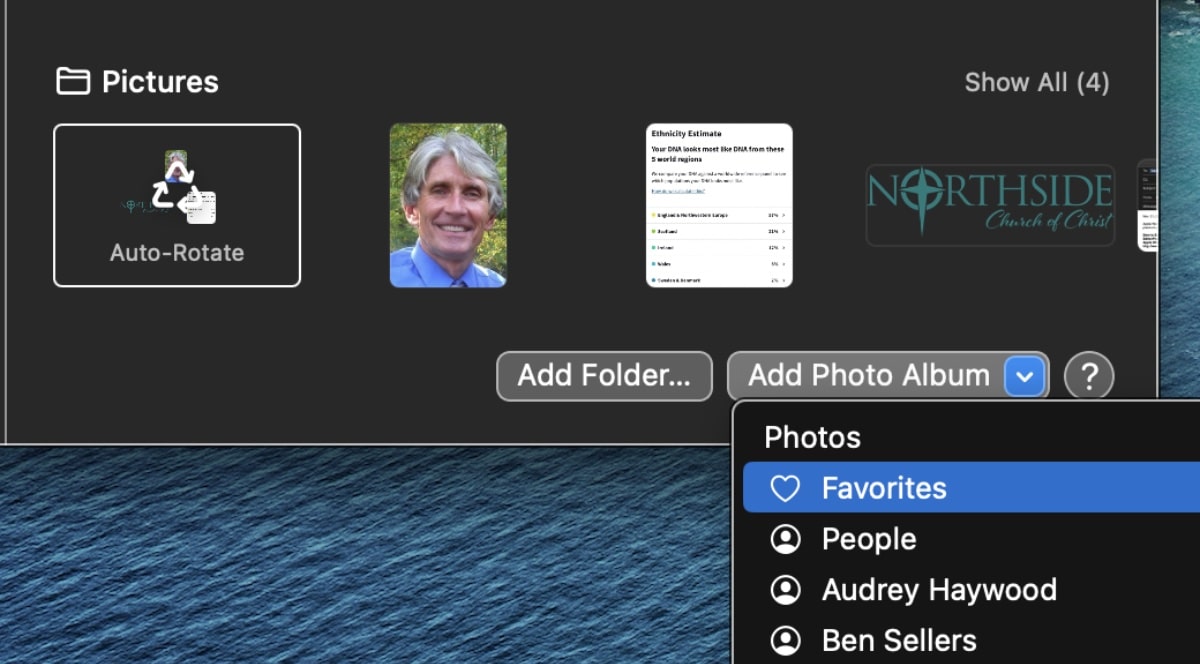
You can also choose to have a screen saver start when you aren’t using your Mac. To do so, choose Apple menu > System Settings > Screen Saver.
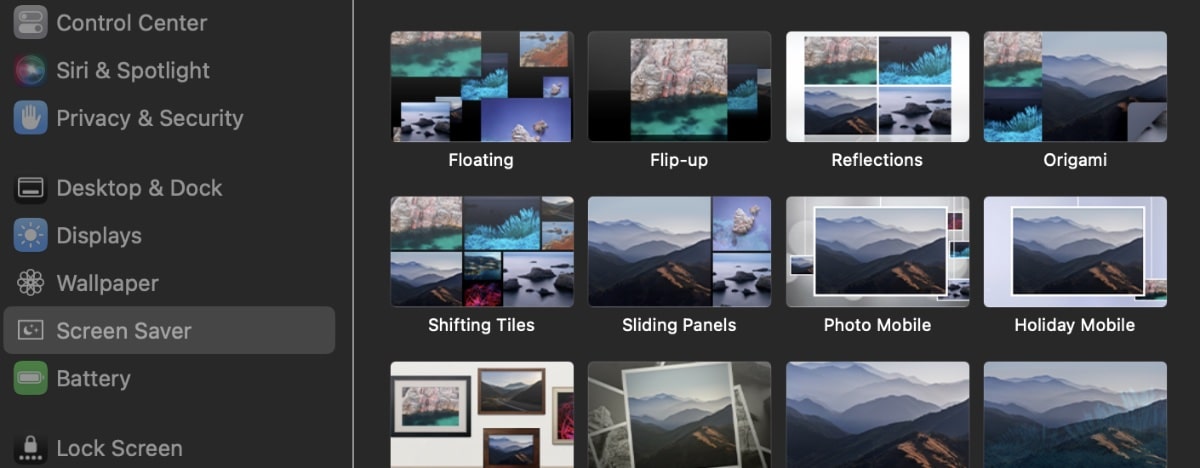
Click the screen saver you want on the left. Previews are shown on the right.
Set any screen saver settings below the screen saver preview on the right. If necessary, click Screen Saver Options. Click Preview to see what the screen saver will look like.
You can also click the Source pop-up menu to choose the location with the pictures you want to see in the screen saver. Click the Lock Screen Saver to determine when the screen saver becomes active.

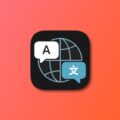







Useful thanks, but what I would really like to change (and suspect is not possible due to system integrity protection) is to change the boot screen background to something a little more sober or really most anything that isn’t the garish choice that Apple impose
It’s called a splash screen, and it comes with the software, so I also don’t think that can be changed. Agreed, sometimes they are awful.