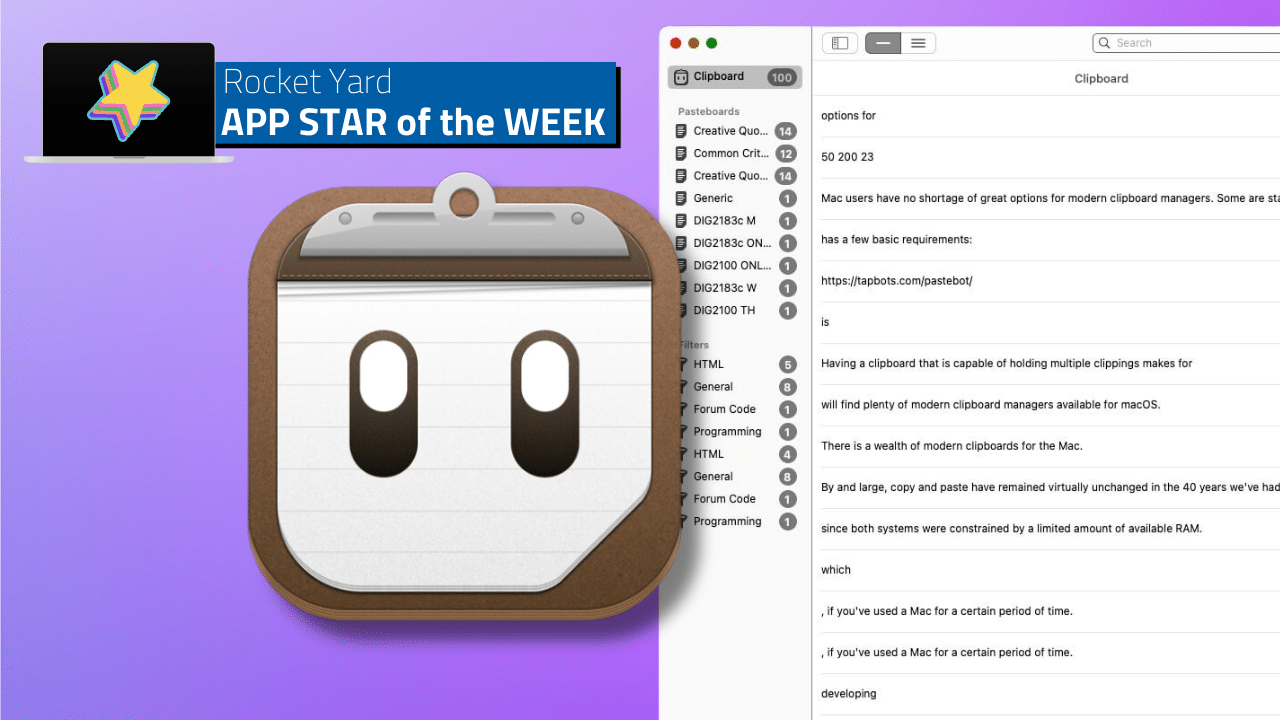
If you’ve used a Mac for a certain period of time, chances are strong that Command C (Copy) and Command V (Paste) are muscle memory to you. Copy and Paste, two key features that are indelible to computing as we know it, were developed by Lawrence Tesler and Tim Mott between 1974 and 1975, as part of a word processor they were working on for Xerox PARC. It can be argued that the ability to digitally copy and paste text was the catalyst that ignited the computer revolution in the late 1970’s. (Incidentally, Tesler also coined the industry term WYSIWYG – “what you see is what you get” and the term “user-friendly”, but those are tales for different times.)
When you copy an image, text, or link on your Mac, the data is stored in your Mac’s clipboard. To retrieve the data you’ve copied, you perform a paste command. This will place your copied clipboard item into its new location. By default, your Mac’s clipboard can hold the last item you’ve copied. When a new copy command is issued, the previously copied item is overwritten in the clipboard. This functionality still holds in macOS, nearly 40 years later.
Early Macs could only support one clipboard item (called “clipping”) due to limited amounts of free RAM. Modern Macs, by comparison, have much more memory to work with, which means there are options for having larger clipboards that can store many, many clippings for later retrieval. Larger clipboards mean increased productivity. You can, for example, queue up multiple copied items and paste them in sequence. Try that on your Mac Plus!
Based on a cursory search on the Mac App Store, Mac users have no shortage of modern clipboard manager options. Some are offered as standalone products, such as PasteBot, while others are offered as part of a larger suite of features (i.e. Raycast and Alfred, to name a few.)
In my view, a good, modern clipboard manager must (at the very least):
- hold between 50 – 100 clippings (text, images, links, etc.)
- save and organize clippings for repeated use
- be accessed by way of a keyboard shortcut or menubar
- be ridiculously easy to use
As you may have already surmised, PasteBot (Mac App Store Link), by the fine folks at Tapbots, checks those boxes and then some. You can, for example, see your last 100 clippings. (Pastebot supports a clipboard of up to 1000 clippings, for those that really need it.)
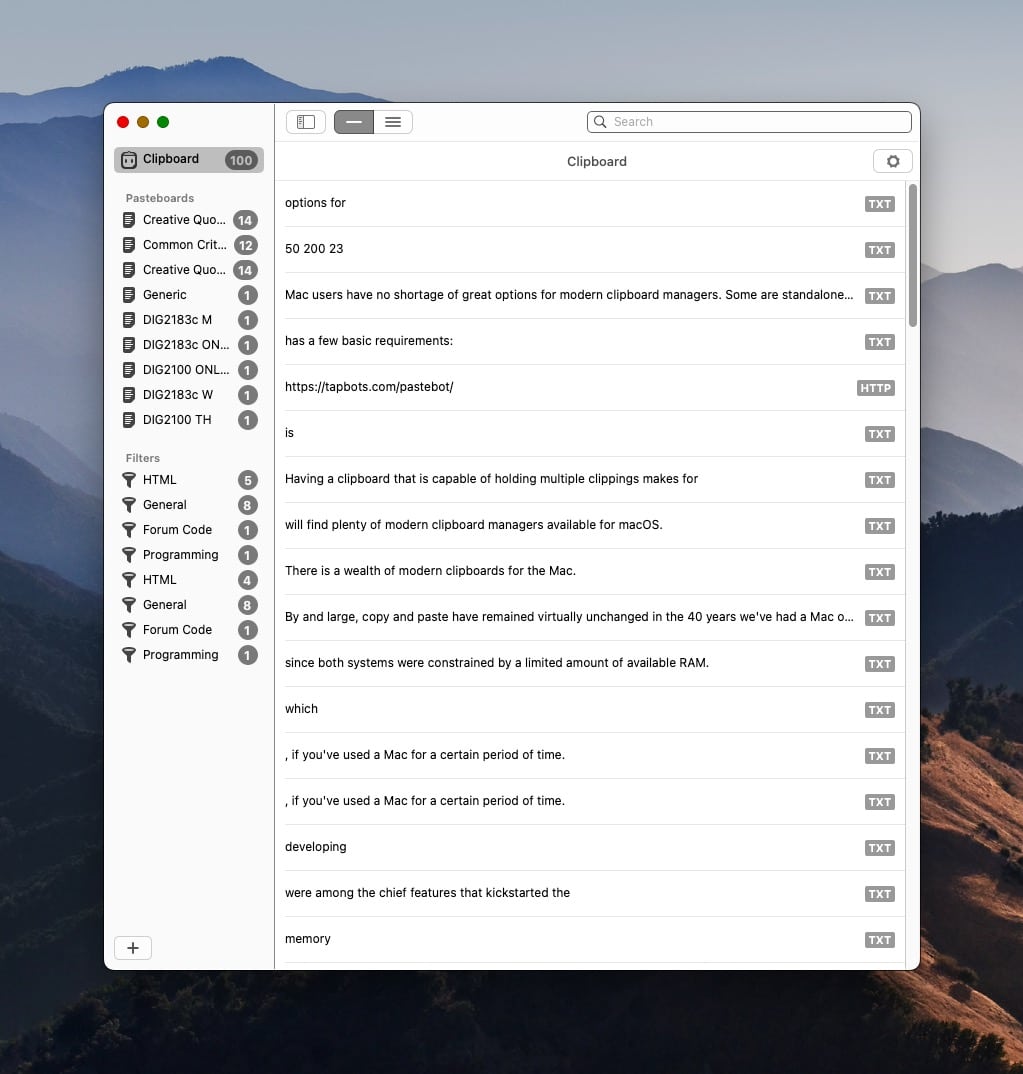
PasteBot‘s interface consists of two panes. The left pane consists of three major categories: Clipboard, Pasteboards, and Filters. The right pane contains your clippings.
PasteBot’s Clipboard shows your clipboard history, with the most recent clipping at the top of the stack. (To make a clipping, you must first copy some data.) Each clipping is categorized as TXT (plain text), HTTP (URLs), IMG (images), or RTF (Rich Text Format, which preserves font information, size,etc.). These categories are conveniently denoted to the right of each clipping.
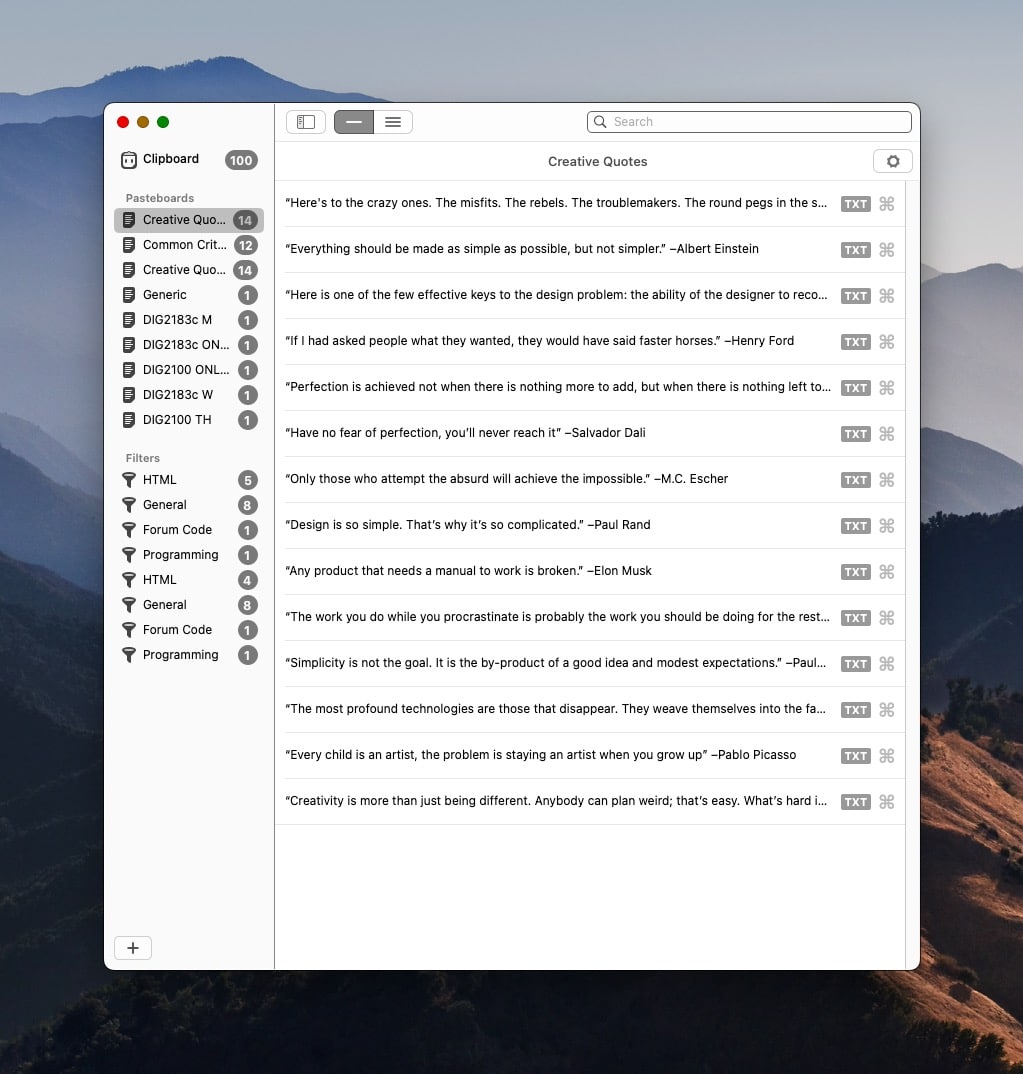
Below the Clipboard are your Pasteboards. Think of a Pasteboard as an organized grouping of permanently stored clippings that you want to reuse. For example, each course I teach has its own pasteboard, with course-specific clippings that I can reuse throughout the semester. Pastebot provides you a few Pasteboard examples to get you started. You can assign custom keyboard shortcuts to the clippings you use most often.
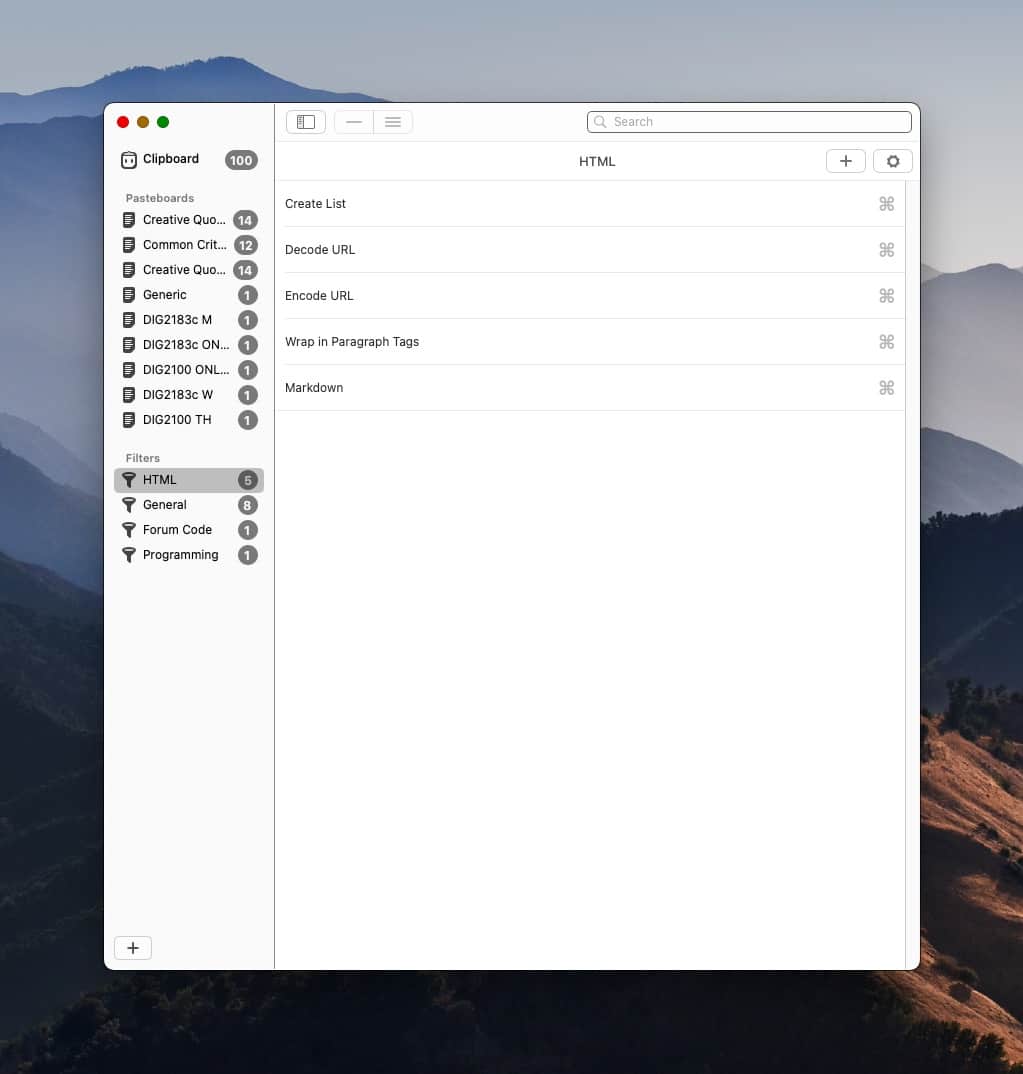
Underneath the Pasteboards are Filters. Pastebot includes four Filters (HTML, General, Forum Code and Programming). Filters can take your copied clipping and perform an action onto it. Let’s say I have a list of 3 numbers that I want to put into an HTML unordered list:
50
200
23
I can copy the numbers and use the HTML > Create List filter to put those numbers into an HTML unordered list. Pastebot takes care of surrounding each of your list items for you, without the monotony of having to type in each open and closing HTML tag. Trust me, it’s an incredible time saver! New, custom filters can be easily made, if need be.
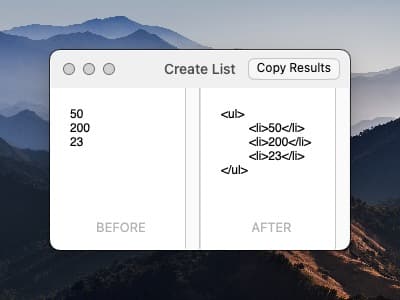
Let’s say you want to copy formatted text to plain text. Copy the text you want to convert and use the General > Convert to Plain Text filter. Paste the new result in and you’re in business!
In my opinion, Pastebot’s Filters option separates it from other modern Mac clipboard managers. Pastebot supports iCloud Sync, so if you have more than one Mac, you can easily share your clipboards, Pasteboards, and Filters between them. Pasteboard also supports Universal Clipboard, so you can conveniently copy and paste your results from your Mac to your iOS or iPadOS device. You can also blacklist an application so that Pastebot will ignore clippings from that app. (i.e. Passwords, for example)
I’ve used Pastebot for years, without any issue. It’s fast, stable, and polished. Pastebot has worked flawlessly on both my Intel and Apple Silicon Macs.
Pastebot runs on macOS 10.14 or higher. It retails for $12.99 and you can purchase it from the Mac App Store or directly from Tapbots website. $12.99 might seem pricey for a clipboard manager, but in my view, it’s well worth it for Pastebot’s power, flexibility and convenience. It’s one of the first programs I install on a new Mac. I’m hard pressed to come up with suggestions on how to improve Pastebot, since it does everything and then some already. I can only speculate that, if he lived, Lawrence Tesler would be impressed.


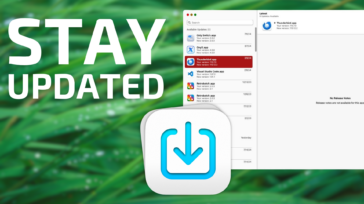
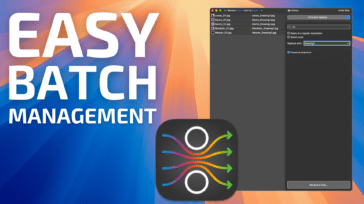
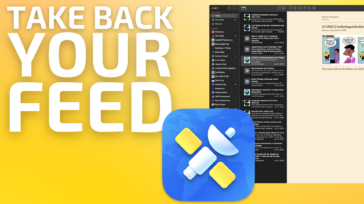
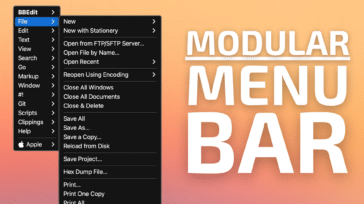


CopyClip is free on the APP store and does anything any normal user would want.
After testing many over the years, the best for me is CopyPaste, hands down.
https://plumamazing.com/product-category/mac
I’m curious about CopyPaste as well as Pastebot. Max, have you tried both, or just a die-hard CopyPaste guy? I don’t enjoy having to learn new productivity software, so my bias would be to go with the older, more established app. I’m older than the internet and have seen a lot of apps suffer abandonment and neglect.
This is a fairly extensive review, but it still puzzles me why Apple hasn’t just added this function to the Finder.
Thoughts?
Hi Mick, I have tried Pastebot, but still prefer CopyPaste. But each person may have different preferences. The only way to know is to test by yourself.
Please, note that there are two CopyPaste versions: the older one (CopyPaste Pro) and the new one (CopyPaste), which is in beta but works very well.
On the other hand, I guess that Apple has not added such functionality because there are very good third-party applications for that, albeit that could change any time (you never know with Apple; the Sherlock effect…).