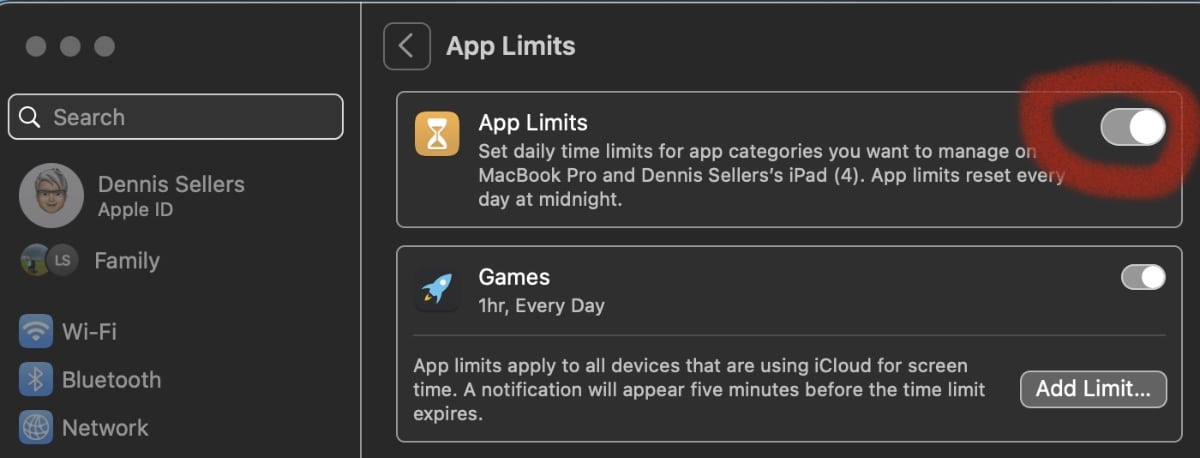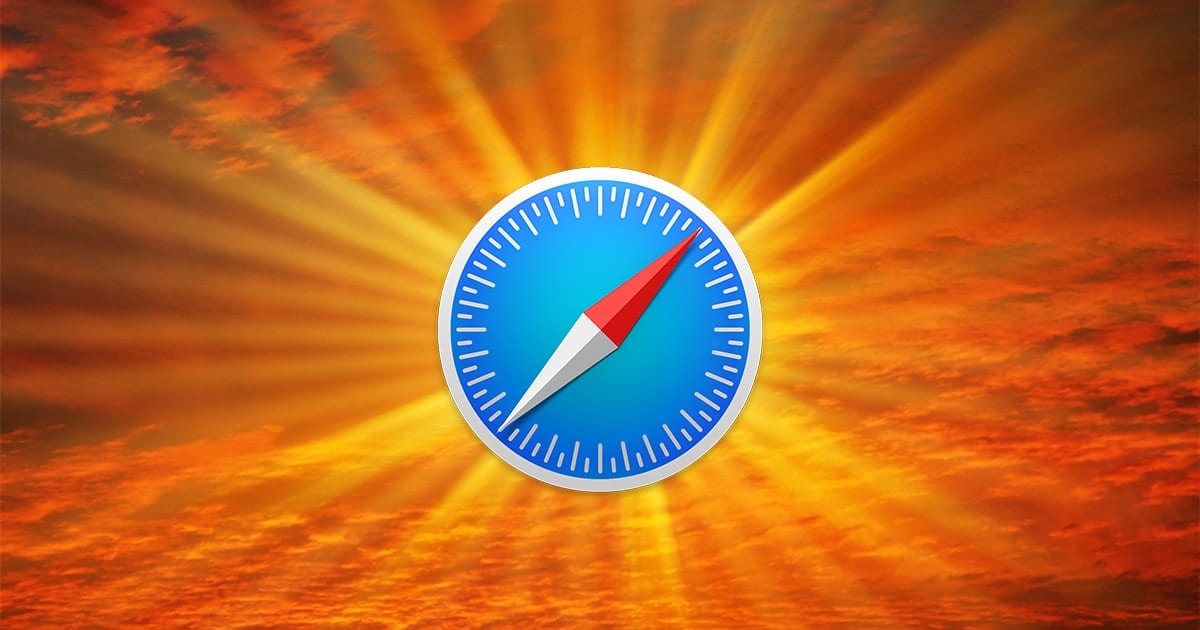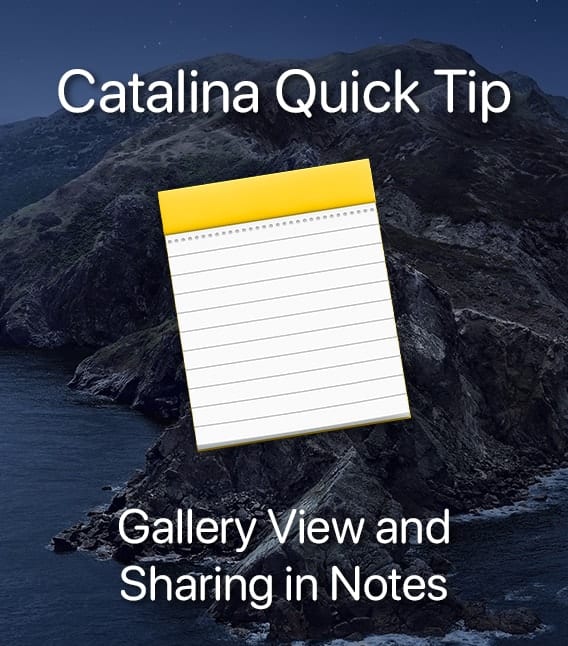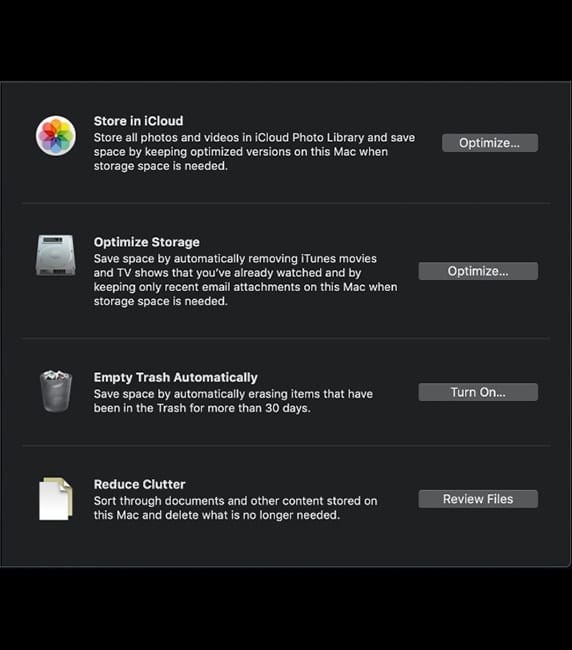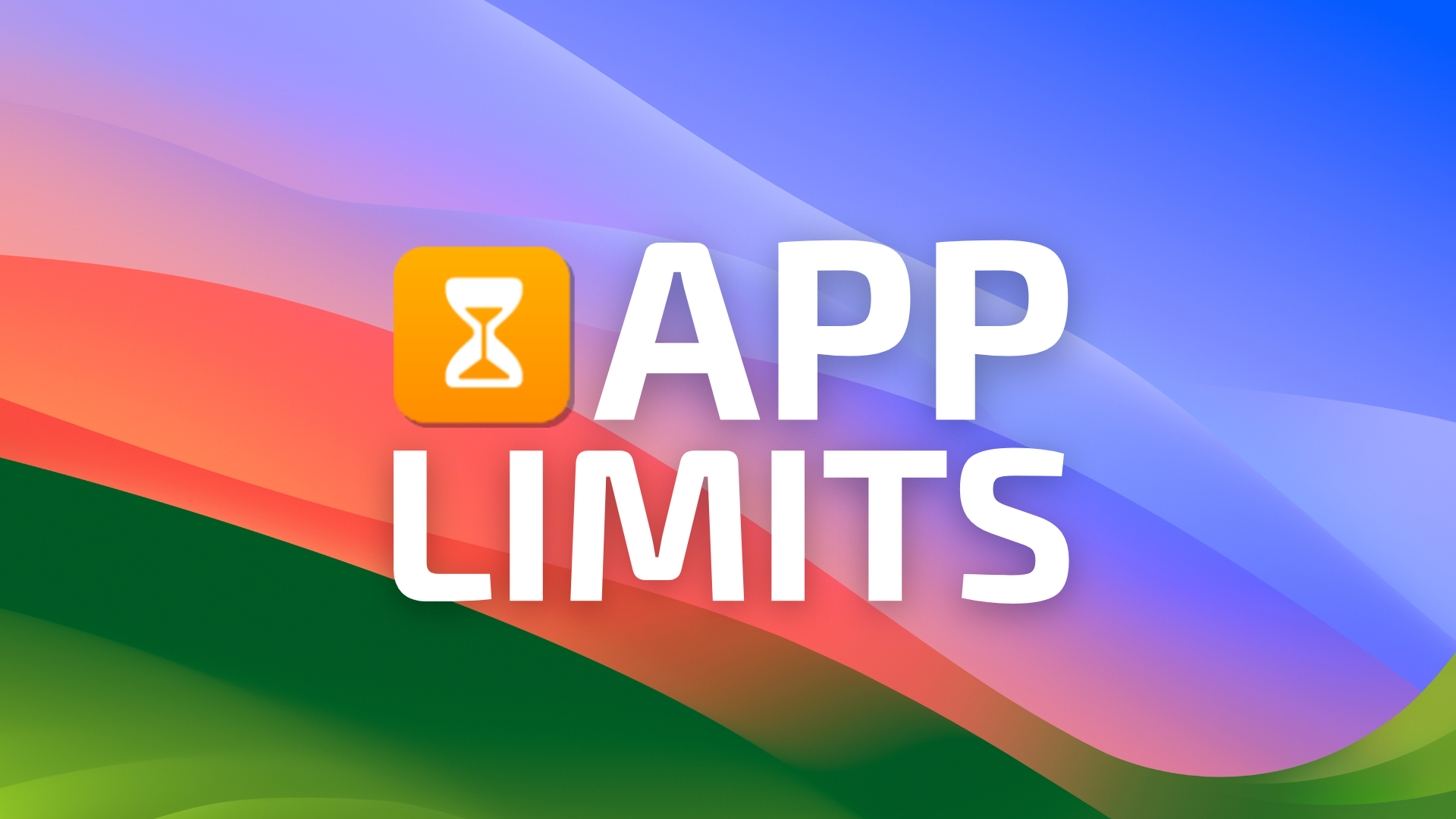
With Screen Time in macOS Catalina and later, you can set limits on how long an app can be used. This is handy if you want to limit your own usage of a particular app or if you have a child or grandchild who’s spending way too much time staring at a screen. Let’s take a look on how to set these limits in macOS Sonoma and macOS Ventura.
What is Screen Time?
Screen Time creates usage reports that show you how much time is being spent on your computer which apps are used most, and how many notifications are received.
With iCloud, Screen Time combines all your usage information and syncs Downtime settings and App Limits across iPhone, iPad, and Mac. With App Limits, you can set the amount of time you want to use your apps and websites. You can set App Limits for total time, categories, or specific apps.
Enabling Screen Time
Before you can set up downtime, you need to turn on Screen Time. Go to System Settings > Screen Time and turn it on.
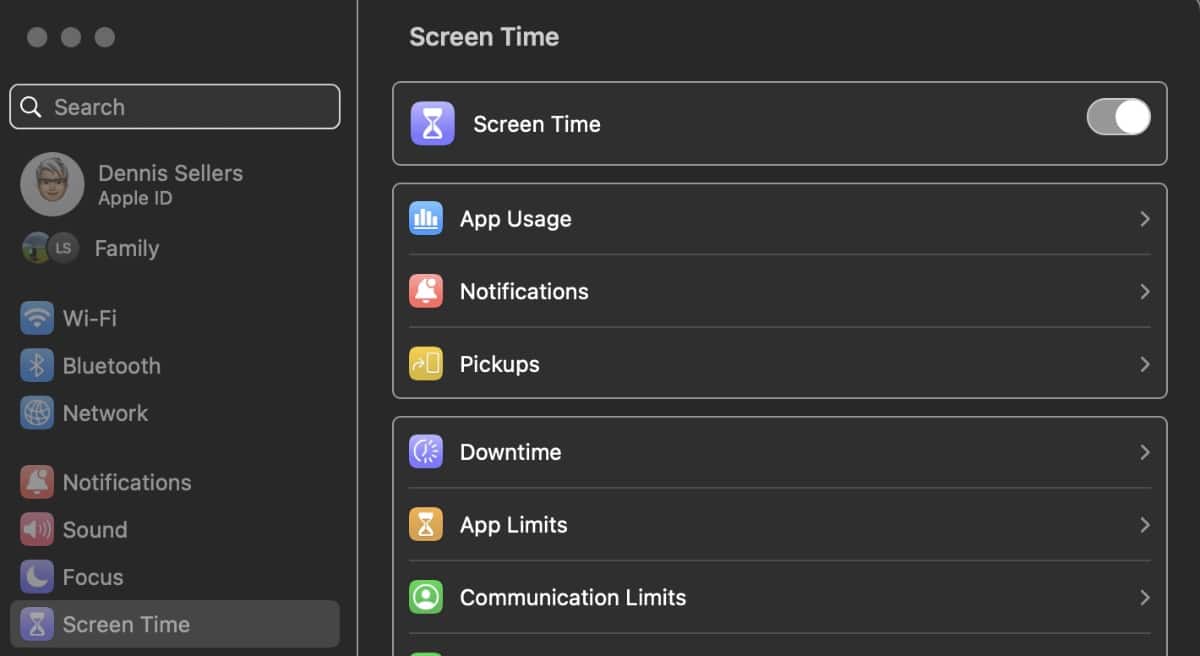
Click on App Limits and enable the feature.
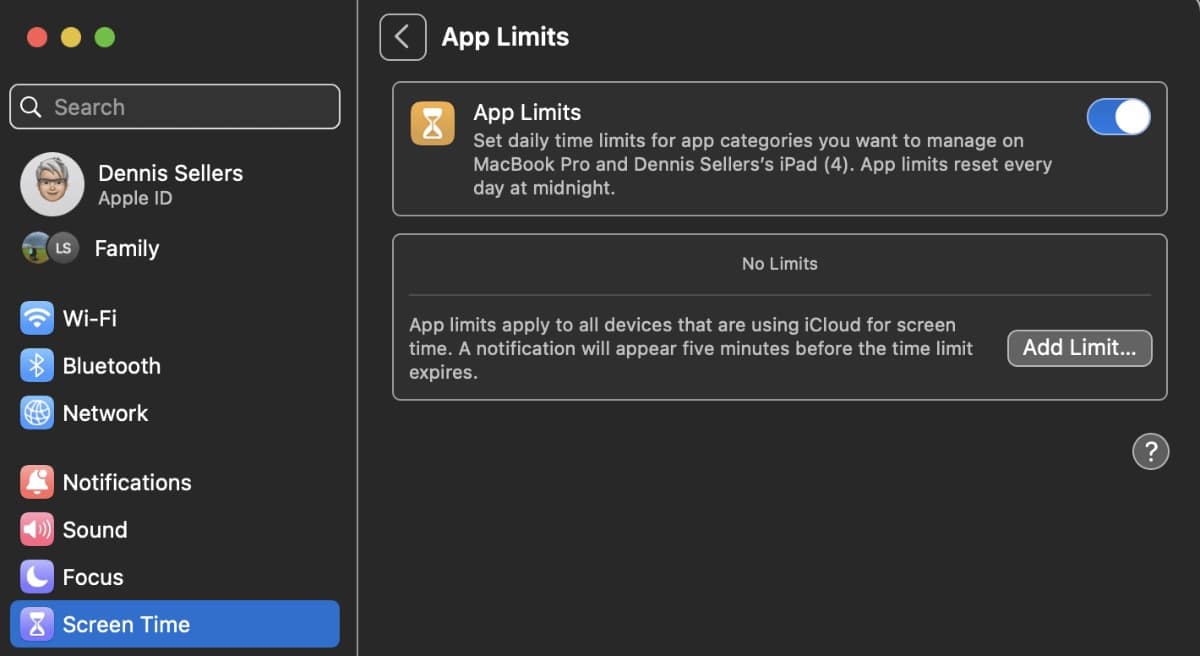
Now you can set daily time limits for app categories by clicking the “Add Limit” button. App limits apply to all devices that are using iCloud for Screen Time. A notification will appear five minutes before the time limit is up. Also note that time limits reset every day at midnight.
Setting Time Limits for Apps:
Click on the Add Limit button and you’ll see a list of Apps, categories, and websites. You can scroll down the list and click the boxes for the ones you want to limit. For example, I may wish to limit Games as my four-year-old grandson is addicted to Sneaky Sasquatch on Apple Arcade.
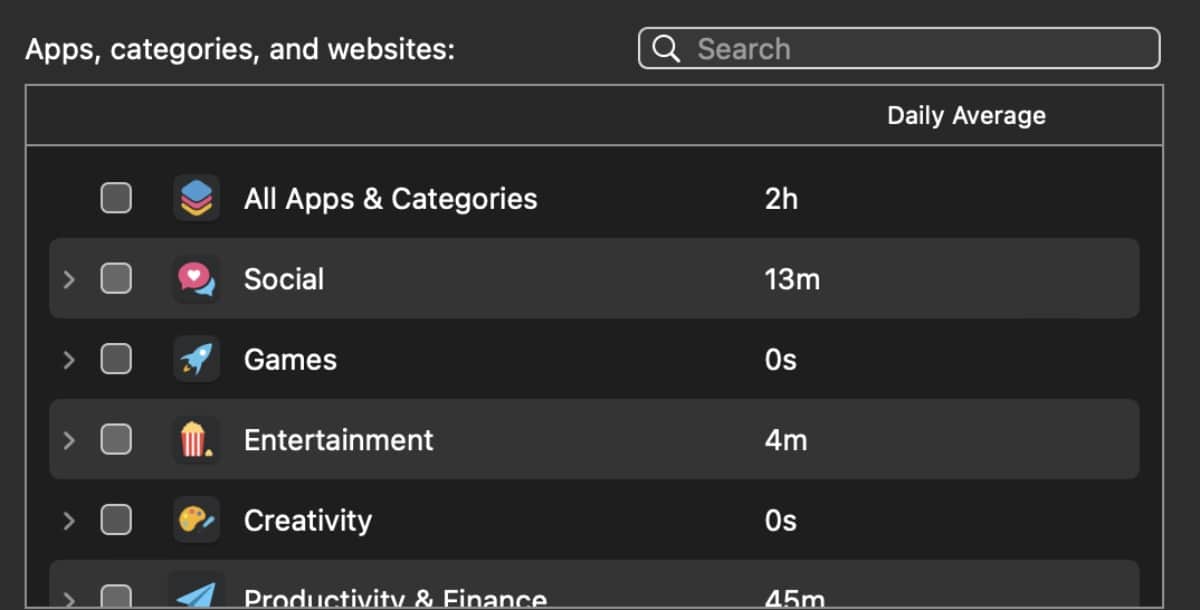
Now you can set a time using the hour and minute buttons under Time > Every Day.
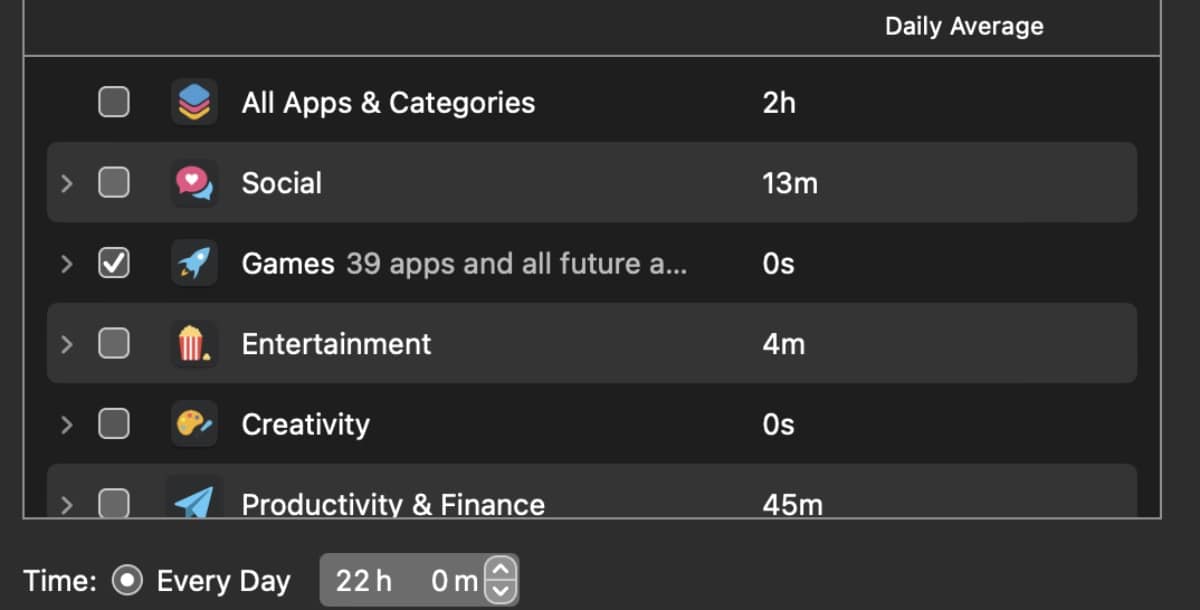
Or you can click the Custom button and choose a daily time limit for specific days of the week.
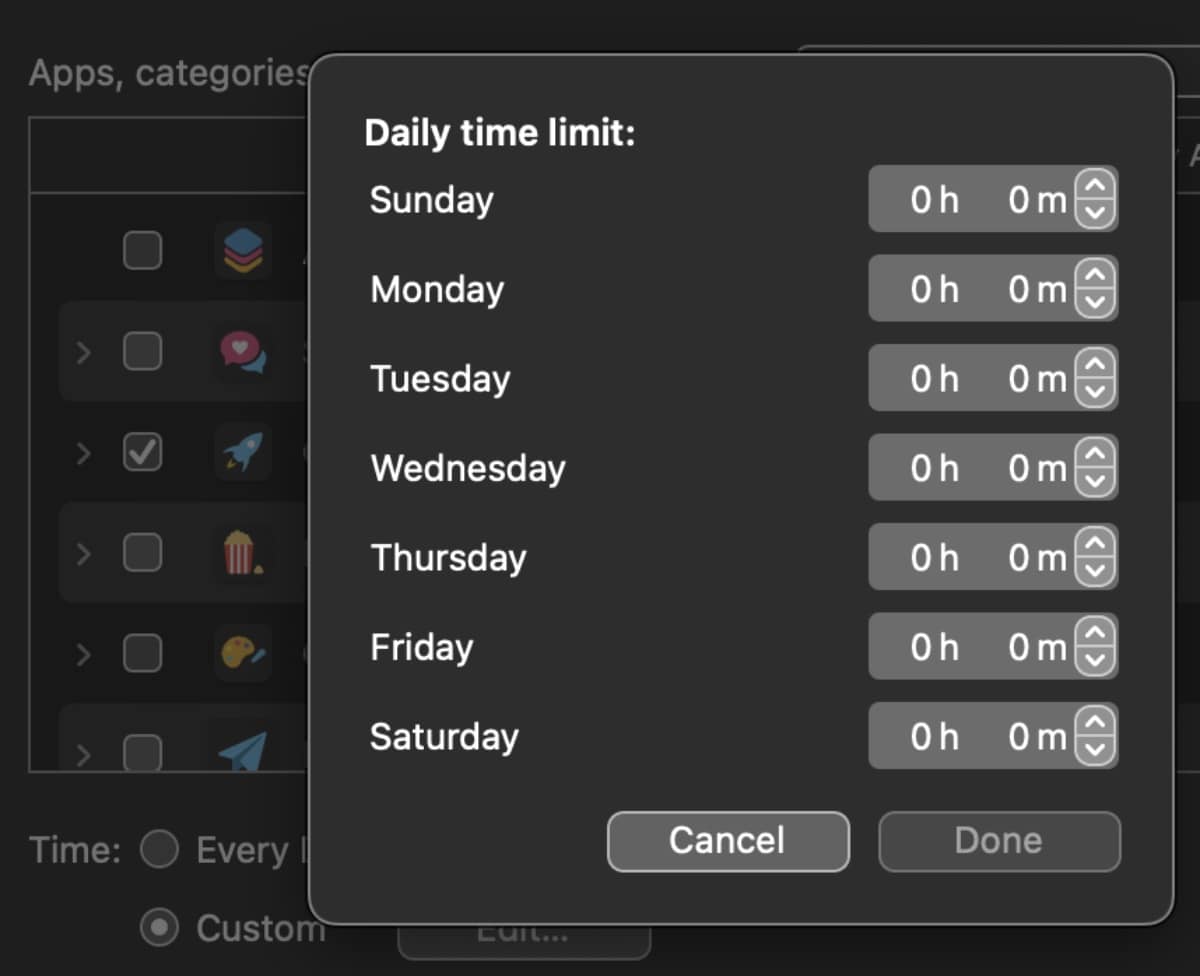
Family Sharing
If you’re using Family Sharing: Log in to your Mac user account, then make sure you’re signed in with your Apple ID.
° Go to System Settings > Screen Time and turn it on.
° Click the Family Member pop-up menu on the right, then choose a family member.
° Click the Add button (a plus sign) to create a new app limit. You can include any combination of apps, categories, or websites in each limit you create.
Now you can follow the previous steps
How to Remove a Limit
You can remove a limit; however, if you do, it’s deleted permanently. If you think you might want to use a limit again later, turn it off instead.
Choose Apple menu > System Preferences, then click Screen Time.
- Click App Limits in the sidebar, then click Turn Off in the upper-right corner.