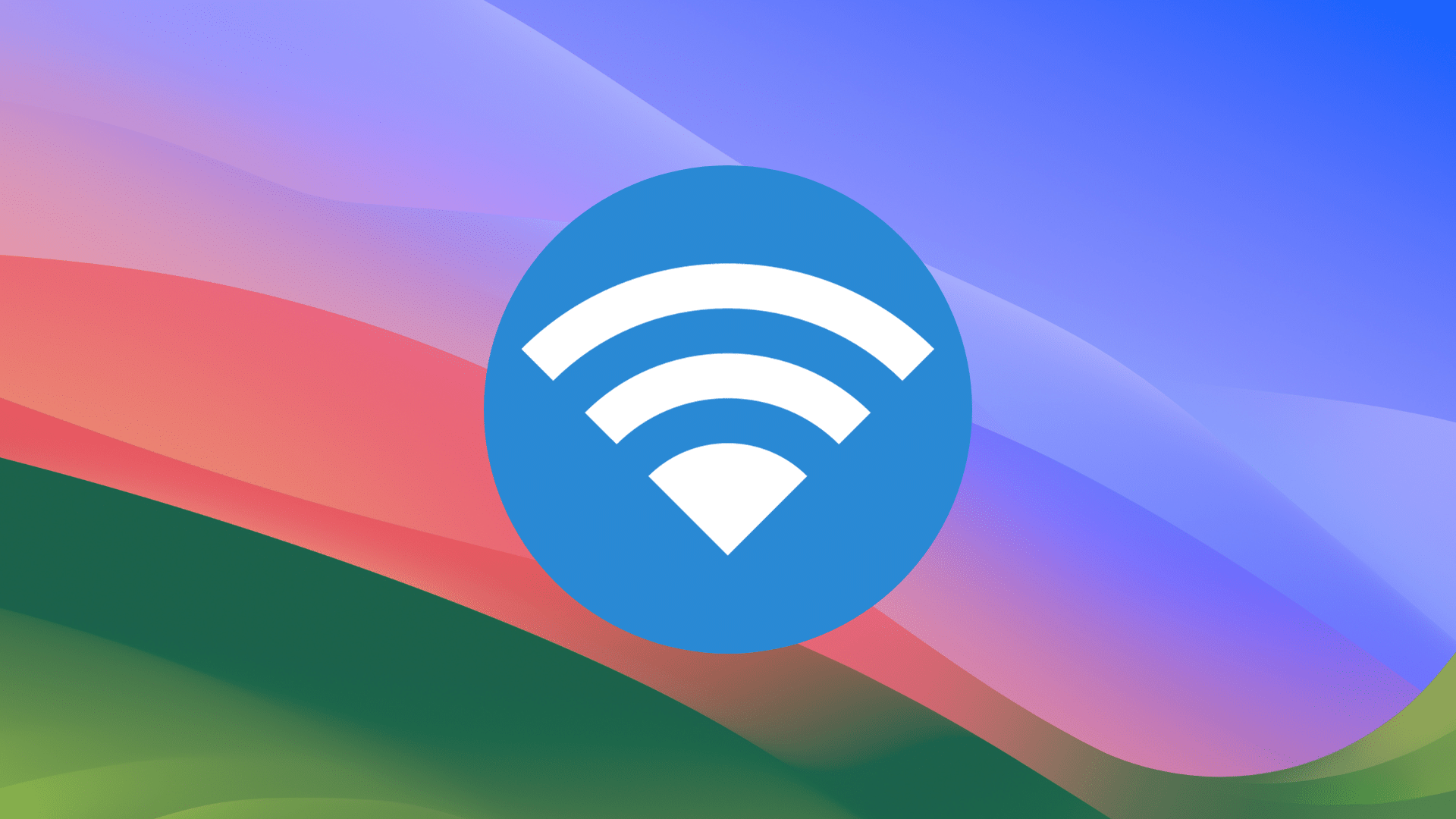
When the Wi-Fi on your Mac isn’t working, it can be VERY frustrating. If you’re having issues, let’s look at some steps to resolve ‘em. Take these steps one at a time. If the first one doesn’t work, move on to the next.
Step one: Make sure you’re running the latest version of macOS.
Step two: Restart an app that can’t connect to Wi-Fi. For example, if it’s Safari, quit and relaunch the web browser.
Step three: Restart your Mac. In fact, anytime you’re having problems with your Mac, this is a good step to take.
Step four: Restart your router. Unplug it from its power source, wait at least 15 seconds, then restart it. It may take a few minutes for it to reboot and reconnect to your Wi-Fi network.
Step five: Restart your Wi-Fi.
Step six: Click the Wi-Fi logo at the top right of your Mac screen.
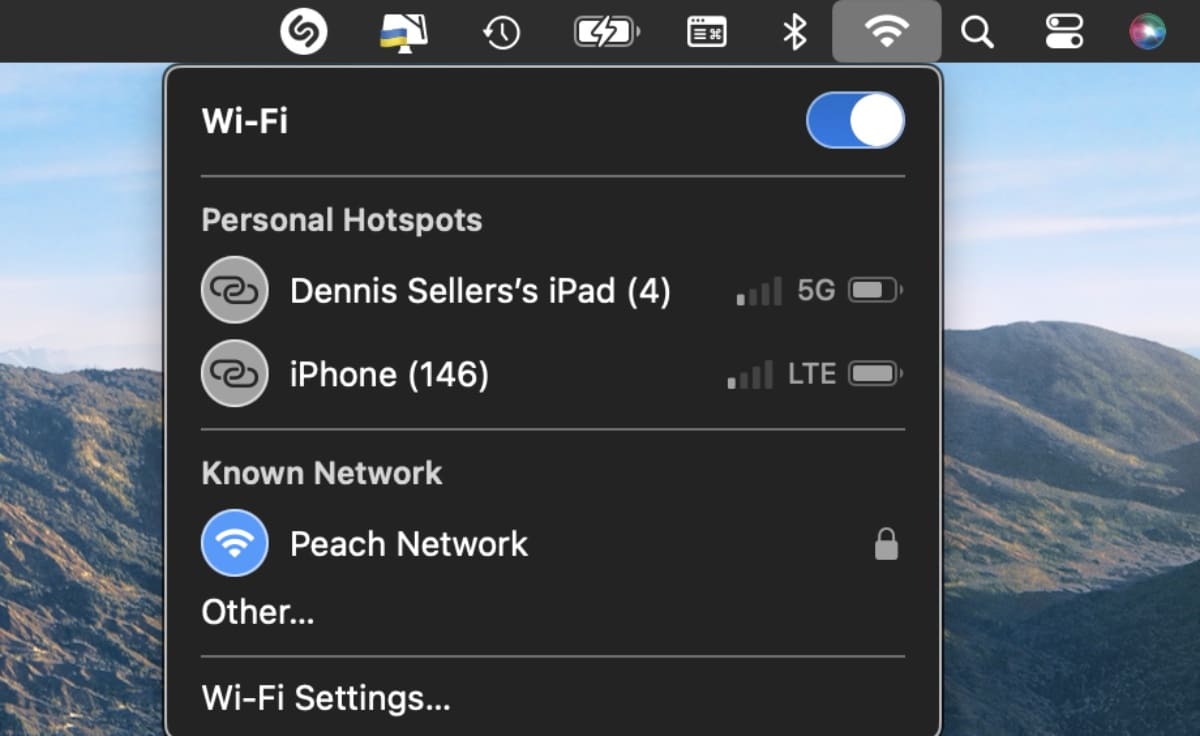
Step seven: Move the slider from blue to gray. Wait about 15 seconds, then move the slide from gray to blue.
Step eight: Disconnect and reconnect Bluetooth.
Go to the Control Center in the top right of your Mac’s screen and click on the Bluetooth icon.

Or, if you have a Bluetooth icon in your menu bar, click that icon to bring up Bluetooth options.
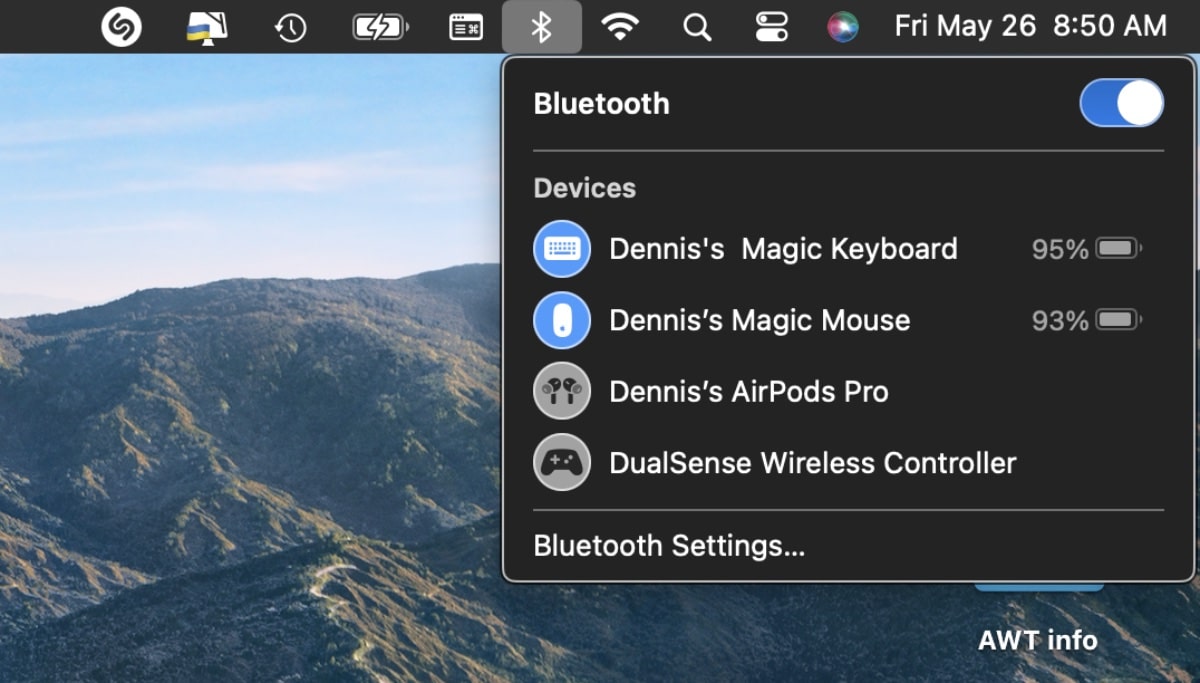
Move the Bluetooth slider from blue to gray to toggle Bluetooth off.
Wait a couple of seconds, then move the slider from grey to blue.
Step nine: Disable and re-enable your Wi-Fi network.
Click the Control Center icon in your Menu Bar and click the Wi-Fi icon highlighted blue. Or, click the standalone Wi-Fi icon in your Menu Bar and click the Wi-Fi icon highlighted blue next to the name of your Wi-Fi network. Whichever you perform, the icon will change from blue to gray, indicating that your Mac has been disconnected from your Wi-Fi network.
Wait a few seconds, then click on the Wi-Fi icon to connect to your network again.
If none of these options work, you’ll likely need to contact your Internet provider.
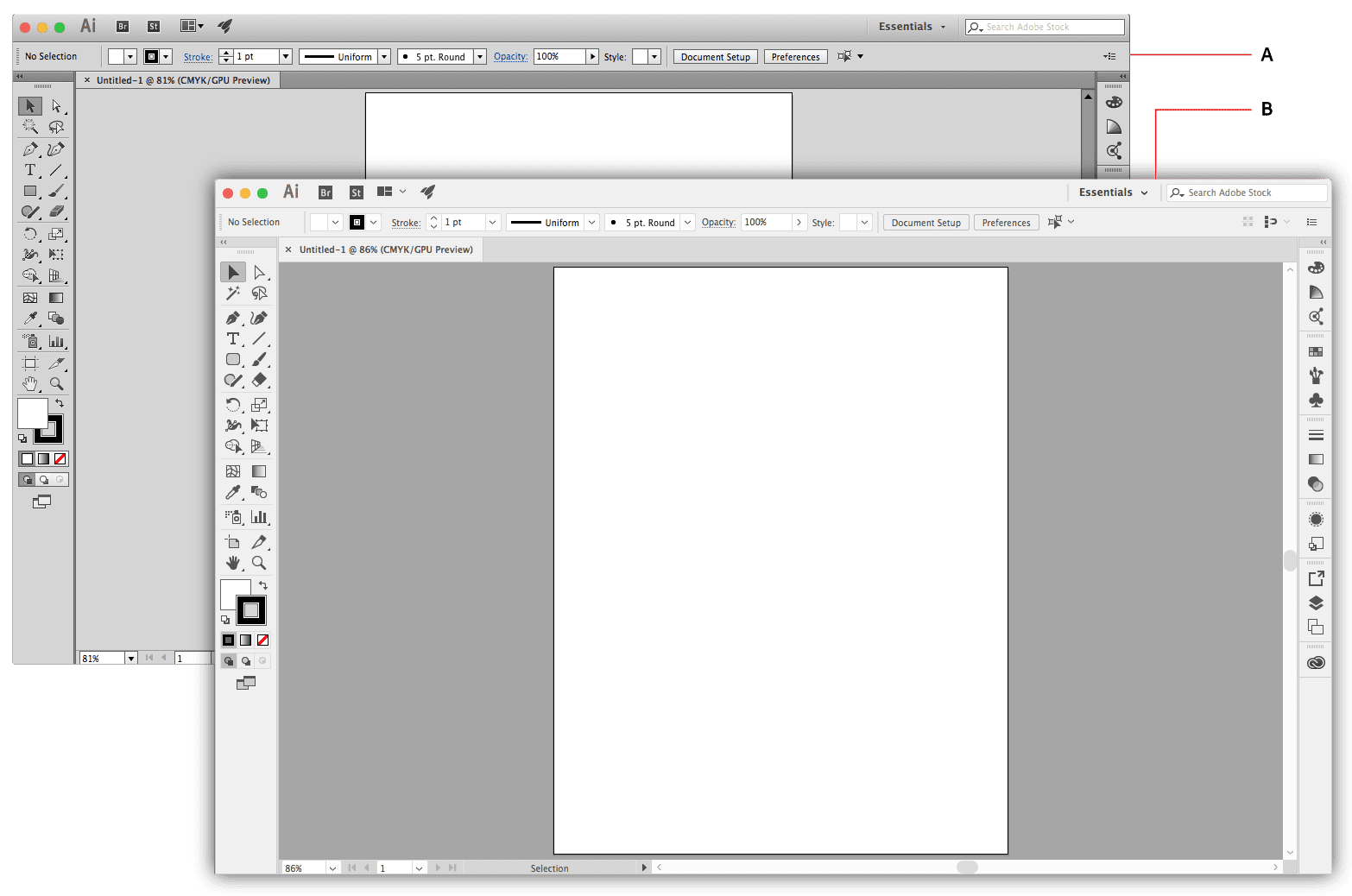








Nothing new here. Anyone who has owned a Mac—at least since Snow Leopard—is well familiar with these mostly useless tips to solve a problem Apple seemingly cannot. (Give a call to MicroSoft for advice?)
I mainly just go to restart to solve this MacProblem. It almost always works whereas the others tend to be time wasters. Sorta like defraging a slow Windows machine.
One thing I have a question about though—which makes me sorta wonder if the folks giving this advice have ever tried it—how do you turn bluetooth back on if you are using a wireless bluetooth powered keyboard and and Magic Mouse? Do they somehow send magic moonbeams. I this case I have had to attached a wired MicroSoft mouse to turn it back on? Am I missing something?
This applies to all macs, not just the newfangled ones. I’m perfectly happy on High Sierra!