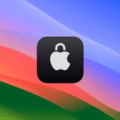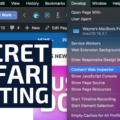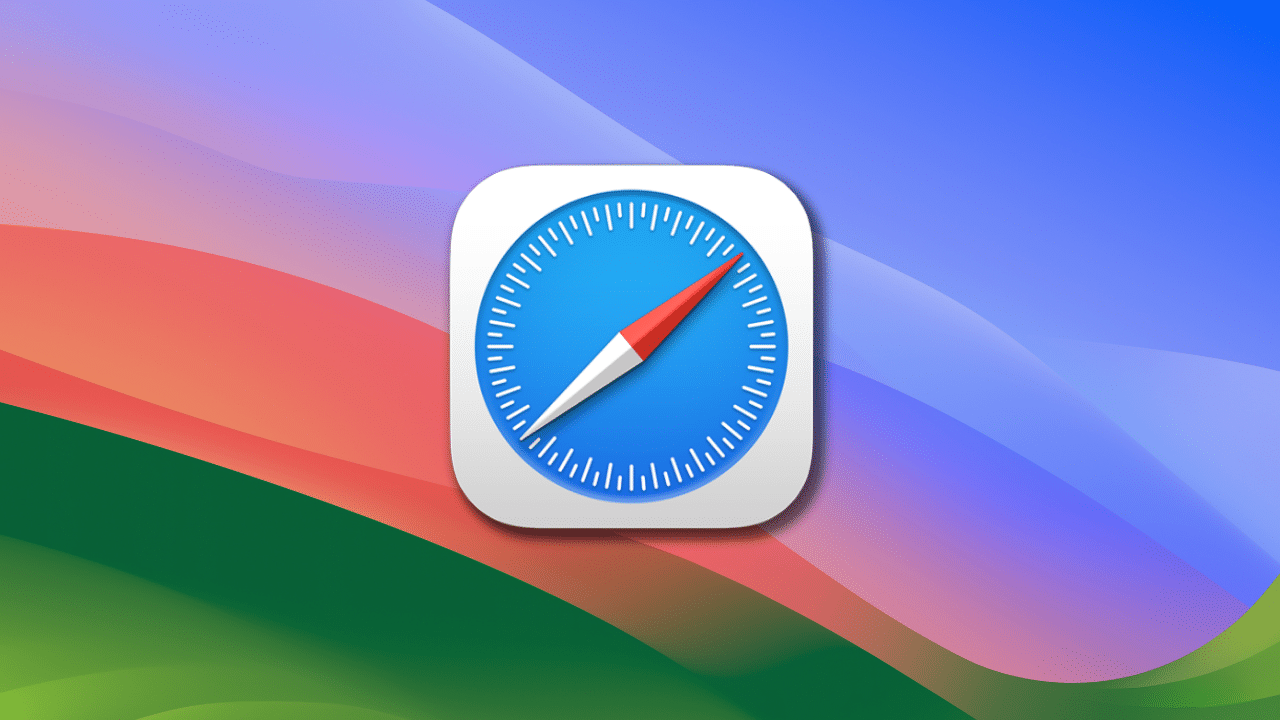
I suspect that most Mac users prefer to use Safari as their default web browser as it’s easy to use and easy to customize. For instance, you can customize your start page as of Safari 14 and later.
You can do this to make the web browser more personal as you can set a background image, choose the sections that are displayed like Favorites, Frequently Visited, and more.
To create your own start page:
° Launch Safari.
° Choose Bookmarks > Show Start Page.
° Click the Options button in the bottom-right corner of the window.
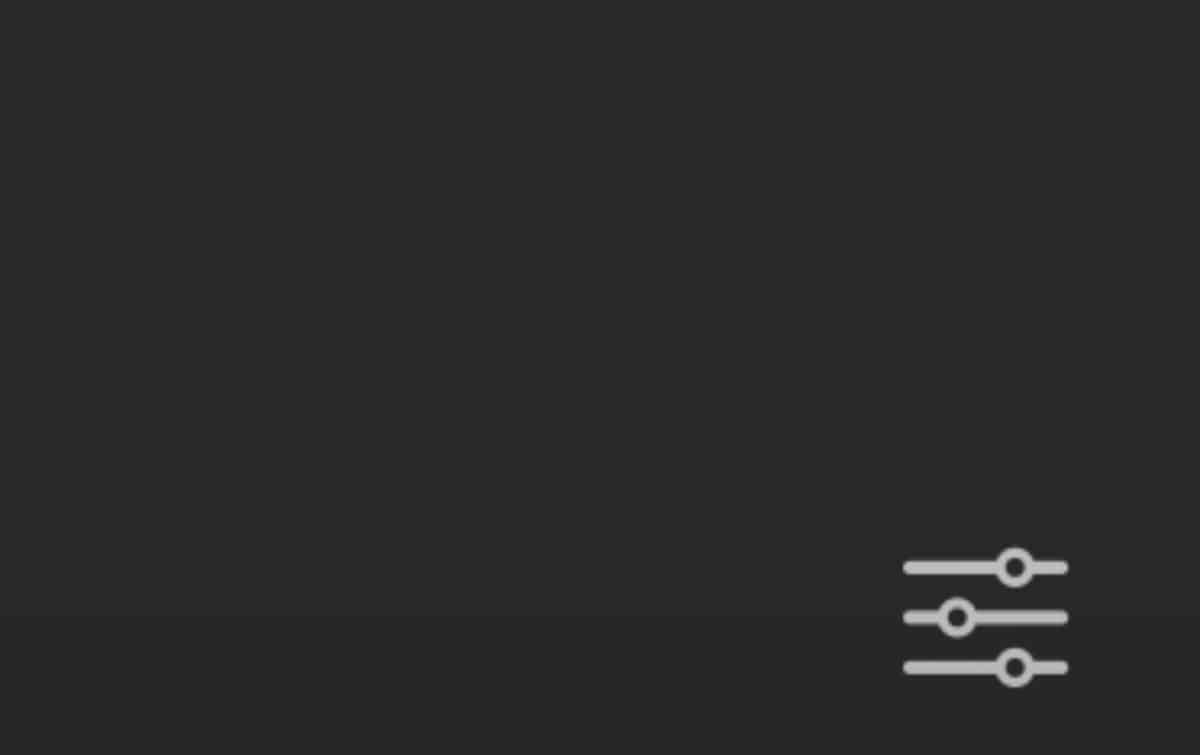
Now you can choose form these options:
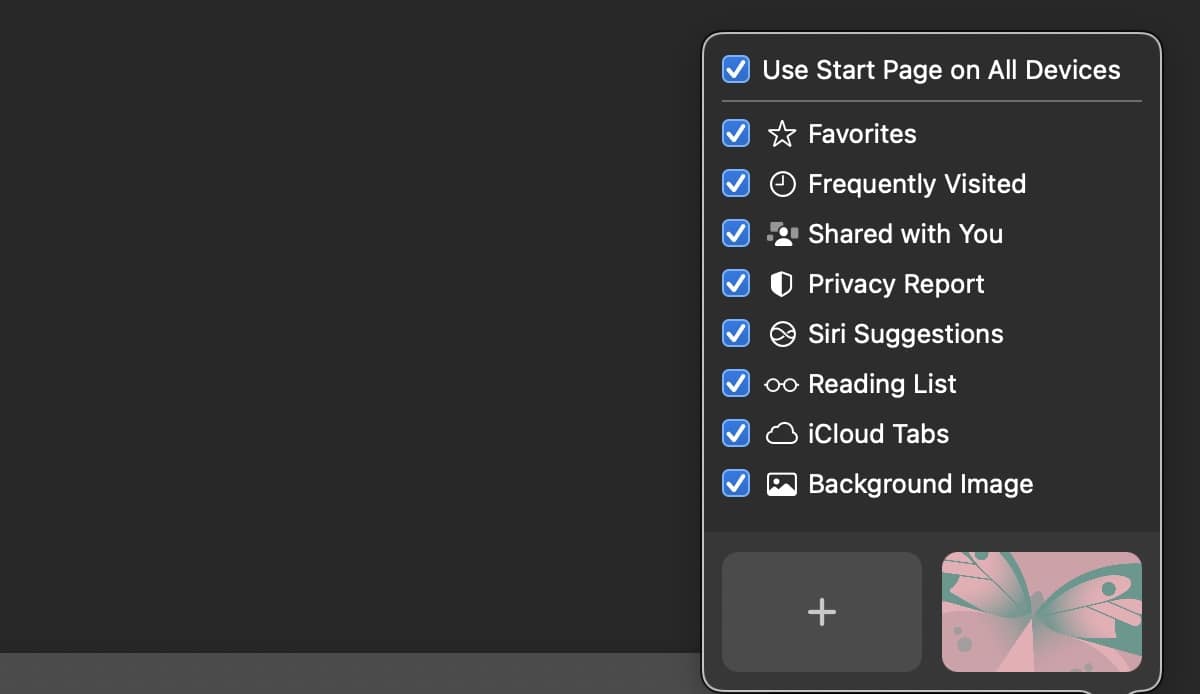
- Use Start Page on All Devices: This sets up the same start page settings on your iPhone, iPad, iPod touch, and devices as well as your Mac. Well, if you’re signed in to all your gadgets with the same Apple ID as on your Mac, have Safari turned on in iCloud settings, and have two-factor authentication on all your Apple devices.
- Tab Group Favorites: This shows websites you’ve added as favorites to the selected Tab Group.
- Recently Closed Tabs: This option shows websites from tabs you’ve recently closed in the selected Tab Group.
- Favorites: This shows websites from the bookmarks folder you’ve chosen in General settings.
- Frequently Visited: This option shows, well, website you’re recently visited.
- Shared with You: This displays videos, news stories, and other links that folks shared with you using the Messages app. (To see items in Shared with You, make sure Safari is selected in the Shared with You pane of Messages settings. And you’ll only see items shared with you by people who are in your contacts in the Contacts app.
- Siri Suggestions: This shows suggested websites found in Messages, Mail, and other apps.
- Reading List: This shows webpages you’ve added to your list for reading later.
- Privacy Report: Apple is big on privacy, of course, and this shows a privacy summary. You can click on it to see who Safari blocked form tracking you.
- iCloud Tabs: This allows you to show webpages open on your other Apple devices. Once again, you have to be signed in to your other Apple devices with the same Apple ID as on your Mac and have Safari turned on in iCloud settings.
Once you’ve selected the options you wish, you can choose an image, or choose one of your photos for a background image. Here’s how:
° Click the Options button in the bottom-right corner of the window.
° Click the Background Image option.
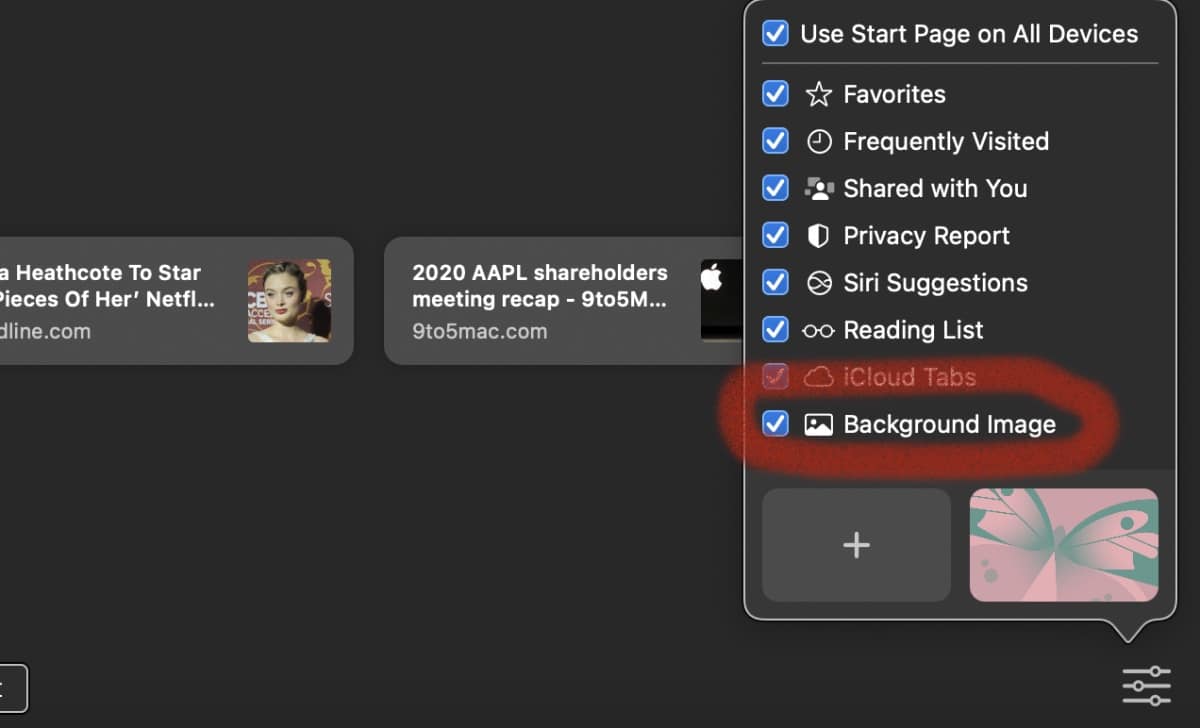
If the first option shows an Add button, click it to choose one of your photos by navigating to your Photos album. If the first option shows a previously chosen photo, click the Close button to choose a different photo. You can also drag a photo onto the start page.
Now you can drag your start page options into the order you want them to appear.