This is the 4th in a series of articles from Mac Expert Lloyd Chambers examining the many considerations Mac users must make when choosing the best Mac for their needs.
In The Ultimate Mac Buyer’s Guide, Part 1, he outlined how best to choose a Mac for your needs. In Part 2, he discussed the huge value of new vs used Macs. In Part 3, he discussed high-end configurations.

How to determine the memory your workflow requires? A little sleuthing while you work can zero-in on exactly what you’ll need. Too little memory, and all that CPU and GPU power can be starved of data while the system fetches it from disk.
For our purposes here, “real memory” is what counts—memory that is being used in real physical memory. If the system has to use compressed memory or write to disk, then performance drops. And with all current Macs, real memory is not upgradeable. Thus it’s a key determination before buying a new Mac.
A note for beginners: memory aka “RAM” (“random access memory”) refers to extremely fast working space attached to the CPU and GPU. It gets erased when the power goes off or the system restarts. Storage on SSD or a hard drive is much larger and far slower but it is permanent storage: it is what stores all your files and folders when the computer restarts or reboots or shuts down. Here we are talking about RAM.
Activity Monitor shows memory usage
Activity Monitor is found in /Applications/Utilities on your Mac.
There are four tabs at top: CPU, Memory, Energy, Disk, Network. For our purposes we are concerned with Memory. You might have to do some minor configuration as follows.
- View => All Processes. so that all running applications and processes are shown.
- If Real Mem is not showing, View => Columns => Real Memory, then drag it into desired column position.
- Click on Real Mem column so that things sort by largest at top.
Below, just after logging in on my Mac, “Memory Used” is already a whopping 13.21GB, of which 7.86GB is app memory—mostly Apple background processes (some of it crapware, IMO). Add in GPU memory usage, various internal system usage, and macOS is a real glutton for memory.
On a Mac with only 8GB memory, no usable memory would be left, except that some of the base level usage scales down on such Macs, leaving perhaps 4GB free. This is why a Mac with only 8GB can only manage a few limited/basic tasks and will often stutter getting even those done.
As shown, this is the bare minimum memory required before I even use my computer for anything useful.
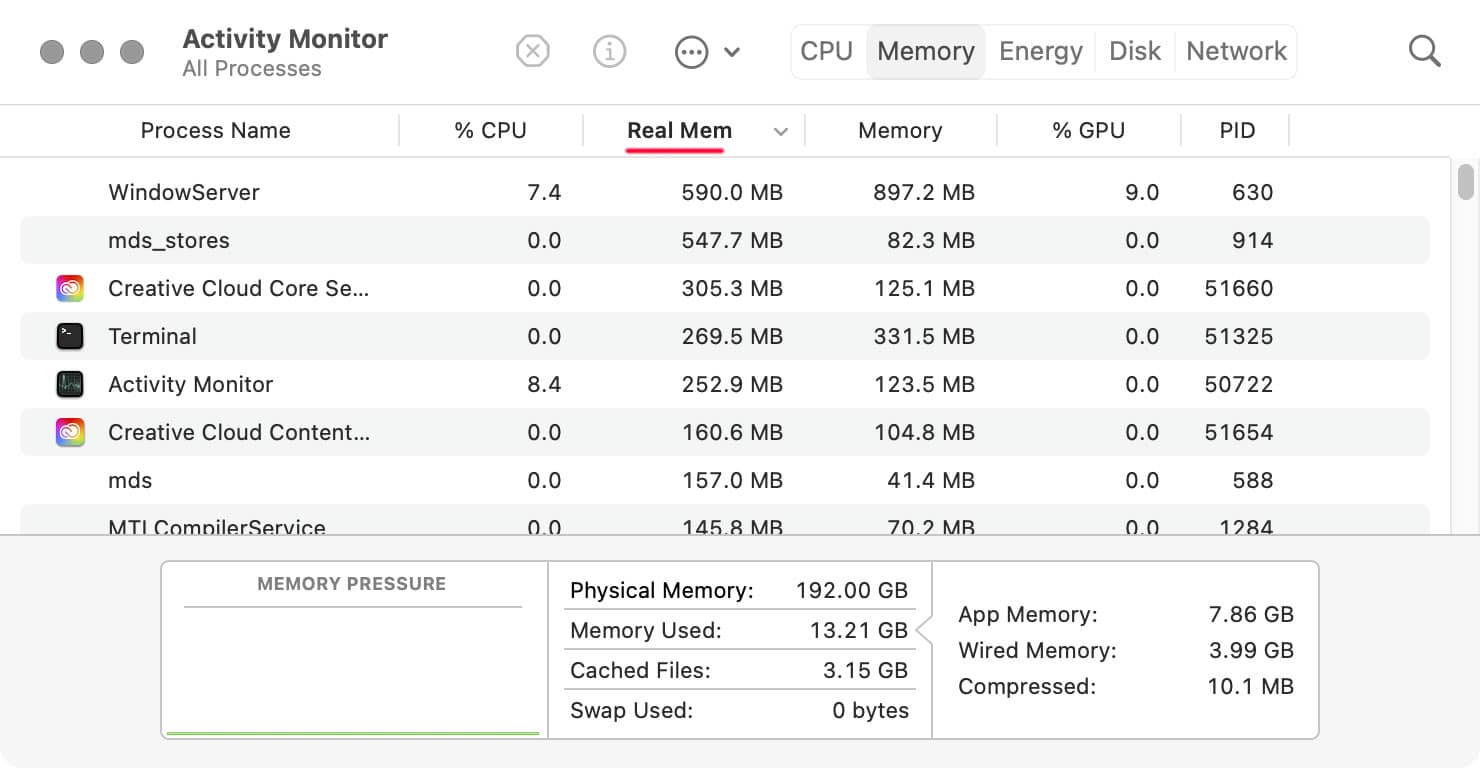
Watching memory usage grow
The next step in determining how much memory is needed for your workflow is to launch all your applications, and start doing things. Then take a fresh look at Memory Usage.
Below, I’ve launched a basic workflow of mine involving focus stacking.
In the Real Mem column, we can see which apps are using memory. As can be seen, Photoshop is taking 23GB, Zerene Stacker 16GB, java local web server ~9GB, Safari 0.7GB, etc.
All told, App Memory is now up to 60GB and Memory Used is at a whopping 66.68GB.
With only 32GB memory, how quickly would things be responding? Better than you might think due to nifty Compressed Memory, but nowhere close to full speed. And this is far from my most demanding task. In this case, even 64GB memory would be just scraping by. And there are other programs I might use at the same time that would push things towards the 80GB range.
Which is why I won’t buy any new Mac with less than 128GB. And why I have 192GB in my 2023 Mac Pro M2 Ultra. I occasionally see memory usage up to the 150GB range with large jobs.
Ignore Cached Files (system uses unused memory for caching), but pay attention to any deviation under Memory Pressure. You want to see a flat green line as shown. Anything else means memory has run short.
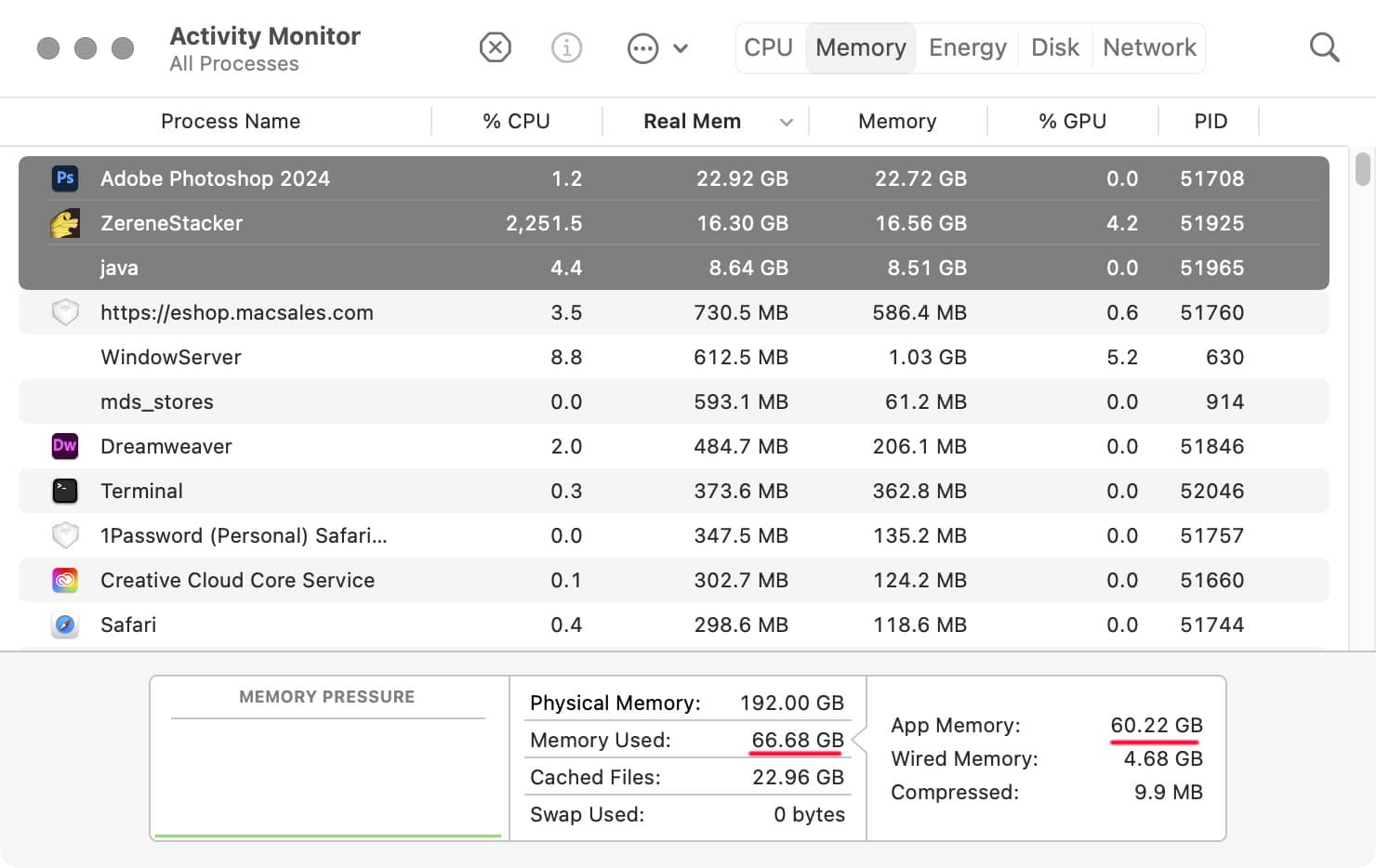
Figuring out your usage
Your situation will differ. Follow this process, engaging in your most demanding tasks, while watching Memory Used:
- Engage in your typical workflow, observing memory usage to see a typical figure. This is your bare minimum.
- Open your largest files/projects and all the applications that you typically use together all at once, and do your usual. Make regular observations of memory usage: a particular task or job could suddenly spike memory usage way up—for example history states in Photoshop can scarf up a great deal.
You now have a figure of how much memory you need, suppose 42GB as an example. It would be unwise to buy a Mac with only 32GB. Round up to the next largest offering e.g. 64GB.
Does the figure you determined have much wiggle room? Might needs grow? For example, will you go from a 45MP camera to a 100MP camera? Start doing focus stacking or panorama assembly? Start making large Adobe Lightroom catalogs? Especially high-end (expensive!) Macs that might be used for 3-5 years or longer, it is foolish to cut it too close.
Conclusions
Ample real memory means a smooth workflow. Too little, and erratic and slower behavior results. Too much and you spend more but gain nothing. Take the time to see what your workflow requires before making a buying decision, because all Apple Silicon Macs have non upgradeable memory.
If you need help working through your requirements, consult with Lloyd before you potentially buy too much or too little, and see my Mac wishlist of current models, first pondering whether refurbished or used Macs might do the job for you.
View all posts by Lloyd Chambers… Lloyd’s photo web site is diglloyd.com, computers is MacPerformanceGuide.com, cycling and health are found at WindInMyFace.com, software tools including disk testing and data integrity validation at diglloydTools.com. Patreon page.


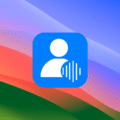
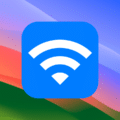








I use an app called Memory Clean 3, which keeps the amount of free memory visible in the top bar. Find it more convenient than trying to follow Activity Monitor.
My article does not recommend monitoring memory usage routinely. That’s a make-work cost, an anti-benefit.
My time is what counts to me. My undistracted attention to the task at hand is what matters.
Such apps are theatre that demand time and attention (and updates). Distractions. If seeing low memory regularly, that’s something that should be addressed by altering workflow and habits, not by adding a distraction.
Tips:
– MINIMIZE software: each added software or feature means one more vector for issues, security or otherwise, along with more updates. And more memory usage.
– FOCUS on your work. Don’t add distractions.
– If issues arise, then and only then take the time to diagnose.
To minimize memory usage:
– Quit unused apps. That frees their memory, no further effort needed.
– In a few rare cases (buggy apps with “memory leaks”), quit and restart them
– Configure all systems with as many features disabled/off unless needed (eg Apple crapware).
It’s not any more complicated than that.
Lloyd,
I very much enjoyed your four articles. They were very well reasoned and wellwritten !
One question I have is in Activity Monitor, what is the difference shown between the Memory tab and the Real Memory tab ?
Mark.
“Memory” vs “Real Memory”: Real Memory is what counts — actual amount of physical memory being used on the memory chips, the stuff that you bought and paid for.
Real memory is the only number that is worth looking at (barring situations of Compressed memory, which indicates a shortage of Real Memory).
“Memory”: ignore it. It refers to all address space mapped into the application including its code space, shared memory, etc. It’s not a useful number to look at.
Is there an efficiency difference in the way an Intel machine uses RAM vs M-silicon Macs? For instance, if I know 64GB of RAM handles my needs on my 2020 iMac, can I get away with less than that with a M2 or M3 16″ MacBookPro using the same apps, performing the same tasks?
The short answer is “no”: do not reduce the memory for Apple Silicon. If anything, you’d need a bit more. In practice for most users, the same amount of main memory works just as well, barring GPU intensive work in which case you’re going to want more.
Intel Macs have separate GPU systems that have their own memory, from as little as 2GB on older Macs to as much as 32GB on high end cards.
Apple Silicon Macs share main memory between CPU and GPU (no dedicated GPU memory). If a graphics-intensive job needed 8GB of GPU memory and the main program also needed as much as it could get of the 32GB main memory, the Intel Mac has more memory (32GB + 8GB = 40GB).
In terms of efficiency, Apple Silicon is considerably more efficient:
– memory bandwidth on Apple Silicon memory is 3X to 5X faster than memory on most Intel Macs, and as fast or faster than high-end video cards.
– the memory being shared, there is no need to copy things to/from GPU memory vs main memory.
Thanks for the speedy and helpful reply! It’s very good timing in a couple regards for me.