
Although Apple includes several window management tools for macOS, as a long-time Mac user, none of them have really resonated with me. Mission Control and Stage Manager have their specific uses (I use the former, and not the latter). But when it comes to arranging application and Finder windows on my Desktop – neither tool cuts the mustard. Out of the box, window management is bad on macOS. This becomes especially obvious when comparing window management for macOS against built-in implementations on both Windows 11 and Linux.
A few months ago, I shared how I use Raycast for my window management needs. As a Mac keyboard shortcut aficionado, Raycast is still my preferred way of managing windows on the Mac.
But, recently, there’s been some chatter within my tech circle about a new window manager on the block called Lasso. Having a penchant for new Mac productivity tools, I decided to give it a try. (I’m reviewing Lasso version 1.7.1.)

Lasso makes use of an intuitive grid system for arranging your windows. The application lives in the Mac menu bar. The Lasso menulet gives users quick access to Lasso’s settings, tutorial videos, and even an option to send feedback to the developer.
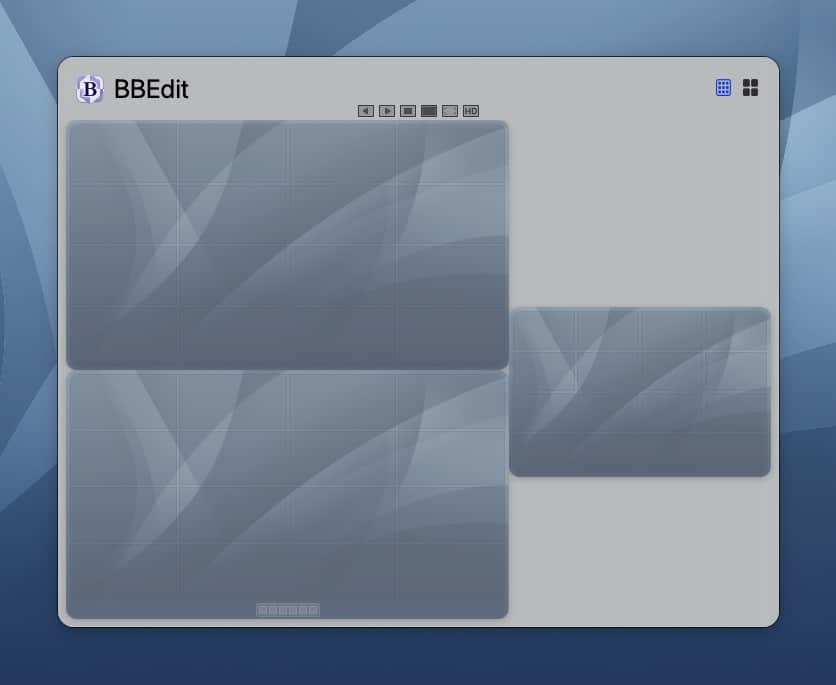
Once installed, Lasso is invoked by a custom keyboard shortcut (I use Control-Z). When active, Lasso presents the user with a grid, which shows an overlay of transparent blocks atop your Mac desktop wallpaper. Simply click and drag your preferred window size on the grid, and your window will automatically snap to its location. That’s it! (In many ways, Lasso reminds me of a now-defunct Mac app called Divvy, which utilizes a similar paradigm.)
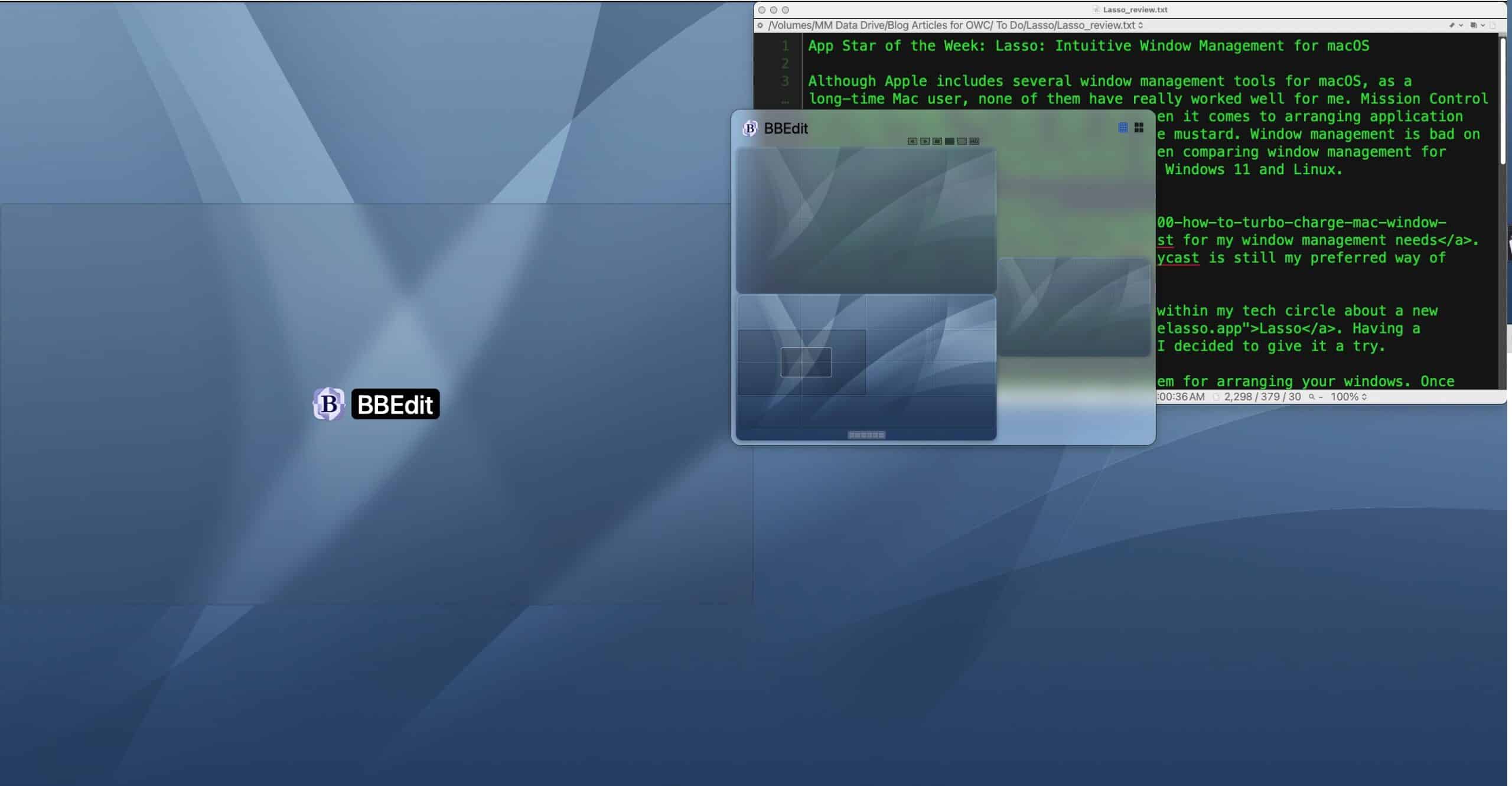
As you drag your layout in Lasso’s interface, you will also see a live representation of the grid on your actual display.

Grids can be customized by selecting the number of rows and columns desired. Large displays can benefit from more columns and rows, to make use of the extra screen real-estate. Grid layouts can be customized for each display connected to your Mac. Lasso even lets users control the distance between windows. So, if you desire a 3-pixel gap between windows on your Mac’s display, you can do so.
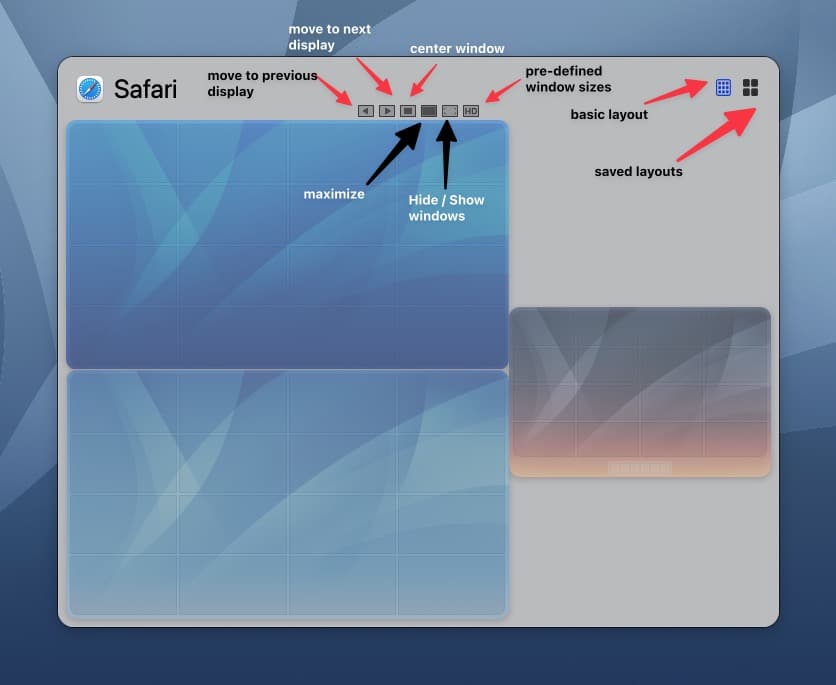
Lasso’s interactive window gives the user many options, by way of the small icons that run across the top of the interface. Users can switch between displays, show / hide windows, or even access custom saved layouts.
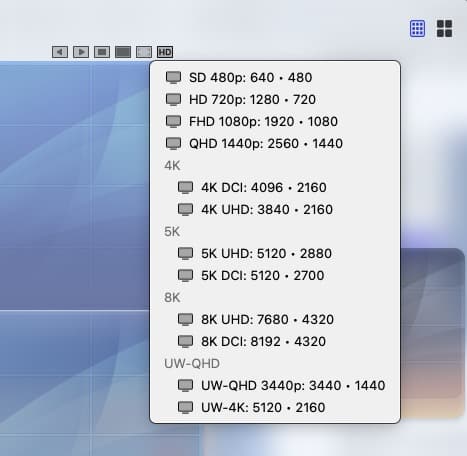
Lasso includes pre-defined display sizes to match your existing Mac’s display setup.
Unlike other window manager tools, where one must memorize keyboard shortcuts for each window layout, Lasso lets users manage window layouts on the fly, with just one keyboard shortcut.
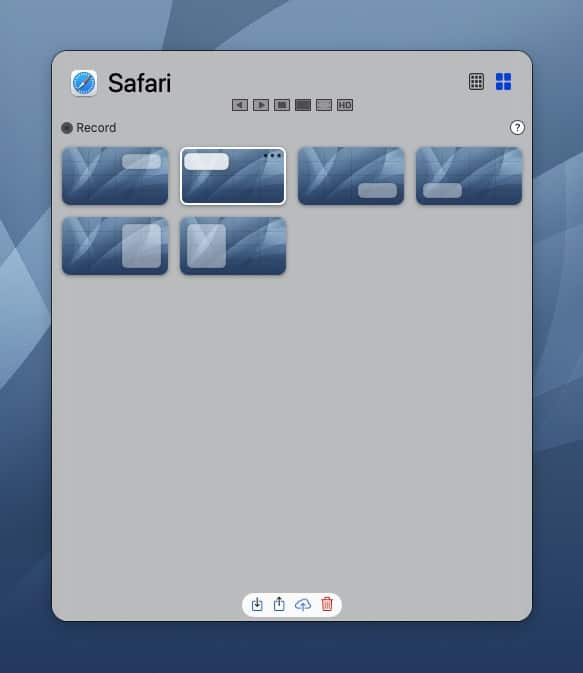
While many Mac users will use Lasso in this manner, Lasso also supports customized layouts. Let’s say you want to have a grid layout that occupies the left third of your display. Save the layout and it will appear as one of your options when you next invoke Lasso.
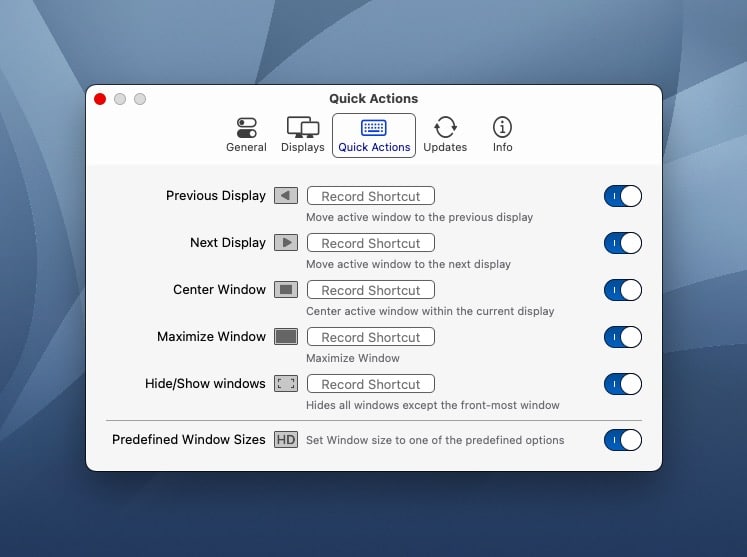
For keyboard shortcut aficionados, Lasso lets users assign custom keyboard shortcuts for any of your individual layouts.
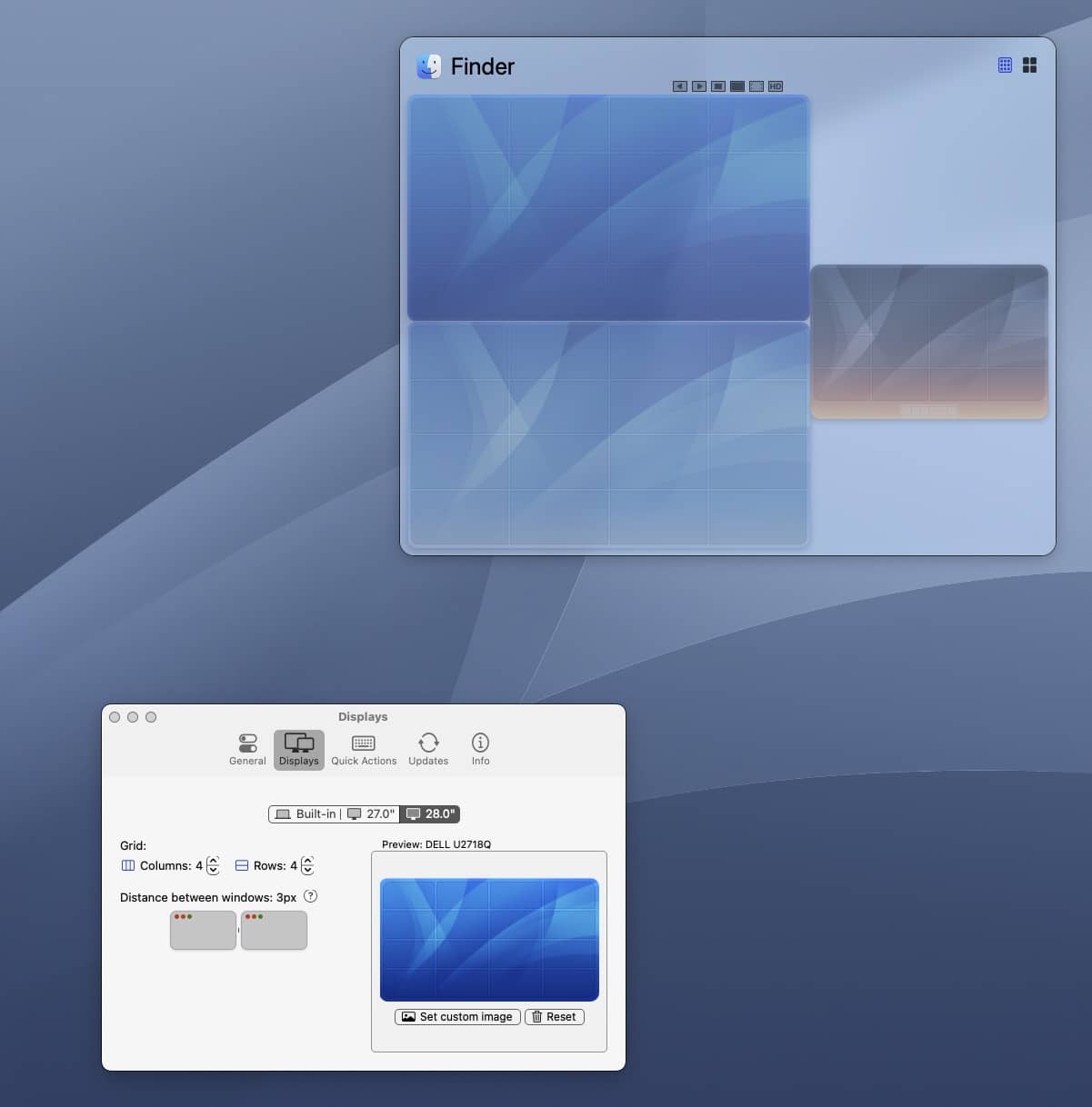
Lasso really shines on multi-display setups. When Lasso is invoked, you can select the display to target, click and drag your desired layout, and your window will automatically snap to the proper display. Keyboard shortcuts can be assigned to custom layouts targeting a specific display, which makes window management even more useful. Each display can have its own grid size and custom spacing between windows.
Custom layouts can be saved and synchronized via iCloud, making it easy to access your Lasso settings across multiple Macs. I really like this feature, as it lets me keep my MacBook Pro and Mac mini’s window management settings in synch.
Lasso sweats the details. One area in which this is evident is a feature where you can set a custom image for each display preview, independent of your existing desktop wallpaper. On my Mac, I have all three displays showing the same desktop wallpaper. In Lasso, I can use a specific image for each display preview, making it easy to differentiate each of my displays through visuals alone.
In my day to day usage, I rely on both Raycast and Lasso for my Mac window management needs. Raycast’s keyboard shortcuts are baked into my muscle memory by this point. But for my on-the-fly customized layout needs, I use Lasso.
Lasso costs approximately $11US for a single licence, or $17US for 3 licences. Lasso includes a 7 day free trial period so you can see if the tool is right for you. After nearly a month of day-to-day usage, I can confidently say Lasso is, without a doubt, the best window manager on the Mac that I have used. Apple, take notes.

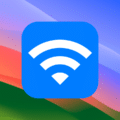








Thanks for the great recommendation!