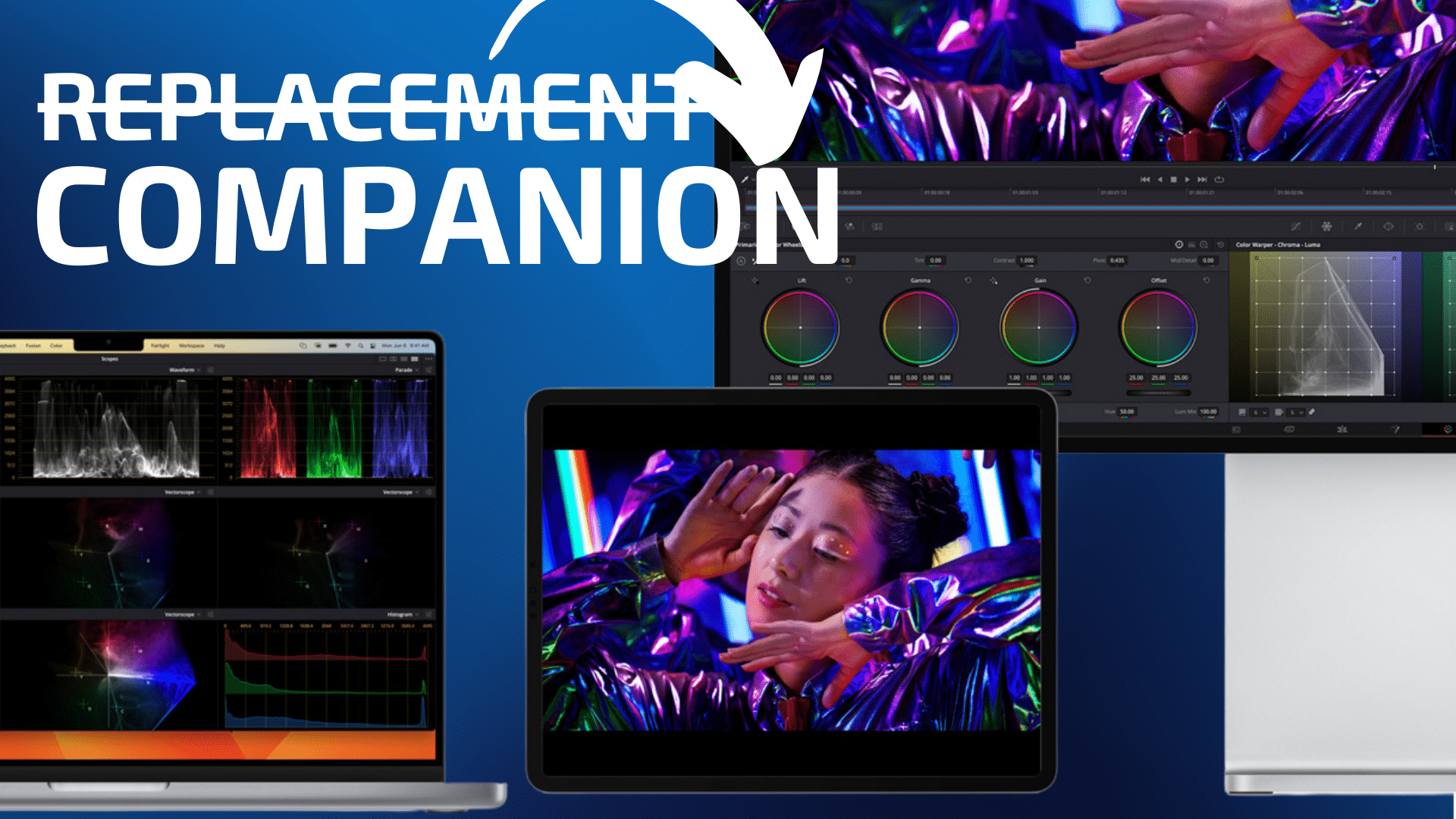
Apple debuted iPadOS 18 at this year’s Worldwide Developer Conference. Personally, I found it to be a major letdown as there were no new multitasking or file management updates or features.
This means that my new iPad Pro, powered by the amazing and powerful M4 chip is still hobbled by its operating system. That’s why, despite its near-perfect form factor, it won’t work as a laptop replacement for most folks. However, iPad Pros still have their place even in a serious Mac user’s workflow as they serve as great companion accessories for a Mac.
For example, I use my tablet as a third display with my MacBook Pro thanks to Apple’s Sidecar feature. (Three displays, you ask? Yep. The MacBook Pro display, the iPad, and an Apple Studio Display). For all of the shortcomings of iPadOS, you can’t argue with the M4 iPad Pro’s brilliant new tandem OLED display technology, allowing the device to serve as a versatile touch-based companion to the Mac that enables extras like Reference Mode for extreme color accuracy.
Some things you should know before setting up Sidecar
Before we look at how to setup and use Sidecar on the iPad Pro, there are a couple of things you should know.
One: You don’t need to connect your iPad to your Mac with a cable to use Sidecar, but you do need to be signed in with the same Apple ID on both devices. And if the interaction between the Mac and iPad is lagging, you should try a wired connection to see if that speeds things up.
Two: Sidecar is a Continuity feature. To use Continuity features, your devices must have Wi-Fi and Bluetooth turned on, and meet system requirements, which you can find at System requirements for Continuity on Apple devices.
How to set up Sidecar on an iPad
To set up Sidecar as an extra screen for your Mac, on your Mac, choose Apple menu > System Settings, then click Displays in the sidebar.
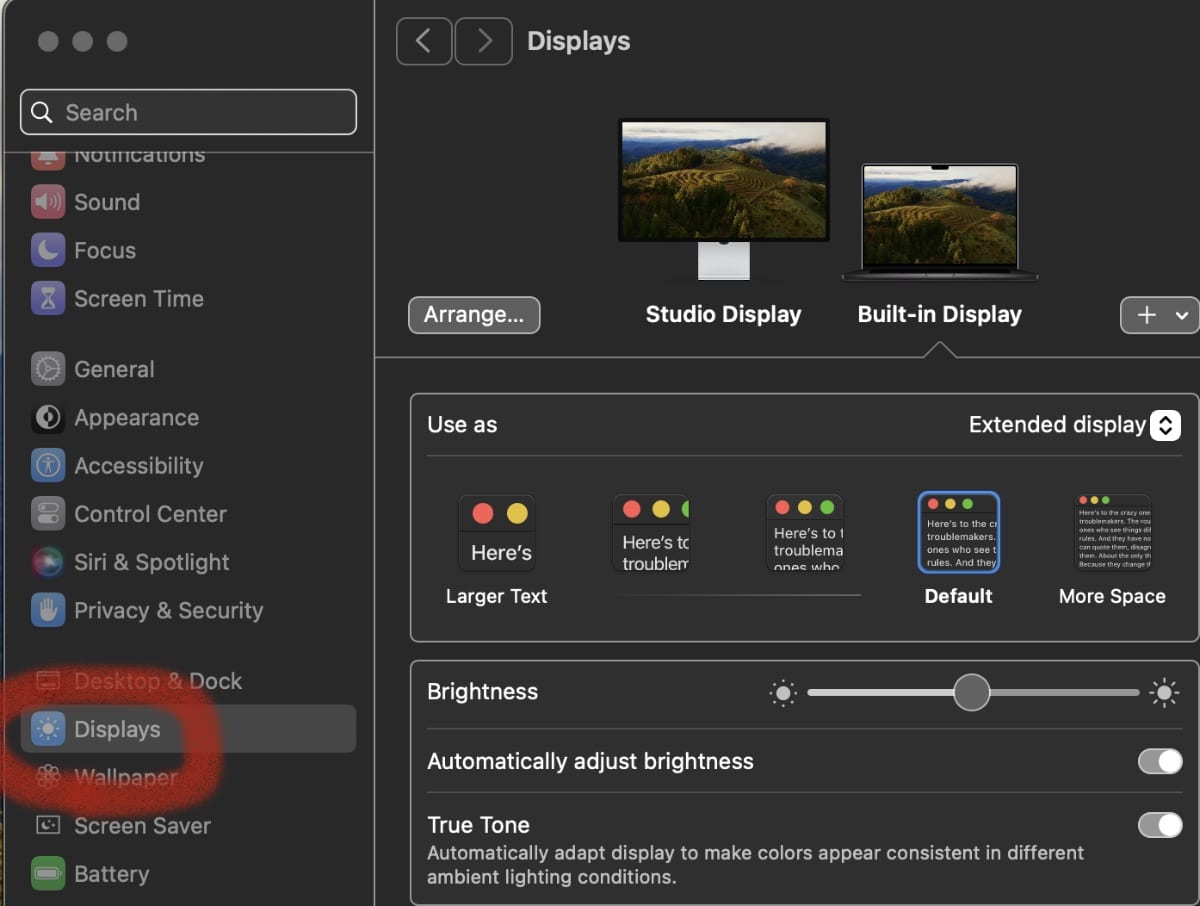
Click the “+” pop-up menu on the right and select your iPad.
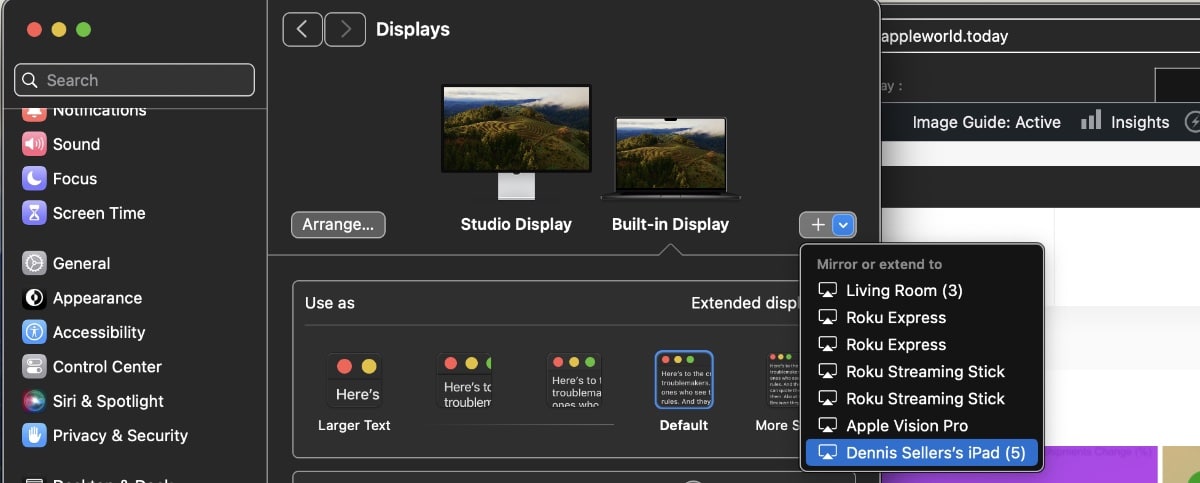
You can also use Control Center to set up Sidecar. Click Control Center in the menu bar, click Screen Mirroring, then choose your iPad.
After you set up Sidecar, the Screen Mirroring menu appears in the menu bar. You can change how you work with iPad from the Screen Mirroring menu at any time.
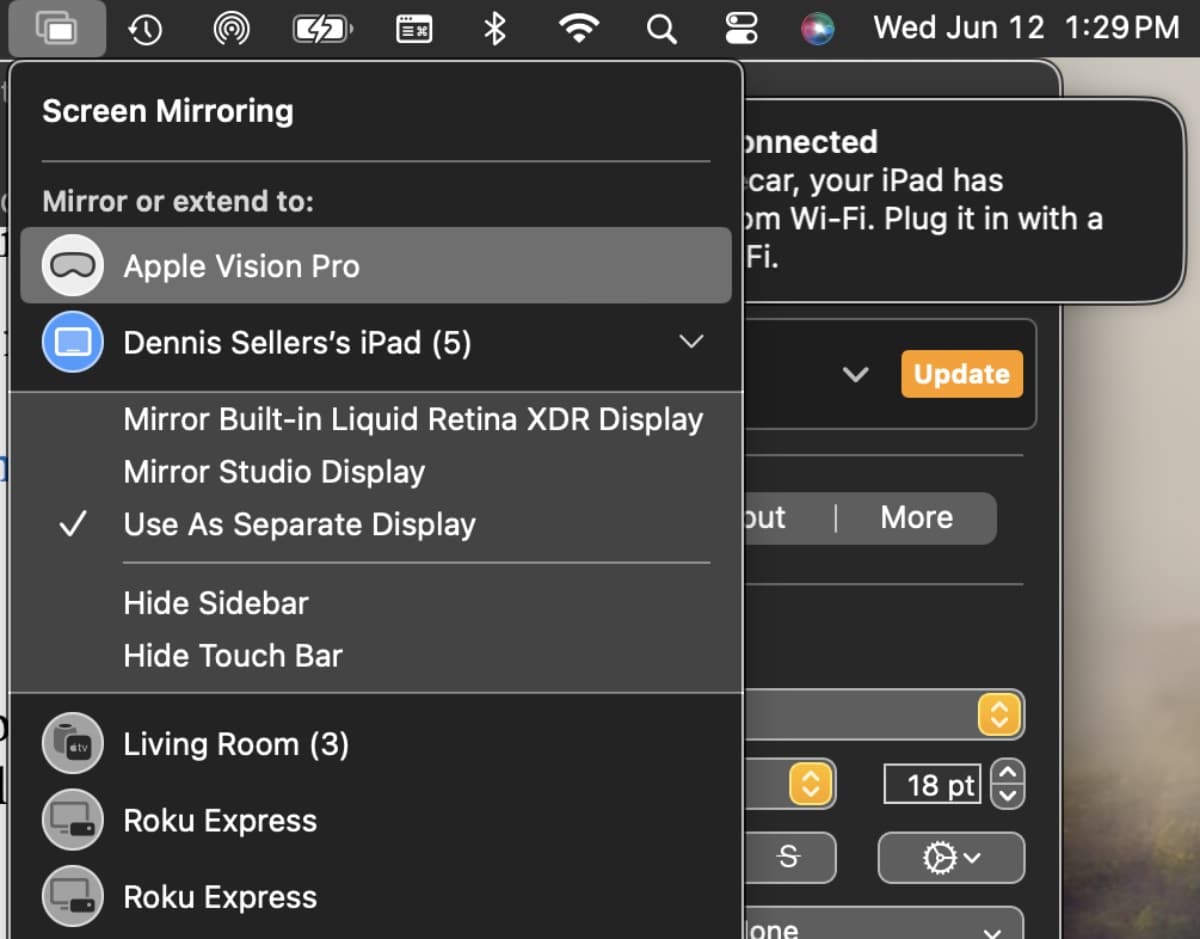
For example, you can switch between using iPad as a mirrored or separate display. Or you can show or hide the sidebar or Touch Bar on iPad.
After you set up your iPad as a second display for your Mac, you can change the options in Displays settings. On your Mac, choose Apple menu > System Settings, then click Displays in the sidebar.
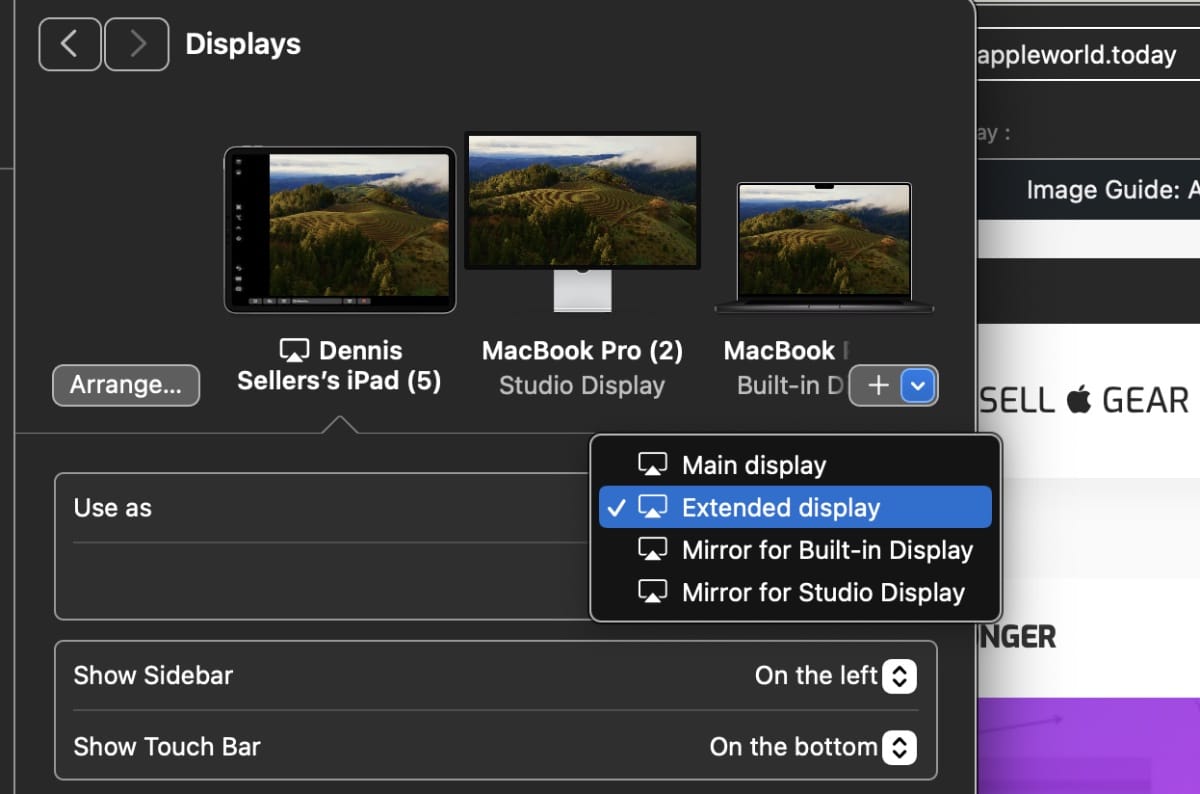
Select the name of your iPad on the right, then do one of the following:
- Click the “Use as” pop-up menu, then choose whether you want to use your iPad as the main display or to mirror or extend your display.
- Click the pop-up menu next to Show Sidebar and choose whether to show the sidebar on the left, the right, or not at all.
- Click the pop-up menu next to Show Touch Bar and choose whether to show the Touch Bar on the top, the bottom, or not at all.
- Turn on “Enable double tap on Apple Pencil.”
From the Displays option, you can also choose how you wish to arrange all your available screens.
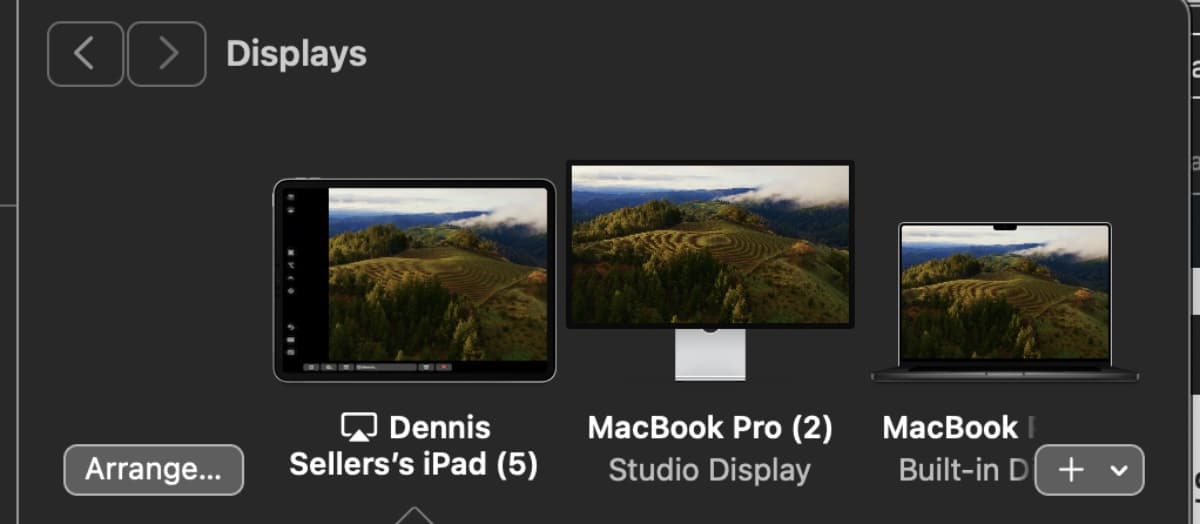
How to Use Sidecar
With Sidecar up and running, you can:
- Move windows from Mac to iPad: Drag a window to the edge of the screen until the pointer appears on your iPad. Or while using an app, choose Window > Move to iPad.
- Move windows from iPad to Mac: Drag a window to the edge of the screen until the pointer appears on your Mac. Or while using an app, choose Window > Move Window Back to Mac.
- Use the sidebar on iPad: With your finger or Apple Pencil, tap icons in the sidebar to show the down arrow icon or hide (the up arrow icon) the menu bar, show (the up arrow icon) or hide (the down arrow icon) the Dock, or show the onscreen keyboard. You can also tap one or more modifier keys, such as Control, to use keyboard shortcuts.
- Use the Touch Bar on iPad: With your finger or Apple Pencil, tap any button in the Touch Bar. (The buttons you see will depend on what app you’re using or what task you’re undertaking).
- Use Apple Pencil on iPad: With your Apple Pencil, tap to select items such as menu commands, checkboxes, or files. If your Apple Pencil supports it (and you selected the option in Displays settings), you can double-tap the lower section of your Apple Pencil to switch drawing tools in some apps. (See Apple’s support article Pair Apple Pencil with your iPad. For more info.)
- Use gestures on iPad: Use basic gestures, such as tap, swipe, scroll, and zoom, as well as gestures for entering and editing text. Switch between the Mac desktop and the iPad on iPad: Swipe up from the bottom edge of your iPad with one finger to show the Home Screen. To show the iPad Dock, swipe up and pause. To show the App Switcher, swipe up and pause in the center of the screen. To return to the Mac desktop, swipe up, then tap the Continuity icon.
How to disable Sidecar
When you’re ready to quit SideCar, on you iPad tap the Disconnect icon at the bottom of the sidebar on iPad.
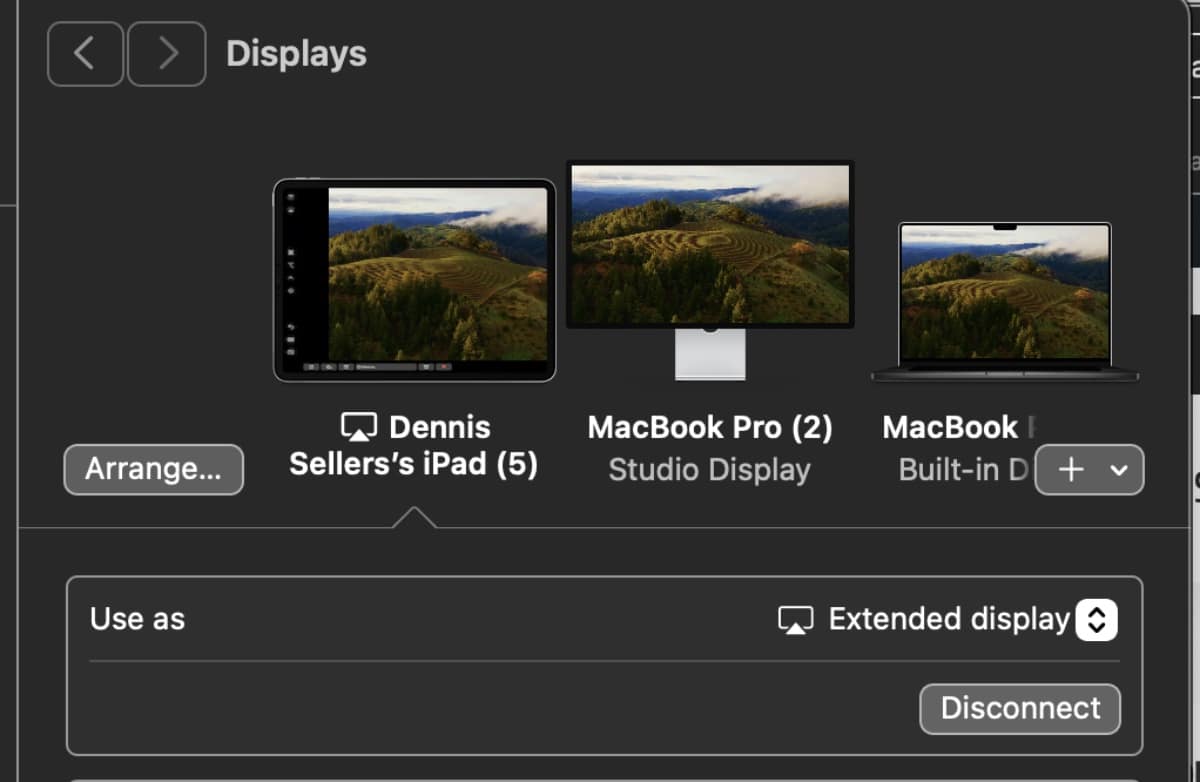
You can also disconnect on your Mac by clicking the active iPad listed in the Screen Mirroring menu in the menu bar.








I wish there was a way to back up an iPad more completely. I only recently discovered that Apple’s method of backing up your iPad to your Mac only does a PARTIAL backup. It does NOT back up downloaded movies from the iPad Apple TV app.
The Ipad history is complicated. I gave up on using the device on anything but watching movies on transatlantic and transpacific flights. Even for email and Whatsapp there are issues (need to bring a keyboard). I do not know about those creative people who use Ipad for other issues, maybe they are happy. I do not see running statistical analysis in Ipad. If I want to do computing, use the computer, apple has been saying for decades. Ipad is still an expensive toy.