
As discussed in my previous article, SSDs are the best solution until and unless the cost becomes unreasonable for the required capacity or purpose.
If you’re a videographer, or a photographer like me, then sooner or later the need for a capacious hard drive will arise, if only for backups. This article discusses how to guarantee top speed from any hard drive using partitioning.

Myth: Hard drive fragmentation
First, let’s dispel a misconception about hard drive speed.
Many people still think that drive fragmentation is a concern for hard drive speed. While historically a consideration, fragmentation is largely a non-issue today due to changing usage patterns. Fragmentation-generating file rewrites now occur mainly on the SSD in any well designed system.
Today, what most of us will actually do with hard drives is to continually add files, e.g. photos and video footage. These files are de facto WORM storage (write once, read many). Written once and only once so that fragmentation will never be a consideration. Whether it is overflow storage for big files or backups, hard drives used in this way will rarely if ever have fragmentation issue.
The dominant factor for hard drive speed: Capacity utilization
A hard drive stores its data in a series of concentric tracks on its spinning platters (“rings” as used here). The outer rings have a much greater circumference than the inner rings, which translates directly to performance.
That is, with each revolution of the platters, much more data passes under the drive heads with each revolution of the outer vs inner rings—about 2X as much in the outer rings as for the inner rings. The outer rings are thus about 2X as fast as the inner, with varying speeds in between.
The two rules that follow apply all the same to both single drives and RAID setups of all kinds.
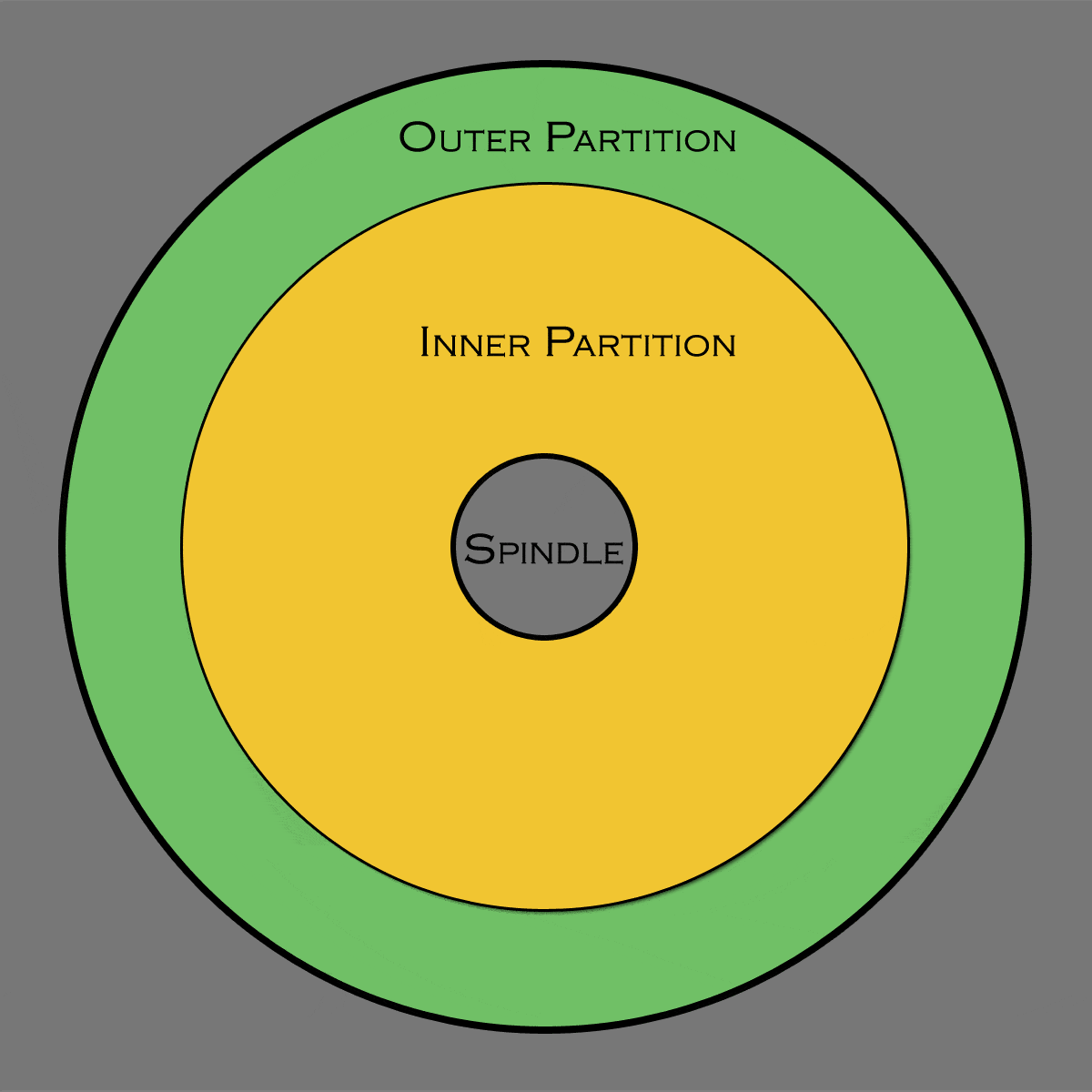
Rule #1: Empty drives start out as fast as they can go; as capacity is used, speed continuously declines.
On macOS at least, files are first stored in the faster outer rings of the hard drive. In other words, first-come-first-served in terms of the fast areas of the drive.
As more capacity is used, the speed slows because those additional files are now laid down within the inner and increasingly slower tracks. The graph below demonstrates that.
Rule #2: For the same amount of data, higher-capacity drives of the same technology are always faster
For example, a 22TB hard drive speed for the outer rings will be in the 270MB/sec range, but on the inner rings this will drop as low as ~125 MB/sec, less than half its peak speed, as shown below. This behavior varies minimally among different brands and models of hard drives.
Similarly, 10TB stored on a 22TB hard drive will on average be much faster than 10TB on a 12TB drive because on a 12TB drive, that 10th terabyte is seeing only 160 MB/sec, whereas on a 22TB hard drive the speed will still be about 220MB/sec.
More importantly the marginal rate/speed for additional files is increasingly in favor of the larger drive. As the 12TB mark is approached, speeds will be about eg about 210MB/sec for the 22TB drive vs 125MB/sec—a huge speed difference.
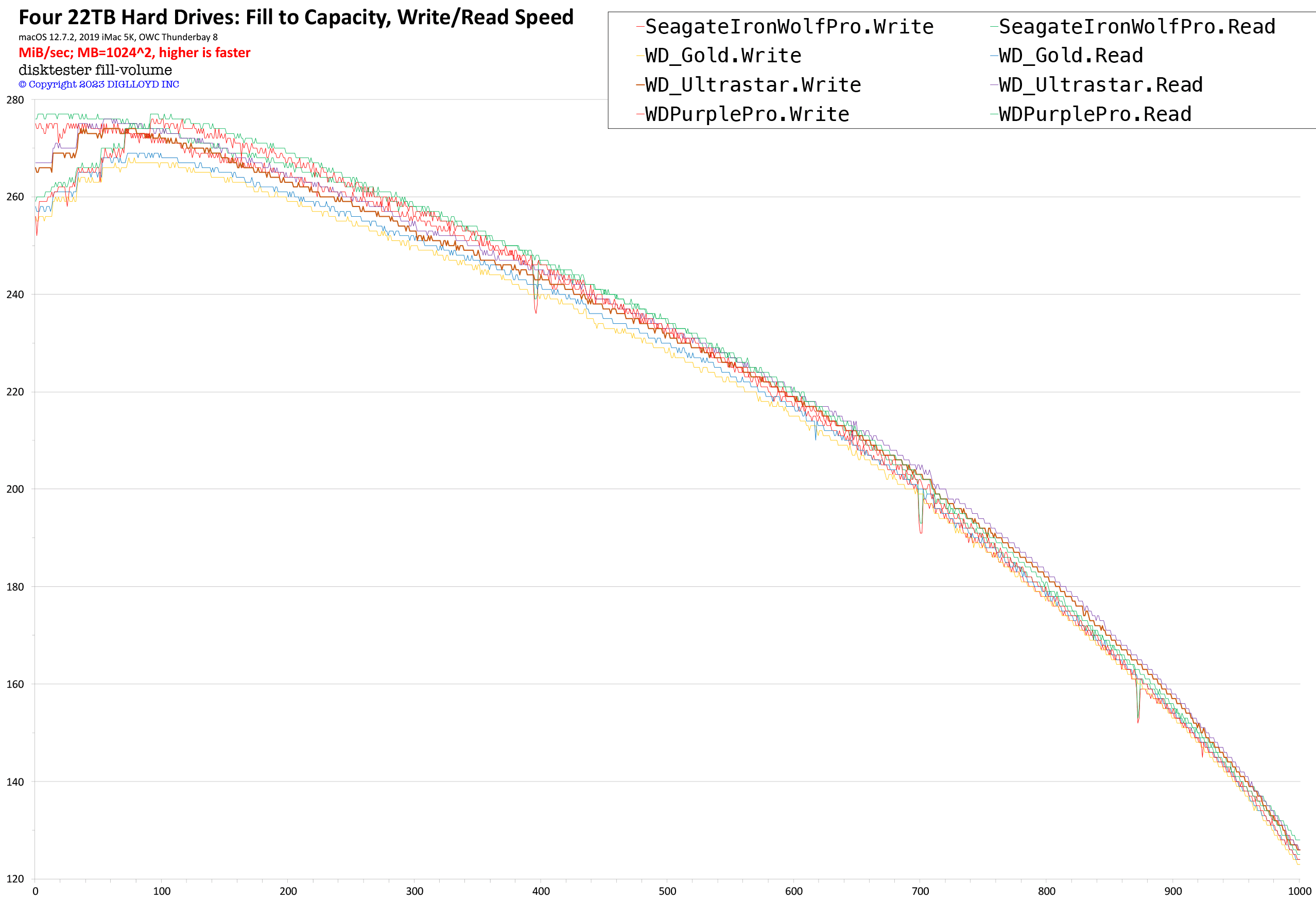
You can use a tool like diglloydTools DiskTester to create a graph like the one above. This gives terrific insight into how fast a hard drive is as its capacity is utilized.
How to Guarantee Fast Hard Drive Speed
The hard drive’s speed is fastest when it is empty, because new files are laid down in the faster outer tracks.
It is possible to guarantee that only the fastest area of the hard drive is used for storage:
- Use a hard drive having at least 50% more capacity than anticipated storage needs 3 years out from today.
- Partition the drive for your needs, e.g. a 14TB volume on a 22TB hard drive (leaves the slowest 1/3 or so unused).
- Later, if more capacity is needed, expand that partition to a larger size up to the full capacity.
For example, if 14TB is anticipated as the future capacity need, choose a 20TB or 22TB hard drive. That’s the smart move for speed, and it might keep you from having to replace the drive should you underestimate your needs. Sometimes there is a sweet spot for capacity vs price, so don’t get hung up on exact sizes eg an 18TB will be almost as good as 20TB drive.
View hard drive wishlist for suggested drives.
How to partition a hard drive for top speed performance
Partitioning can be done with SoftRAID or Apple Disk Utility. SoftRAID is a single-step process, but the resulting partition will function the same if created with Disk Utility.
Start by deciding how large a partition/volume you need. For example, if you have 8TB of data today, you might figure on 12TB by three years out. With the remaining space, you can create a 2nd partition/volume (“SlowSpare”), or simply not create it at all, letting it go unused.
TIP: This partitioning-for-speed idea applies whether or not using RAID. For video editors, this might be a crucial tool to guaranteeing that the drive can deliver some minimum performance for its entire capacity.
NOTE: for the screen shots below, I did not want to whack a large hard drive backup for these screen grabs. Thus they are shown with a small SSD, not a large hard drive. The approach is identical; only the sizes change.
Partitioning in SoftRAID
Select the drive on the left side (Initialize it first), then choose New Volume…. Enter the desired size, then click Create....
Optionally, repeat the process to use the remaining space for a 2nd, slower volume.
Note: always choose File System: HFS+ for hard drives (not APFS).

Partitioning in Disk Utility
First, erase the drive.
Note: always choose Format: Mac OS Extended (Journaled) when formatting spinning hard drives (not APFS).
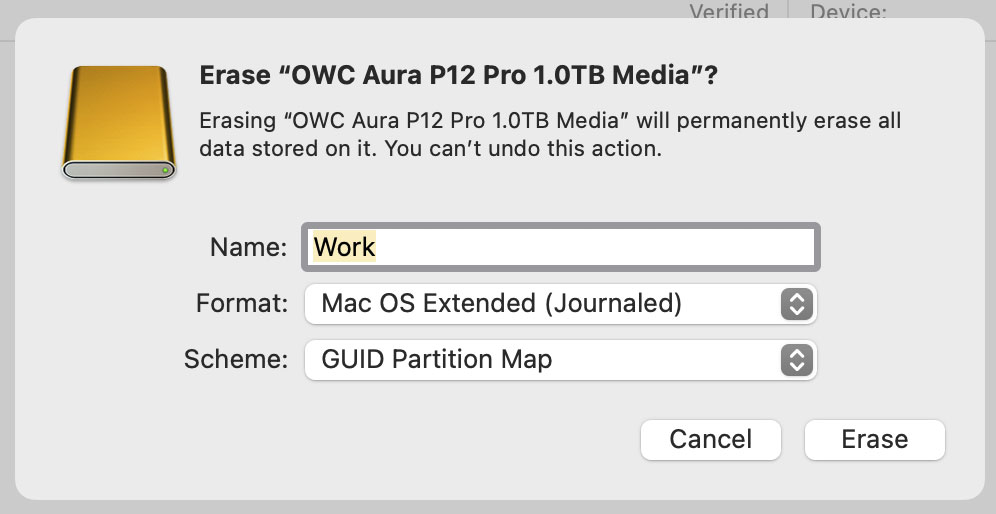
Next, Partition to create two partitions, one the primary fast one. Disk Utility forces you to create that 2nd partition (shown here as “Spare”). You can ignore it, or delete it later.
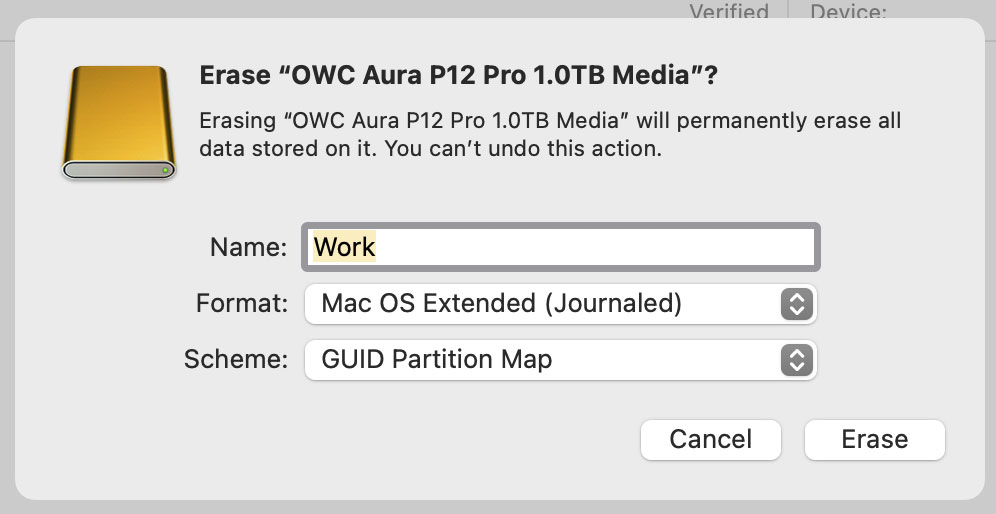
Conclusions
For physical reasons, hard drives have highly variable performance that depends on capacity utilization. Using higher-capacity hard drives guarantees higher average speed for the same amount of data, and a minimum speed can be guaranteed by partitioning the fast part of the hard drive.
View hard drive wishlist for suggested drives. A great choice for example is the 20TB OWC Mercury Elite Pro.
See also:
Storing Important Data on the Boot Drive is Asking For Trouble — Always Make a Separate Volume
A Pro Photographer’s Guide to Fast Data Backup in the Field
The Best Drives and Smart Strategy for Safe, Secure and Consistent Mac Backups
Backup Best Practices: How to Make Fast Clone Backups on a Mac
What to Do Your When Mac’s Time Machine Says Its Backup Drive Is Full
Backup Best Practices: How to Use Time Machine Optimally With Other macOS Backups
…
Need help working through your computing or photography system design? Consult with Lloyd before you potentially buy too much or too little, and see my Mac wishlist of current models, first pondering whether refurbished or used Macs might do the job for you.
View all posts by Lloyd Chambers… Lloyd’s photo web site is diglloyd.com, computers is MacPerformanceGuide.com, cycling and health are found at WindInMyFace.com, software tools including disk testing and data integrity validation at diglloydTools.com. Patreon page.

f9 @ 1/20 sec EFC shutter, ISO 80; 2024-06-26 20:08:47
Fujifilm GFX100 II + GF20-35mmF4 R WR @ 28.8mm equiv (35mm)

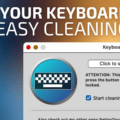

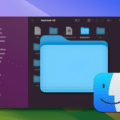







Which is the best file system for HDDs on a Mac running Sonoma?
With hard drives, always use macOS Extended Case Insensitive aka “HFS Plus”
APFS is poorly suited for hard drives and can cause severe performance problems as the drives fill up.
Thank you