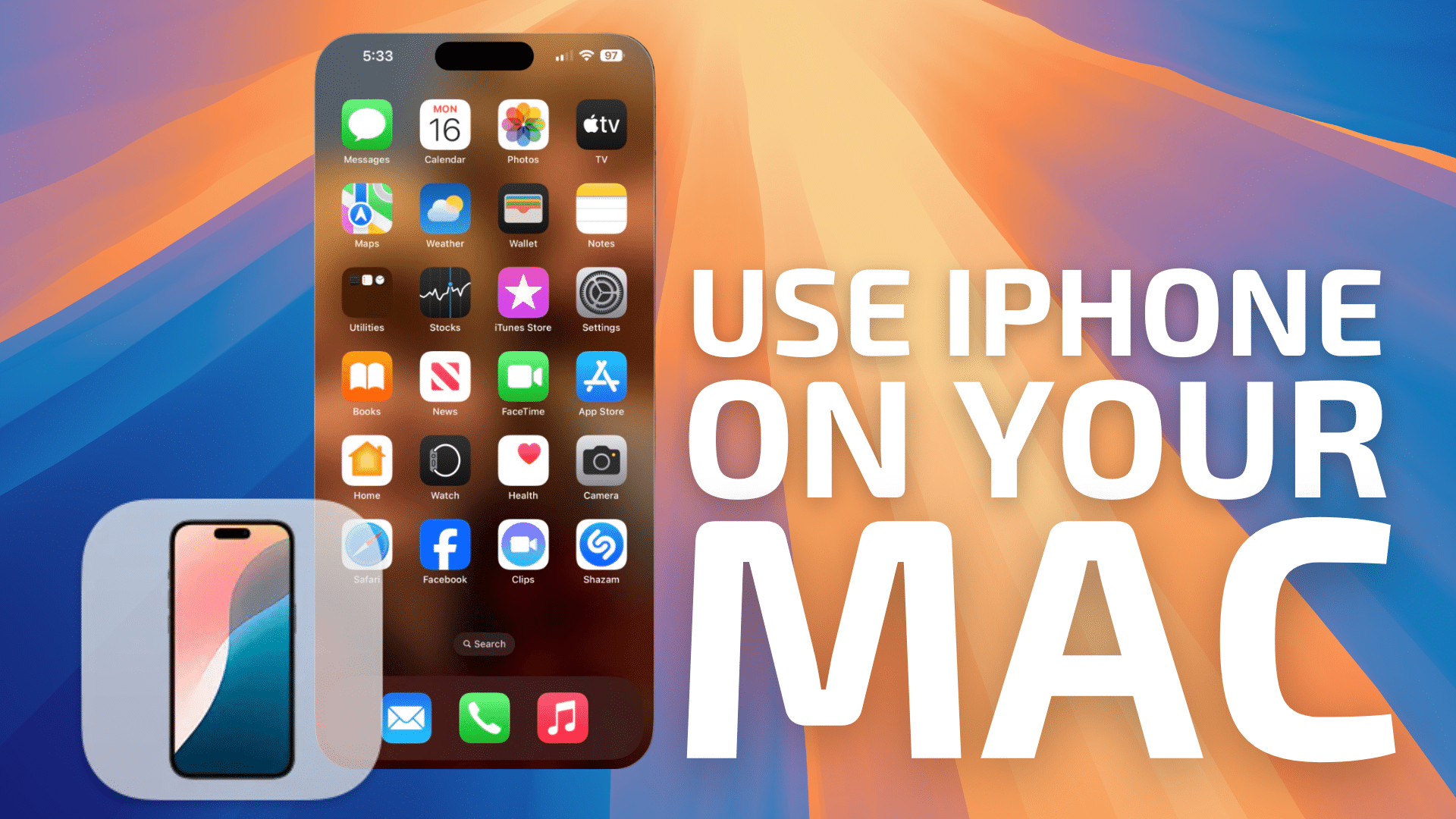
One of the coolest new features of macOS Sequoia is iPhone Mirroring, which expands Apple’s Continuity feature set by enabling access to and control of your iPhone directly from macOS.
About Continuity in macOS
Continuity is a feature suite on modern Macs that allow you to easily pickup with a conversation, document, or other task that you started on your iPhone or iPad and pickup on or finish on your Mac. One of the most prominent of these features is Continuity Camera, which lets you use your iPhone as a webcam. Plus, it allows you to use your iPhone to scan documents and insert photos right into your work on Mac.
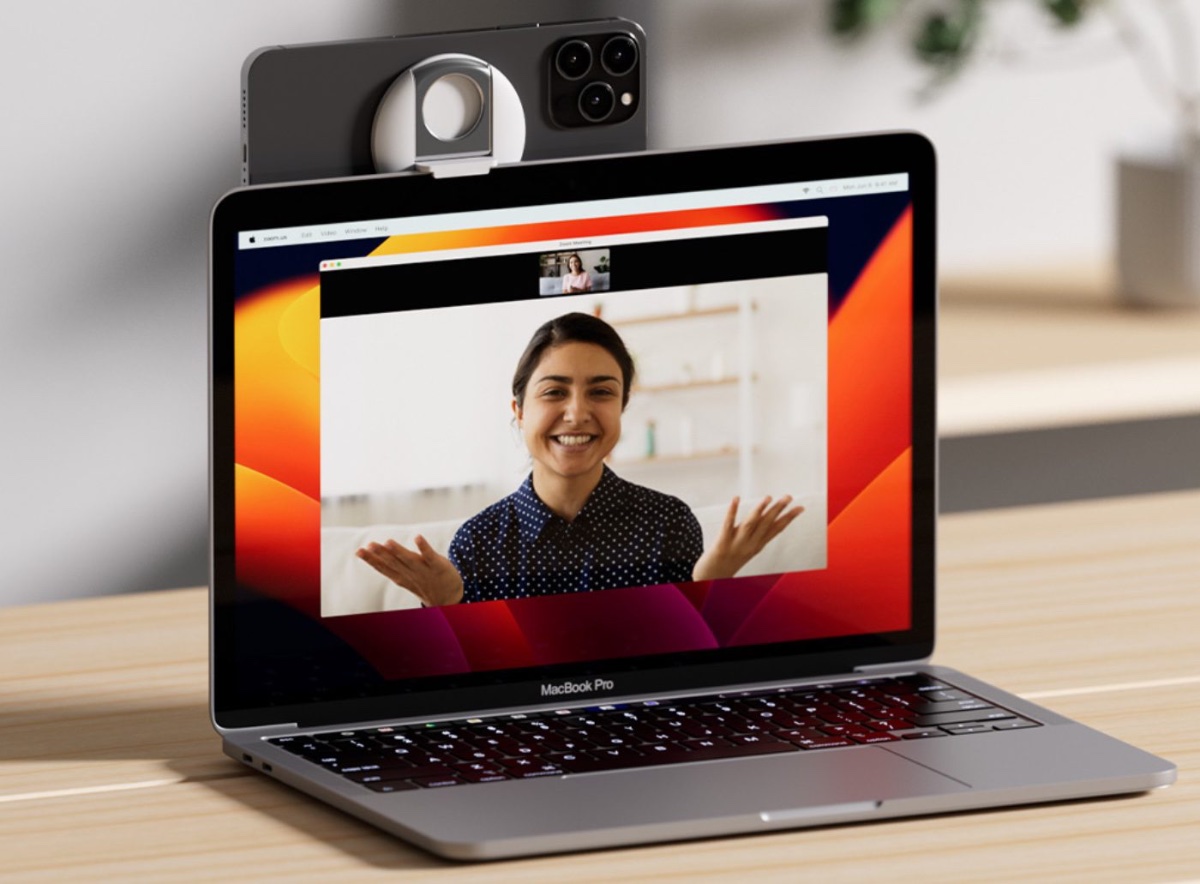
To use your iPhone as a webcam, all you have to do is bring it close to your Mac. Voila! Your iPhone will appear as an available webcam in FaceTime, Zoom, and other apps. Continuity Camera offers access to features such as Desk View, which lets you share a top-down view of your workspace, and Studio Light, which artfully lights your face while dimming the background.
Continuity Camera also supports Center Stage. As you move around, the feature automatically pans to keep you centered in the frame. When others join in or leave the call, the view expands or zooms in.
What’s more, with Continuity Camera, you can use your iPhone to take a picture or scan a document and have it automatically appear on your Mac. This features works in the Finder, Mail, Messages, Notes, Pages, Keynote, and Numbers.
About iPhone Mirroring
With iPhone Mirroring, you can access your iPhone right from your Mac. Your iPhone screen is treated as a window on the desktop and your custom wallpaper and app icons appear just like they do on the smartphone. You can swipe between pages on the Home Screen; launch and browse favorite apps; and review and respond to iPhone notifications directly from your Mac.
Conveniently, the iPhone remains locked the whole time, so nobody else can access or see what you’re doing. iPhone Mirroring also works with StandBy active, which allows you to turn your iPhone into a bedside clock, a photo frame, a display for viewing widgets or Live Activities in full screen, and more.
How to set up iPhone Mirroring in macOS Sequoia
To implement iPhone Mirroring, in addition to running macOS Sequoia on your Mac, you iPhone must be running iOS 18 or higher. Now you can:
° Launch the iPhone Mirroring app on your Mac.
° Follow the instructions on your iPhone.
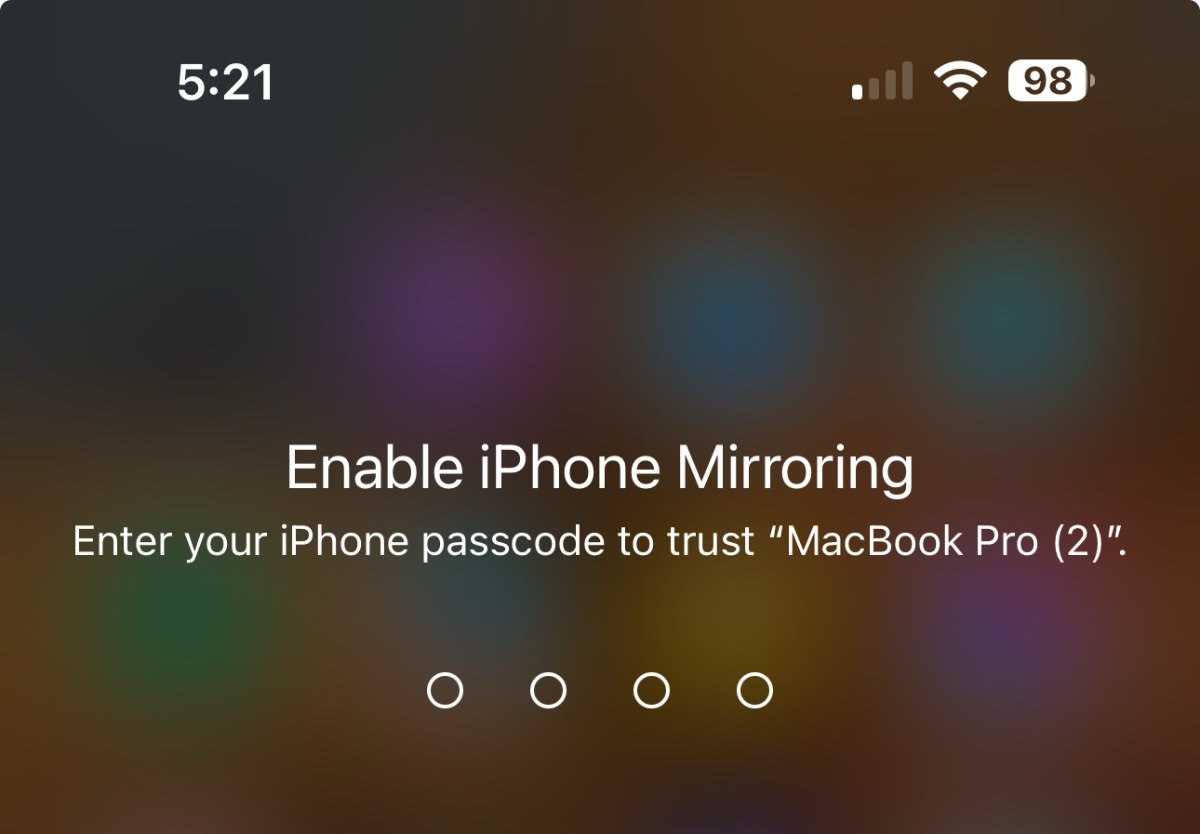
° Enter your Mac password or use TouchID to authenticate.
° Select “Allow Notifications from iPhone.”
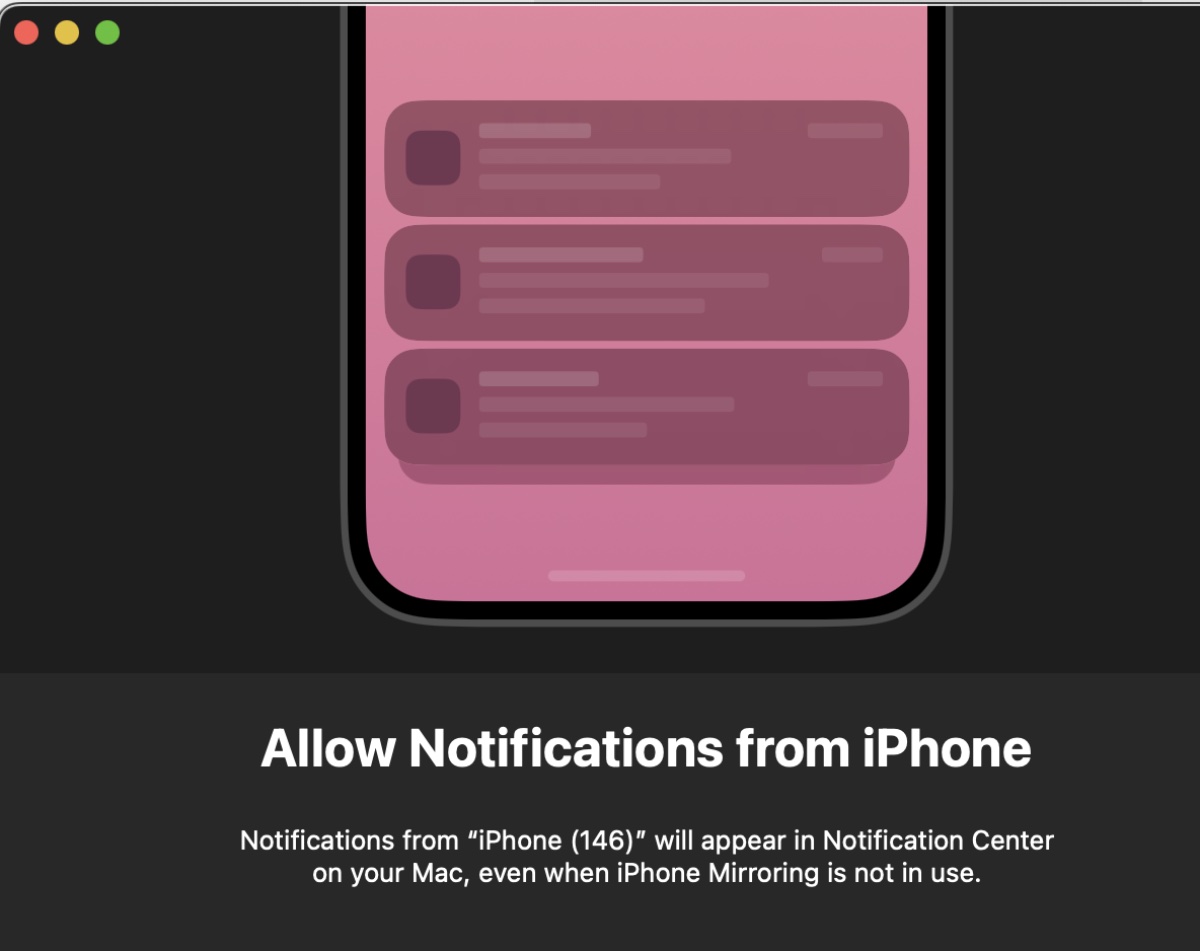
° Wait for your Mac and iPhone to connect.
° A window will pop up that says, “iPhone Mirroring is Ready to Use.” Click “Get Started.”
° A window will pop up that asks, “Require Mac Login to Access iPhone?” You can select “Ask Every Time” to be promoted to use Touch ID or enter your password every time you want to use iPhone Mirroring. Or you can choose “Authenticate Automatically” to access your iPhone each time your Mac is unlocked.
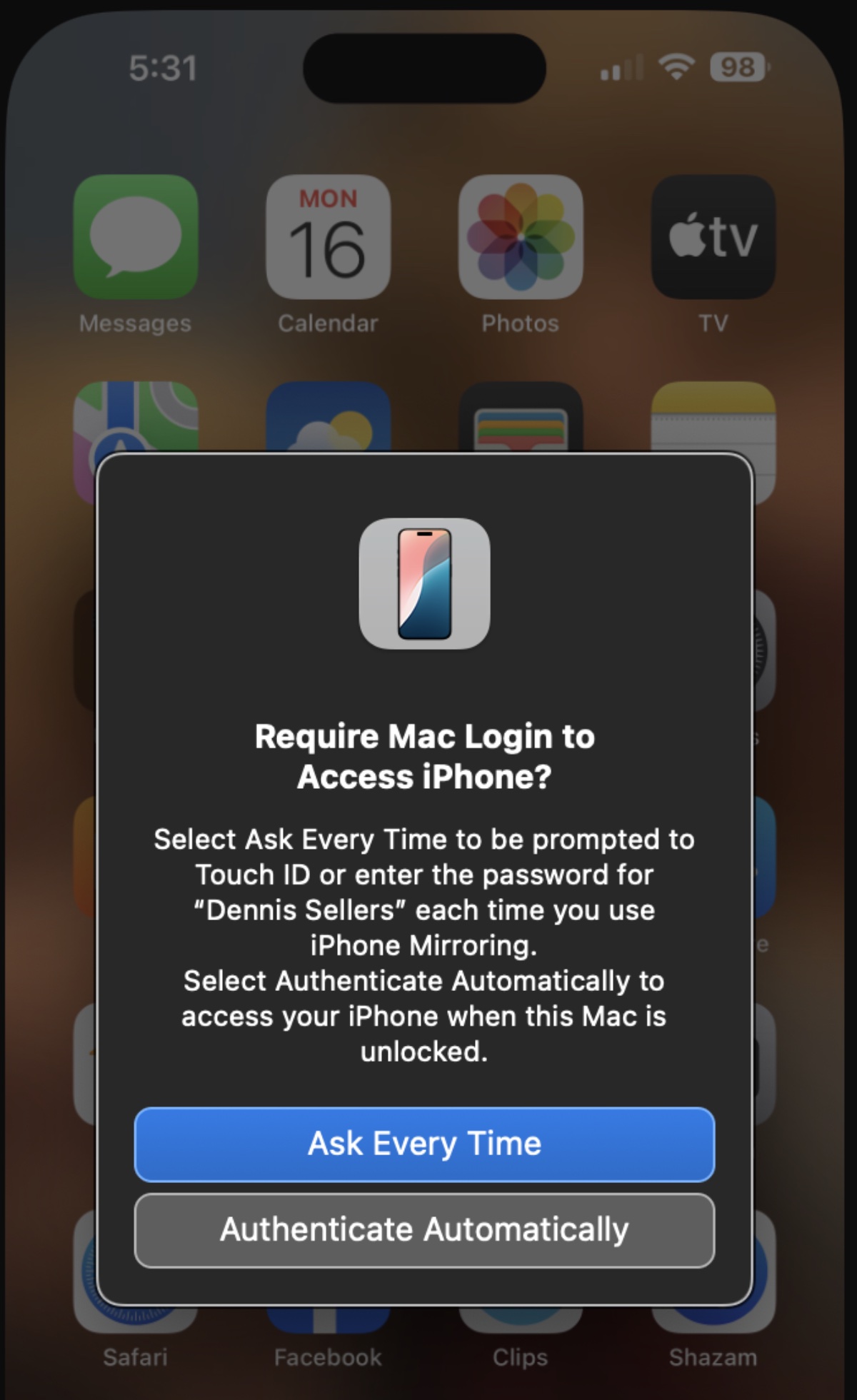
Now you can access your iPhone right on your Mac desktop.
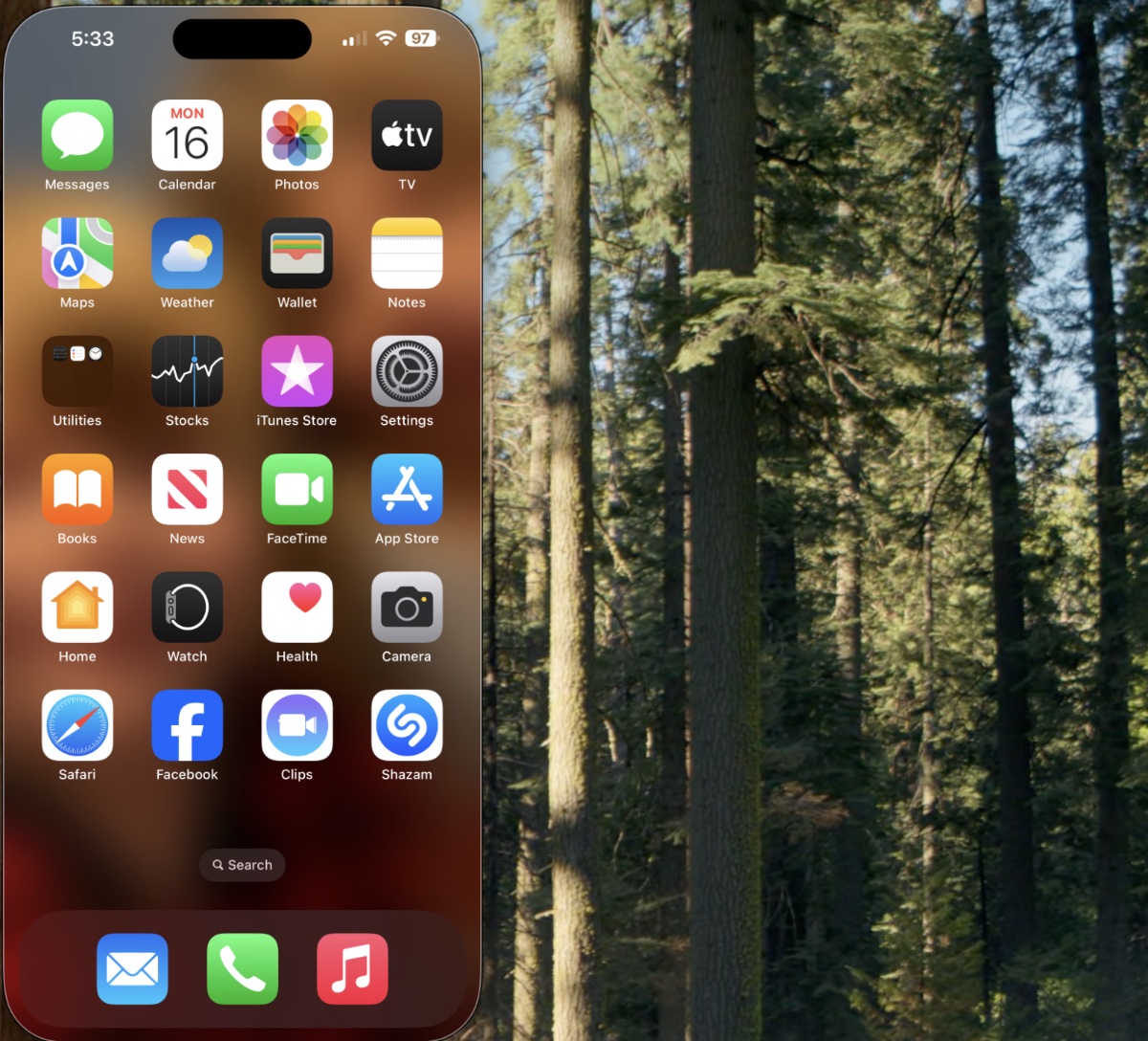
If one part of this setup process doesn’t work and you’re not able to get iPhone Mirroring working, try shutting down and restarting both your iPhone and Mac and try the process again.
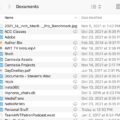
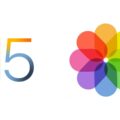







Great guide on iPhone mirroring with Mac! It’s fantastic for those wanting to expand their workflow. For anyone who might get locked out of their device during setup, tools like TunesKit iPhone Unlocker offer a quick way to regain access. Excited to try this feature out!
iPhone mirroring does not work on Intel powered Macs. It only works on Macs powered by Apple Silicon.