
While integrated cloud storage has been a major help in downsizing the amount of available local storage you need on your Mac, there are definitely occasions where you need to grab a file only to find out that it has been removed from your drive to save space, leaving you needing to redownload it again. This is especially frustrating with larger files.
To address this frustration, macOS Sequoia has a handy new “Keep Downloaded” option when browsing items stored in iCloud. The feature allows you to designate which files and folders should remain permanently available locally on your device.
This should be especially handy for folks who travel a lot as it allows them to access documents or files when traveling or in areas with poor Wi-Fi availability or cellular reception. Let’s look at how to do this:
° On your Mac, click in the Dock to open a Finder window, then click iCloud Drive in the sidebar.
° Choose View > as List.
Graphic: On your Mac, click View > As List.
° Choose View > Show View Options.
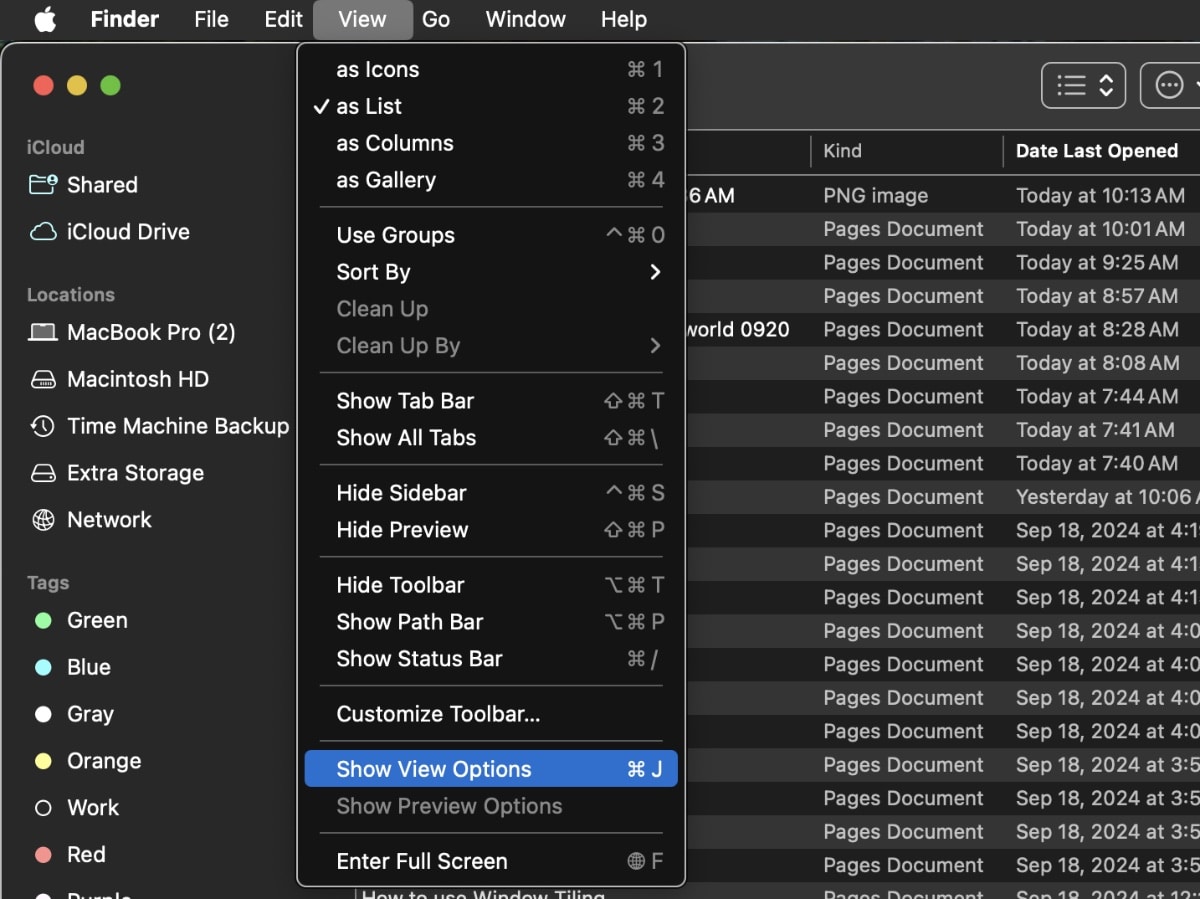
Choose iCloud Status.

Now you can view:
- In iCloud: The cloud icon with a line through it indicates that the folder or file is only in iCloud. You must be connected to the internet to work with the item, unless you download it to your Mac. Control-click the file, then choose Download Now.
- Ineligible: The cloud icon with a line through it indicates that the folder or file could not be stored in iCloud. This status is usually because the size exceeds the 50 GB limit for an individual folder or file in iCloud Drive..
- Downloaded: The cloud icon with NO line indicates that the folder or file is up to date between your Mac and iCloud and you can view or edit it immediately, with or without an internet connection.
- Keep Downloaded: The downward pointing arrow indicates that the folder or file is kept downloaded on your Mac, even if it’s an older item and more storage space is needed.
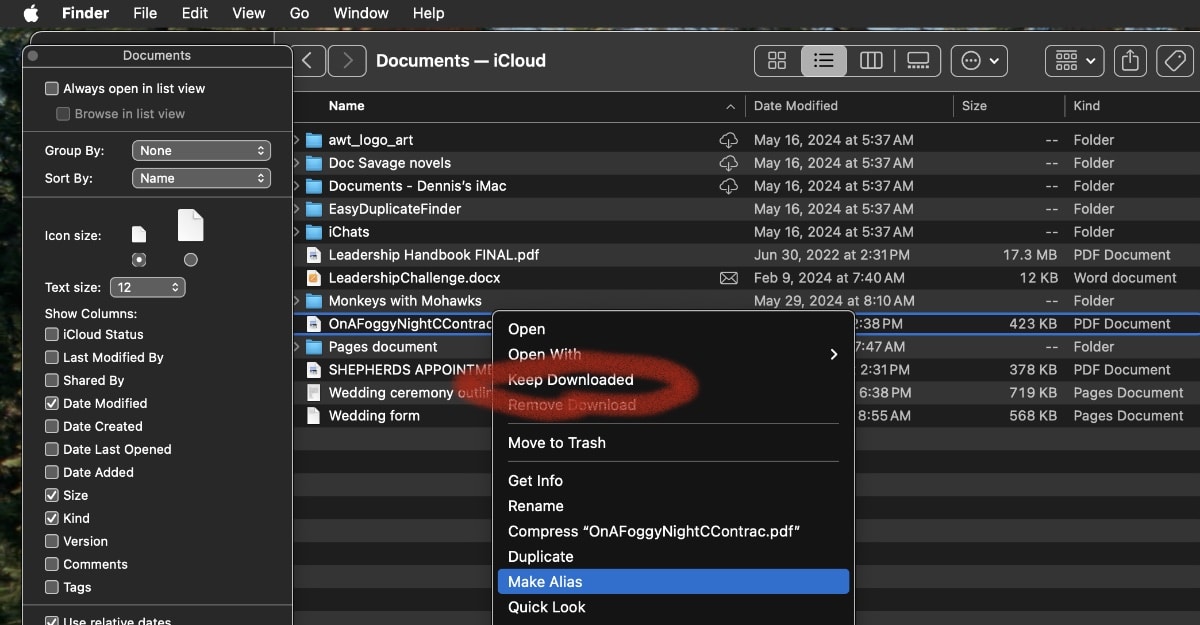
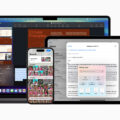
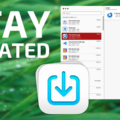
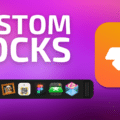







Thanks for this clear tutorial. But despite doing that, my files still going back online. How to solve this. I always have to redownload.
Yet another reason to keep your data files off iCloud. Keep data files on a portable SSD drive and save the management overload and the data files.
It’s that model of “we know better than you what should be on your hard drive” that totally turned me off from iCloud. That, and the situation where synching contacts duplicated my contacts -42 times-, and there was no way to tell iCloud “The contacts on the phone should overwrite what’s on iCloud.” It just reinforces my position “The only cloud I trust is my own.”
OK….I did all that; however now, all my iCloud Drive folders have a down pointing arrow under the cloud status column. I’ve seen no progress indication that they are being down loaded. I don’t know whether they are downloaded or not. I suspect not.
Do I need to do anything more?