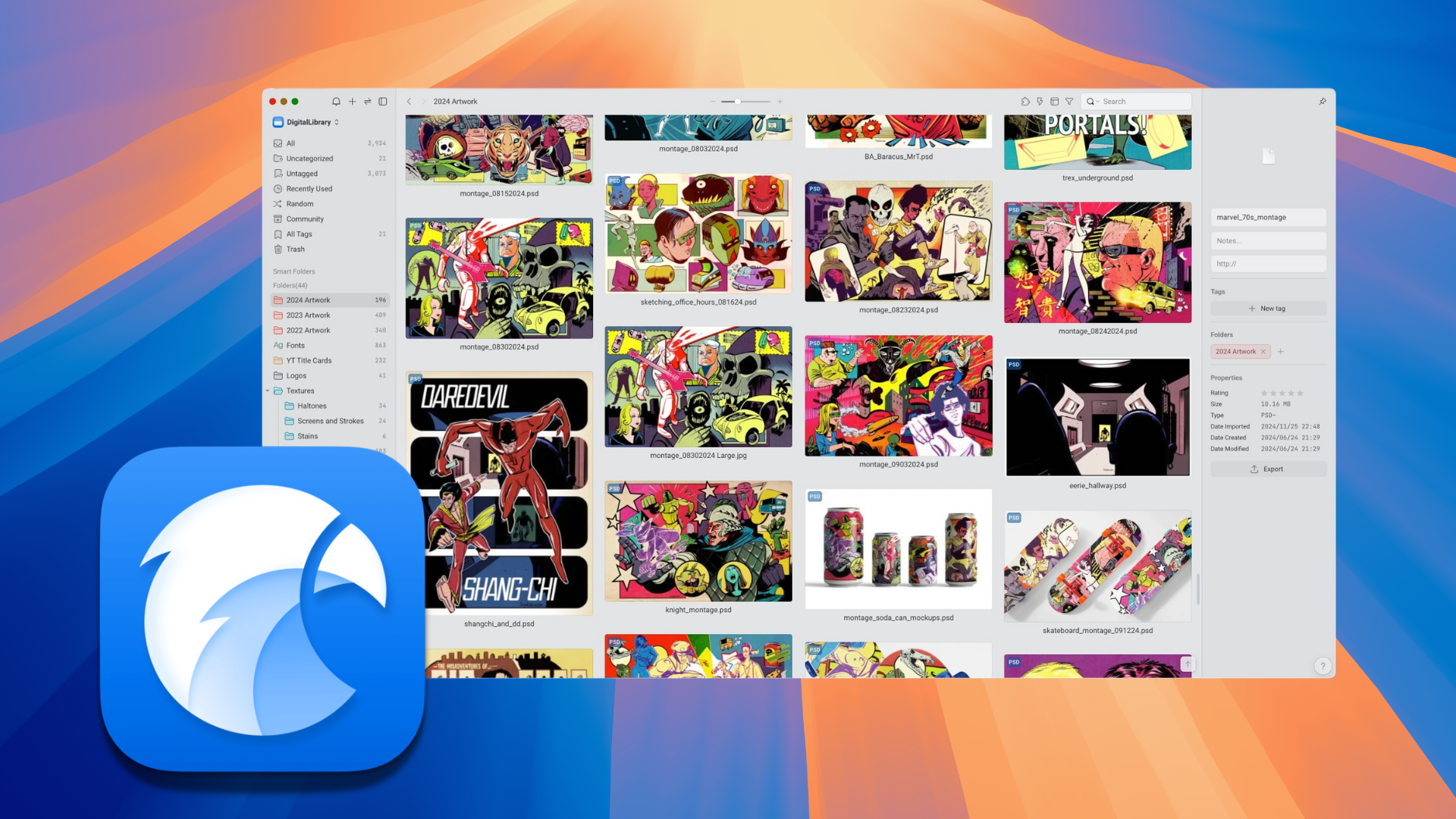
If you work with digital assets on a regular basis, you quickly realize that using the macOS Finder to view and organize them is… severely limiting.
While it is certainly possible to use folders and tags within the Finder as curation tools, these methods alone can prove to be cumbersome. The problem intensifies significantly when one has gigabytes or terabytes of digital assets to sift through.
Enter Eagle: a powerful application that promises to organize your images all in one place.
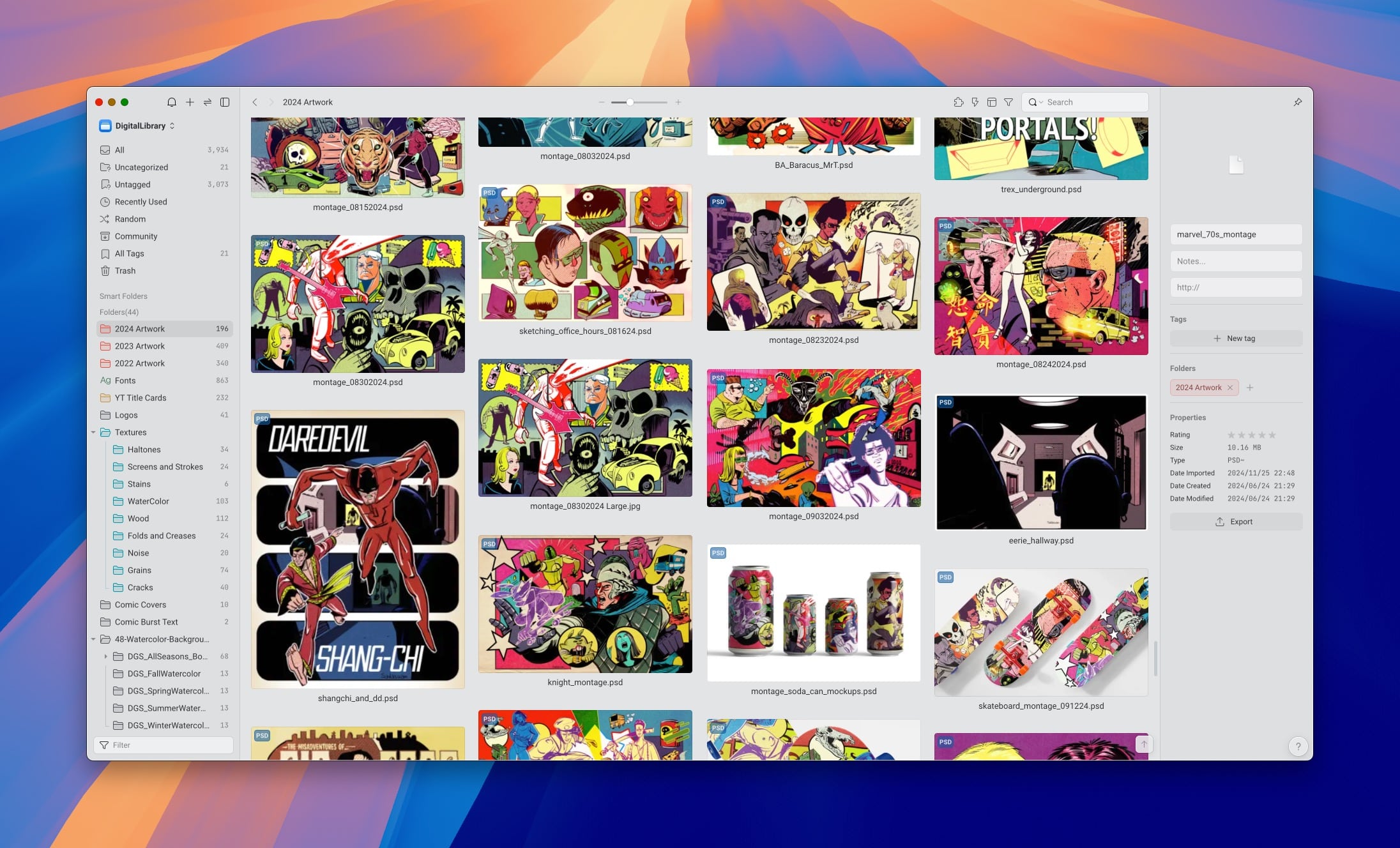
Eagle, which is now at version 4.0, was a tool that I was completely unfamiliar with. At its simplest level, Eagle will let you view, sort, tag, and organize your locally saved digital assets. Eagle recognizes a myriad of popular file formats from applications such as Figma, Photoshop, Illustrator, Affinity Designer, AutoCAD, OmniGraffle and many, many more. It also recognizes a slew of file formats, including GIF, WebP, JPG, PNG, MP4, MP3, Font files, and more.
But that’s really only the beginning. When Eagle is first launched, it will prompt you to create an Eagle Library. The Library captures and houses all your files’ metadata, tags, notes, etc. You can create a separate Library for each of the digital assets you use. For example, you can have one Library that contains Graphic Design assets, while having a separate library for Video References. Libraries can be created, moved and merged.
For my evaluation, I opted to have one library for all of my digital assets. I kept this Library on an external drive.
Eagle’s main interface consists of three panes. The left-most pane includes convient search types (all, uncategorized, tags, etc.). The center pane is the viewer, which shows your digital assets. Thumbnail sizes in this pane can be resized, and the layout of your assets can be customized to either Justified, Waterfall, or Grid views. Eagle’s right-most pane includes fields for users to add tags, notes, URLs, ratings as well as providing file size and file permissions for the currently selected file.
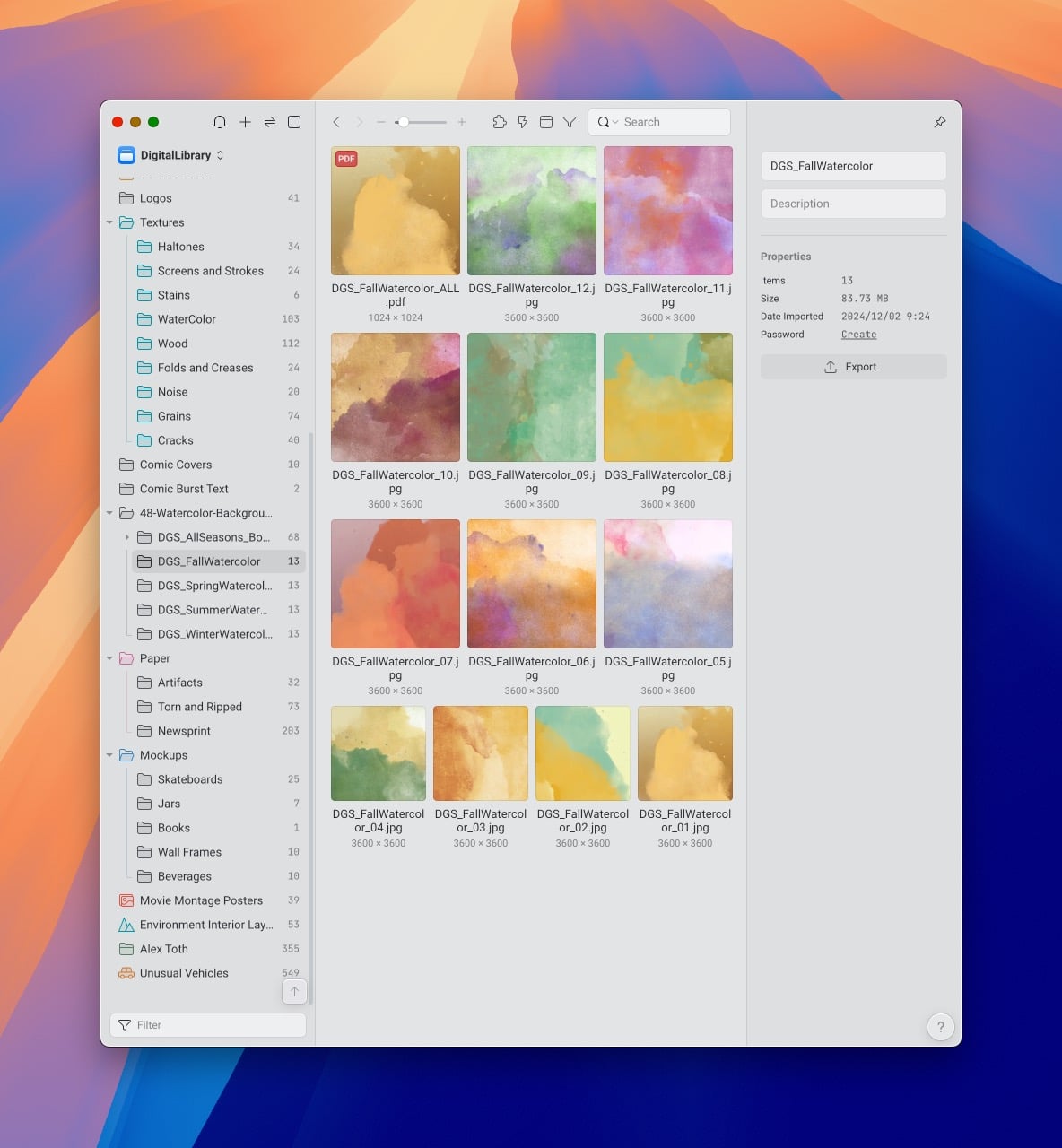
To add your digital assets into Eagle, simply drag one or more files or folders into the app. Eagle will then import the files into its Library. Each folder can be customized through color, icon, or both—making it very easy to quickly find what you’re looking for. Searching within Eagle is easy: use the Filter and you can quickly search by name, date, type, etc. Searching is fast, especially on an M-series Mac.
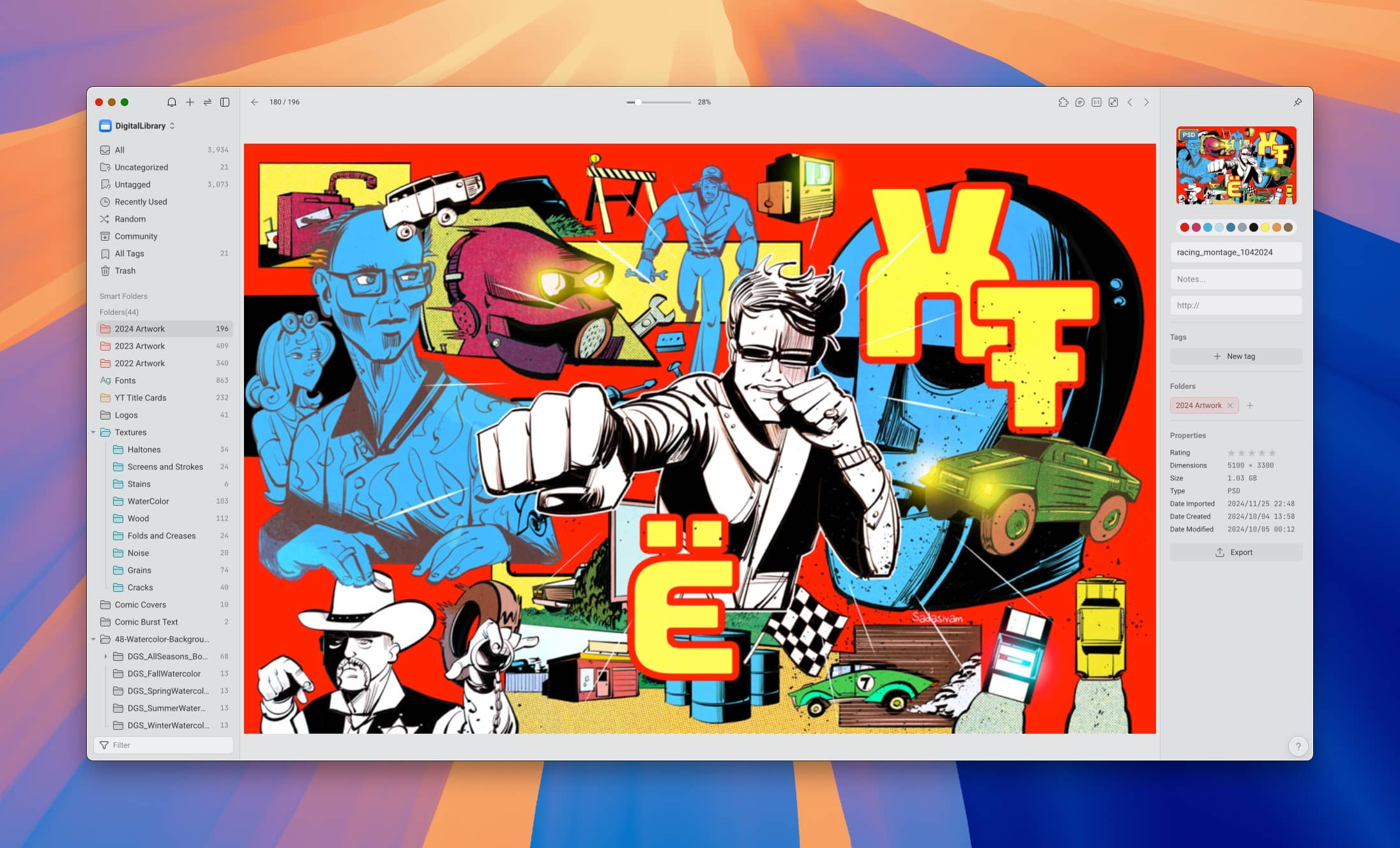
Clicking on a digital asset, such as an image, lets you see the image in a much larger view. On the right-column in this view are a set of sampled colors from the current image. Click on a color, and Eagle will bring up other images that use similar colors. Users can also copy the color value in one of several formats (Hex, RGBa, HSV, HSL and more).
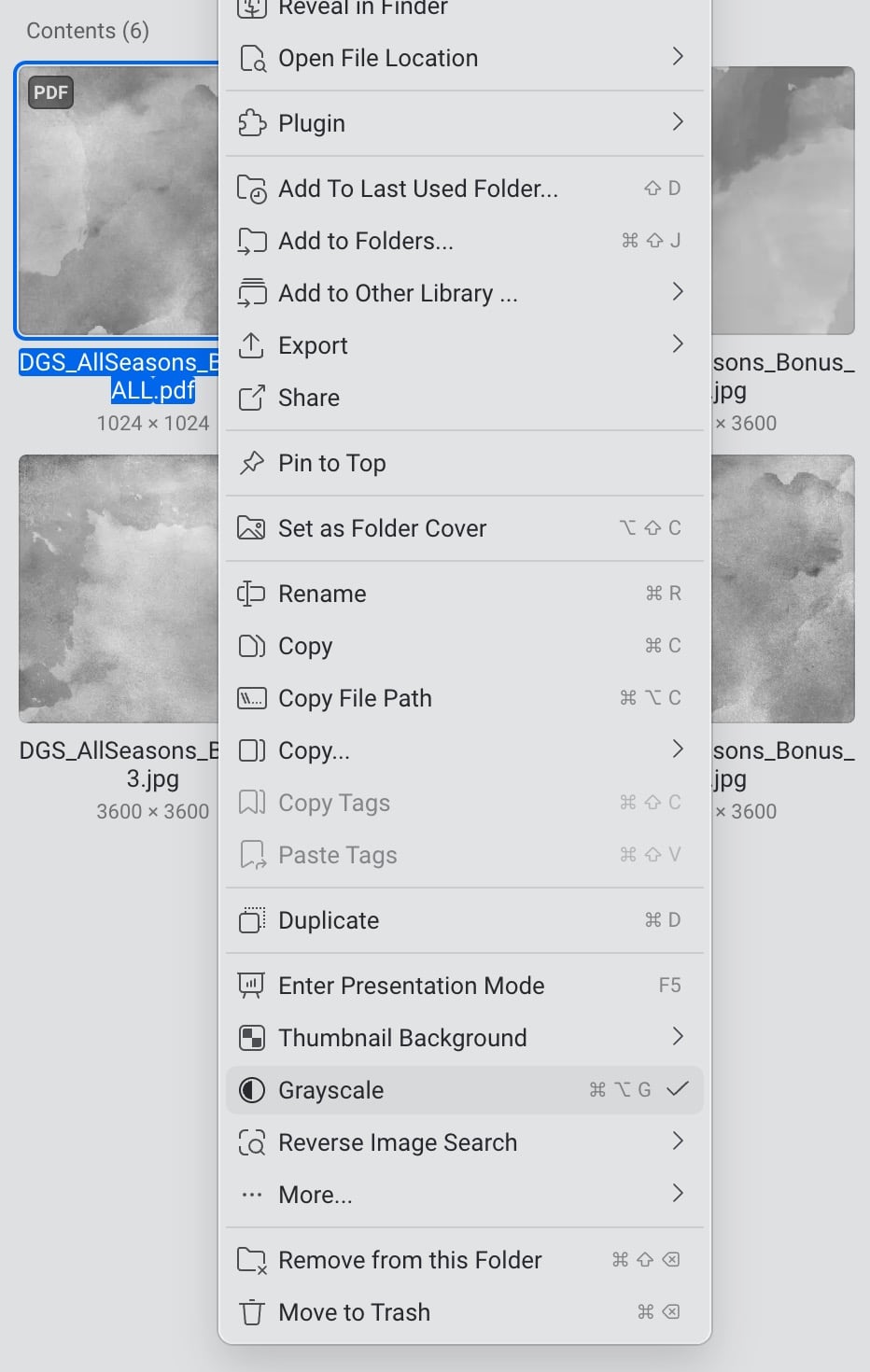
Right-clicking on any image provides the user with numerous useful options. My favorite is Grayscale, which lets me quickly see all associated files in grayscale. Files can be taged, exported, and removed. What’s even better, though, is the ability to quickly reverse image search any image from within Eagle.
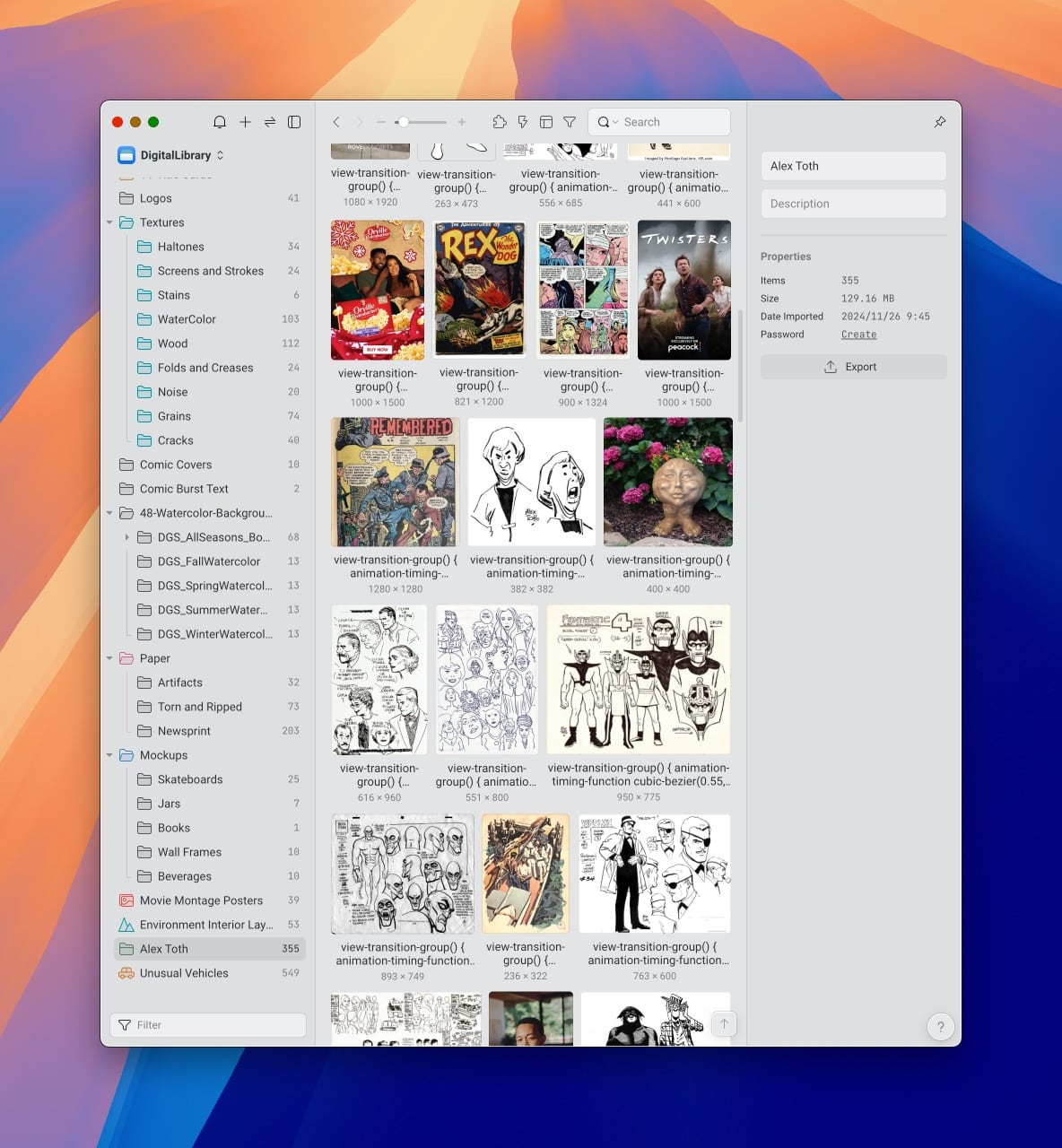
With Eagle, you no longer have to traverse your browser to find images. Here’s how it works. First, install the Eagle browser extension. Visit the URL containing the images you want to include in your Eagle Library. Click the Eagle browser extension. Eagle will then automatically scoop up all of the images and organize them into a folder in your Library. Beware though: this will add to your Eagle Library’s file size.
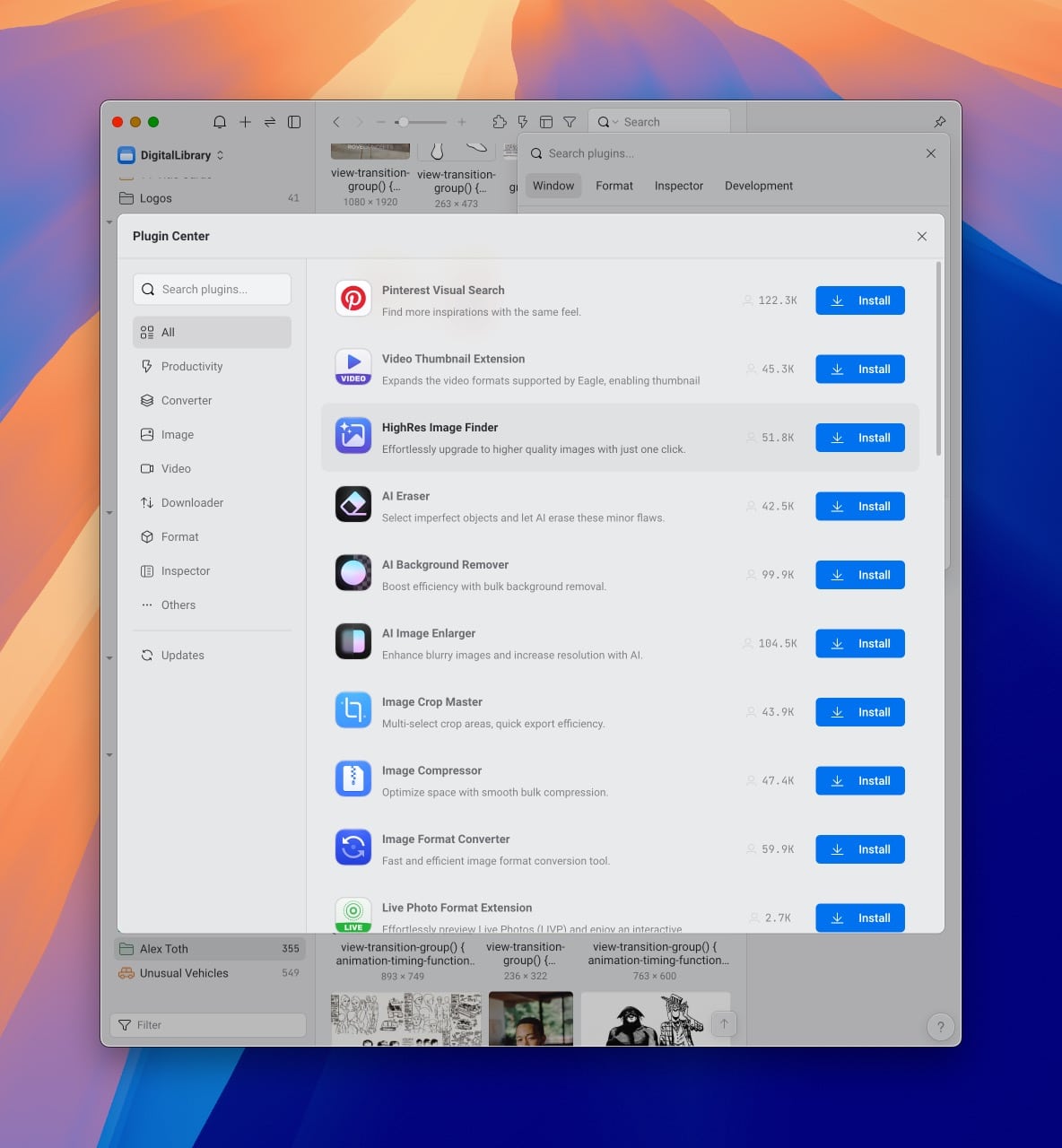
Eagle’s functionality is quite impressive. And if the current feature set is not enough, Eagle can be further enhanced through plug-ins, which are directly available for installation from within the app. Eagle also supports automation by way of Actions. Instead of manually tagging all images that have a KD_ prefix, you can create an action that will assign the appropriate tag automatically.
If you find yourself managing gigabytes or terabytes of digital assets, you already realize that you can benefit from the features of this program. Eagle does a great job with usability. It’s relatively easy for new users to pick up the basics, while also satisfying power users. I should add that the online documentation for Eagle is excellent, should you need it.
Eagle is available for both Mac and Windows and retails for $34.95. It comes with a free 30 day trial so you can see if it’s right for you. Buy it once and it’s yours for life. Educational discounts are available, and each license can be used on up to two devices. Eagle has a very modern and polished user interface. As a designer, I find Eagle to be immensely useful. With it, I am able to quickly find, view, and organize a multitude of files—many of which I use on a regular basis.

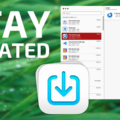
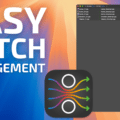







Thank you for highlighting this app that looks interesting.
Question for Krishna:
Do you think that this software is a more powerful version of Expression Media? The old Microsoft application formerly (iView Media Pro). Are you familiar with that one? It no longer exists as it is only 32 bit.
(except Mojave).
hi Paul. Unfortunately, I haven’t used Expression Media, so I can’t offer a point of comparison. But for what Eagle is, it’s fast and efficient. I really find value in using it.