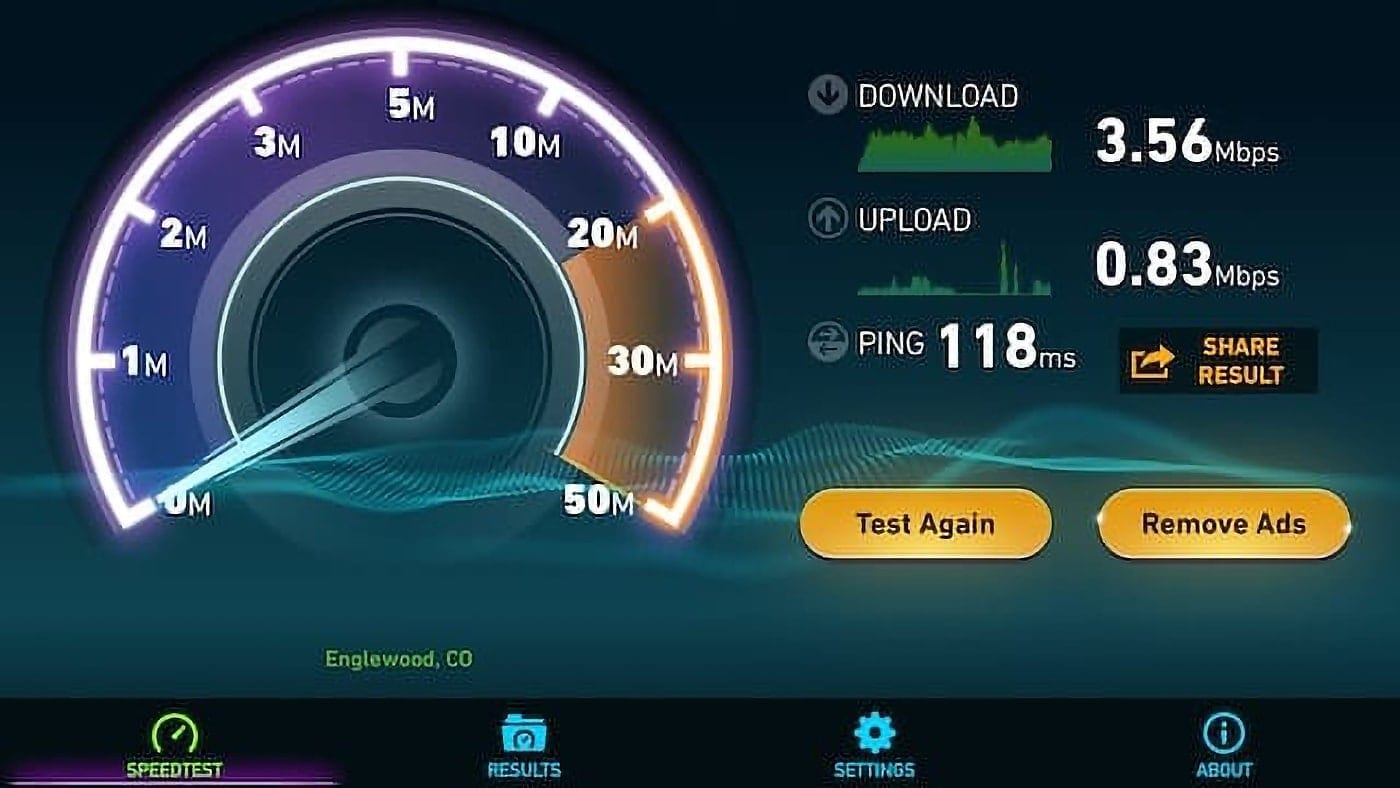Though AirPods have ascended into that lofty pantheon of hugely successful Apple products occupied by iconic devices such as the iPod, Mac, and iPhone, they aren’t without their quirks. Namely, AirPods were one of two Apple products—alongside the AirTag—that you couldn’t manually update.
By manually update, I mean you couldn’t initiate the update yourself as you when updating your iPhone or Mac to the latest version of iOS or macOS. You know, head into settings, see if the update is available, request the update, click install, etc.
Instead, updates were delivered to AirPods automatically, in the background, once a mysterious set of circumstances were met. But now, Apple has decided to lift this shroud of mystery and end our long national nightmare. Yes, you can finally update AirPods manually (well, sort of) and this is the official way to do it, direct from Apple’s support page.
How to check if your AirPods are running the latest firmware
Before you get started, you’ll want to check and see if your AirPods are already running the latest firmware. Head over to Apple’s AirPods support page and find the latest version of the firmware under “Latest AirPods firmware versions.”
Note the version number next to your model of AirPods. Now, you’ll need to check which firmware your AirPods are actually running. There are a couple of ways to do this depending on the device you’re using:
How to find your AirPods firmware version on your iPhone or iPad
On your iPhone or iPad, make sure that you have the latest version of iOS or iPadOS. Then, head into the Settings app. Once there, you can head straight to your AirPods settings if your AirPods are connected to your device by clicking the name of your AirPods from the main screen of the Settings app. It should appear just under your name/iCloud account info at the top.
If you don’t see that box or your AirPods aren’t currently connected to your iPhone, you can check the current firmware this way: Go to Settings > Bluetooth, then tap the Info button (that’s the icon with a circle around a lower case i) next to the name of your AirPods. Scroll down to the About section to find the firmware version.
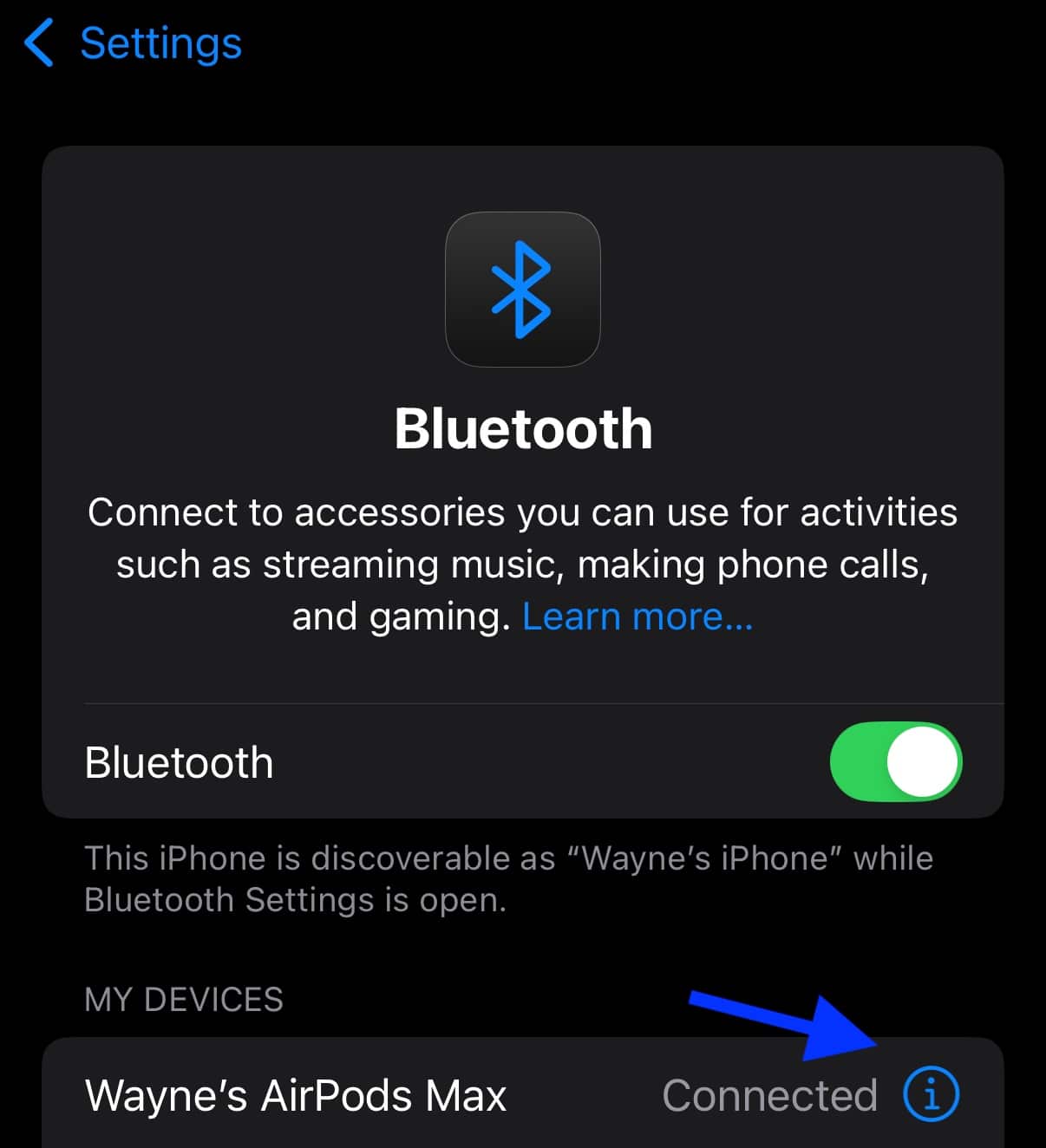

Find your AirPods firmware version on your Mac
To use your Mac to check that your AirPods are up to date, make sure that you have the latest version of macOS. Then, choose Apple menu > System Settings, click Bluetooth, then click the Info button (again, icon with a circle around a lower case i) next to the name of your AirPods.

If you don’t have an Apple device nearby, Apple says you can set up an appointment at an Apple Store or with an Apple Authorized Service Provider to update your firmware.
How to update AirPods firmware
If you find that your AirPods are running an older version of firmware, here’s what you need to do to initiate the automatic update process.
AirPods or AirPods Pro
- Make sure that your AirPods are in Bluetooth range of your iPhone, iPad, or Mac that’s connected to Wi-Fi.
- Put your AirPods in their charging case and close the lid.
- Plug the charging cable into your charging case, then plug the other end of the cable into a USB charger or port.
- Keep the lid of the charging case closed, and wait at least 30 minutes for the firmware to update.
- Open the lid of the charging case to reconnect your AirPods to your iPhone, iPad, or Mac.
- Check the firmware version again.
If you still can’t update your firmware, reset your AirPods, then try to update your firmware again.
Update your AirPods Max firmware
- Make sure that your AirPods Max are in Bluetooth range of your iPhone, iPad, or Mac that’s connected to Wi-Fi.
- Plug the charging cable into the bottom-right earphone, then plug the other end of the cable into a USB charger or port.
- Wait at least 30 minutes for the firmware to update.
- Reconnect your AirPods Max to your iPhone, iPad, or Mac.
- Check the firmware version again.
If you still can’t update your firmware, reset your AirPods Max, then try to update your firmware again.
Conclusion
So, the advice basically boils down to “put your AirPods in their case, plug the case in to charge, and wait…” which honestly doesn’t seem all that much different than before? There’s still no button to that you press to initiate the update or check its progress. In fact, the official language tells you to wait 30 minutes and “check the firmware version again.”
That being said, at least we know more than we did before and that if you follow these steps your AirPods should update. Let us know what you think and how it goes for you in the comments below.