Accelsior 1M2
PCIE 4.0 NVME M.2 SSD Storage Solution

Introduction
1.1 System Requirements
Operating System:
- Mac: macOS 10.13.6 or later
- PC: Windows 10 or later
Hardware:
- Mac or PC with compatible PCIe slot
- Supports PCIe 4.0 and earlier (hosts and SSDs)
- Lanes: for best performance use a x4 or greater PCIe 3.0 or PCIe 4.0
- Physical: x4 or greater required
- Recommended Thunderbolt 3 PCIe chassis
- OWC: Helios 3, Helios 3S, Helios FX series
- AKiTiO: Node, Node Lite, Node Pro, Node Titan
Driver:
- None required
Supported Drives & Form Factors
- (1) M.2 NVMe SSD with M-key connector
- Form Factors: 2230, 2242, 2260, 2280, 22110
1.2 Package Contents
- OWC Accelsior 1M2
- Quick start guide
1.3 About This Manual
The images and descriptions may vary slightly between this manual and the unit shipped. Functions and features may change depending on the firmware version. The latest product details and warranty information can be found on the product web page. OWC’s Limited Warranty is not transferable and subject to limitations.
Safety Precautions
- Read this user guide carefully and follow the recommended steps for assembly.
- Use proper anti-static precautions while installing drives into this enclosure. Failure to do so can cause damage to your drive mechanisms and/or the enclosure.
- Do not attempt to disassemble or modify the device. To avoid any risk of electrical shock, fire, short-circuiting or dangerous emissions, never insert any metallic object into the device. If it appears to be malfunctioning, please contact technical support.
- Never expose your device to rain, or use it near water or in damp or wet conditions. Never place objects containing liquids on the drive, as they may spill into its openings. Doing so increases the risk of electrical shock, short-circuiting, fire or personal injury.
1.4 Side View
1. PCIe connector - align this part of the device with a compatible PCIe slot on the host computer or enclosure.
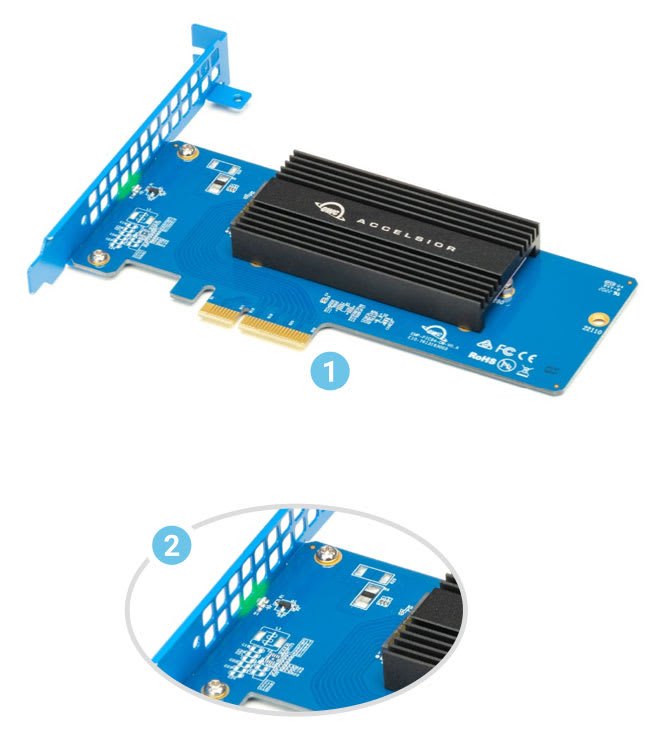
| LED | Power On | Disk Activity |
|---|---|---|
| Solid Green1 | Flashing Green |
1. Solid green may only apply to OWC SSDs
Installation
For reference, the steps that follow show how to install an NVMe M.2 drive with a 2280 form factor (the default). If you purchased the Accelsior 1M2 with a drive pre-installed, please skip to Section 2.2 Installing the Card in a Host Computer or PCIe Enclosure. Note that each supported form factor has a drive post location silkscreened onto the PCBA, which you can see once the heat sink is removed (Step 2). The process described below is otherwise the same for each drive type. Please review all steps before attempting the installation; if you still have questions after reviewing them, please contact OWC Support for assistance.
2.1 Drive Installation
1. Remove the product from its packaging and set it on a static-free work surface as shown.
2. Flip the product over and note the location of the two screws that hold the heat sink in place. Remove them, then set the screws and the heat sink aside, and flip the card over again.
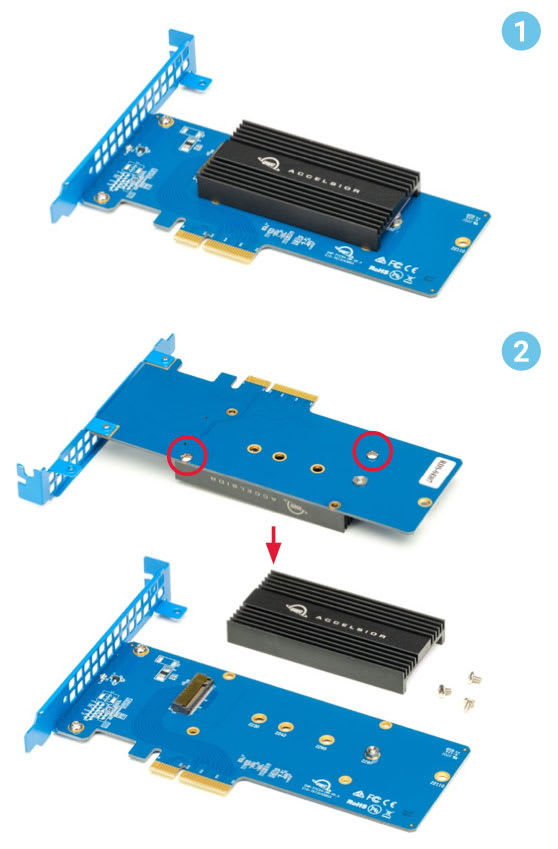
3. Next you need to determine if the drive post should be moved from its default location. For 2280 M.2 drives, the post is pre-installed at the correct location; please skip ahead to Step 4.
All other M.2 form factors – you will need to move the drive post to the correct location. Note that the PCBA (3a) has four additional M.2 post locations, highlighted in red. Make note of the location applicable to your drive’s form factor then proceed.
You first need to use your fingers, a 6mm socket wrench (not included), or a pair of needle-nose pliers (not included) to immobilize the fastener on the underside of the PCBA (3b).
On the top side of the PCBA, use a 5mm socket wrench, or fingers, to turn the drive post (3c) until it is loose, then remove it (3d).
Last, move the fastener to the correct post location on the underside of the board, again immobilize it with your fingers, pliers, or a 6mm socket wrench, then insert the drive post threads-down into the post cut-out and affix it to the fastener, securing them both to the PCBA.
4. Align the connector on the M.2 drive with the connector on the PCBA — a 2280 form factor is shown here — then insert the drive until it is fully seated. Minimal force is required. If the drive does not seat properly, do not increase the amount of force. Remove the drive, re-align it, and try again. Note that once seated, the drive will not lay flat. Note also in this example the drive does not have its own heat sink, requiring an additional step at the end of the process.
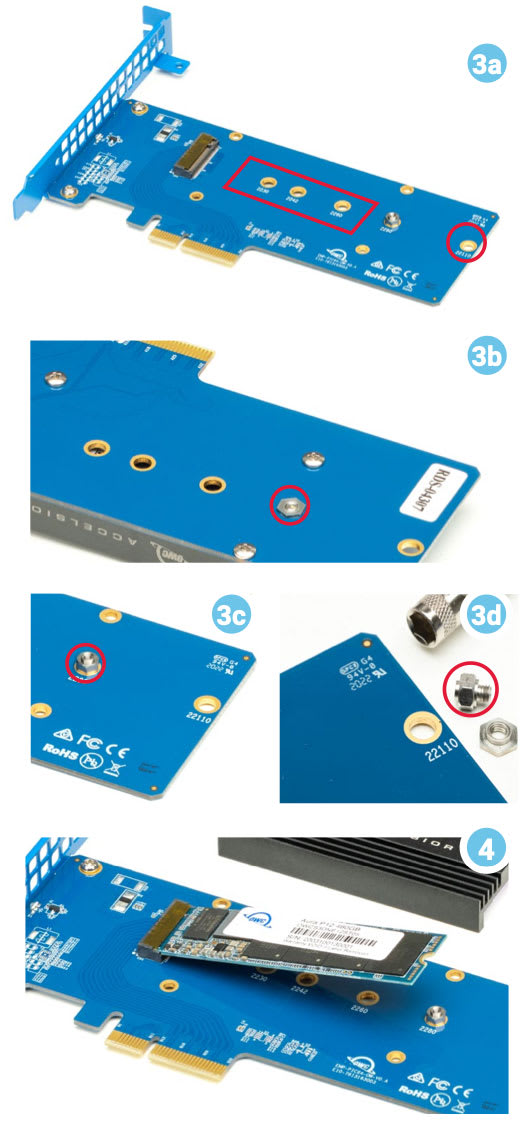
5. While holding down the M.2 drive so that it is level with the top of the drive post, use the flat-top screw from the included packet, to affix the drive to the post.
6. (Optional) This step is not required if your M.2 drive ships with a heat sink from the manufacturer.
Flip the card over, and, making sure the heat sink is oriented as shown (top-side down with logo visible) set the card on the heat sink such that the four screw locations (highlighted) line up properly. Then, affix the screws (two of them are found in the included packet). IMPORTANT: As you set the card on the heat sink, the bracket should not rest on the work surface but over the edge. This will allow the heat sink and card to lie completely flat on the work surface.
This completes the M.2 installation process. See Section 2.2 Installing the Card in a Host Computer or PCIe Enclosure for recommendations on installing the card into a computer or PCIe chassis

2.2 Installing The Card In A Host Computer Or PCIE Enclosure
Please follow the steps below to install the Accelsior 1M2 PCIe SSD into a host computer or enclosure with a compatible PCIe slot. Note: this card is susceptible to invisible damage if not protected during installation. For proper grounding, we recommend using a grounding strap. Work in a clean, static-free area, and avoid wearing clothing that retains static charges. Please visit this URL for more information: www.owc.com/support/anti-static
1. Disconnect all power and powered devices from your desktop computer or PCIe expansion chassis, then open the case so that the compatible PCIe slot is visible and accessible.
2. Align the PCIe connector on the Accelsior 1M2 with the compatible slot then carefully seat the card into the slot as shown. If there is resistance, do not force the card into the slot. Remove it, re-align the card’s connector and try again.
3. Once the card is fully seated affix the included screw to the bracket as shown. Notes: a) no auxiliary power connectors or other attachments are required to use this SSD; b) Some computers and PCIe chassis may use a plate with springloaded screws or other method to secure PCIe cards; please follow the manufacturer’s recommended method.
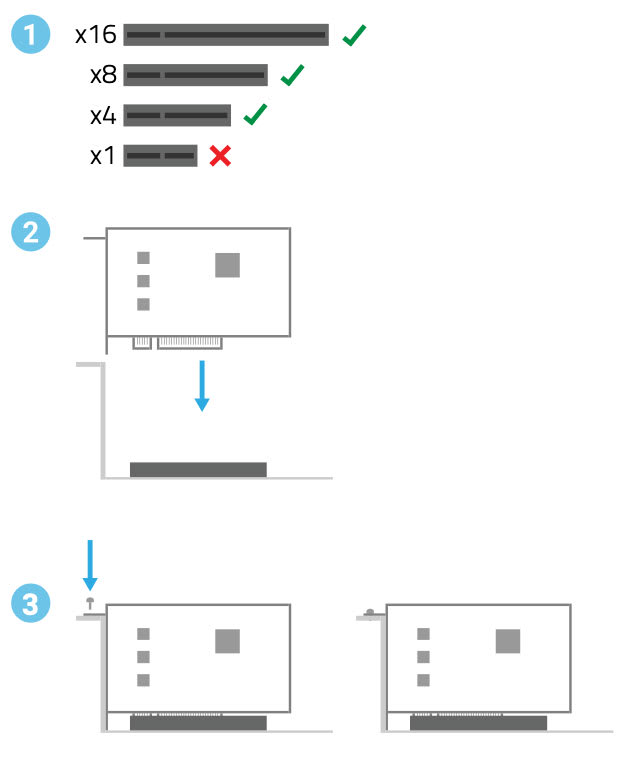
Section 2.3 - Drive Guide (Optional)
If you purchased the Accelsior 1M2 with an SSD pre-installed, the OWC Drive Guide has been included to assist you with formatting the drive. Please follow the steps below. For additional formatting and Drive Guide information, please visit: www.owc.com/format.
- Boot the host computer, connecting the PCIe enclosure at the Desktop, if applicable.
- The drive will appear in the system as “OWC SETUP”. Double-click the icon to view its contents.
- Open the “OWC Drive Guide” application.
- Follow the simple on-screen prompts to complete the formatting process.
- Once the formatting is finished the SSD is ready to use.
If you have any concerns please contact OWC Support.
Support Resources
3.1 Troubleshooting
- Many problems can be traced back to an improperly seated M.2 drive or PCIe card, or host compatibility issues (e.g. installing the card in a slower PCIe 2.0 slot or a PCIe 3.x slot with too few data lanes to support the desired performance, or installed in a computer running an older version of Windows or macOS).
- Make sure that the M.2 drives and/or the PCIe card is seated properly and that the computer is configured to meet the system requirements. If everything is installed normally and you’re still having trouble, please contact OWC Support.
- The OWC Accelsior 1M2 requires macOS 10.14.x and later to be used as a boot drive in a MacPro5,1.
- Only functions as a data drive if used with macOS 10.13.x.
Changes
The material in this document is for information purposes only and subject to change without notice. While reasonable efforts have been made in the preparation of this document to assure its accuracy, OWC, its parent, partners, affiliates, officers, employees, and agents assume no liability resulting from errors or omissions in this document, or from the use of the information contained herein. OWC reserves the right to make changes or revisions in the product design or the product manual without reservation and without obligation to notify any person of such revisions and changes.
FCC Statement
Warning! Modifications not authorized by the manufacturer may void the user’s authority to operate this device. NOTE: This equipment has been tested and found to comply with the limits for a Class B digital device, pursuant to Part 15 of the FCC Rules. These limits are designed to provide reasonable protection against harmful interference in a residential installation. This equipment generates, uses and can radiate radio frequency energy and, if not installed and used in accordance with the instructions, may cause harmful interference to radio communications. However, there is no guarantee that interference will not occur in a particular installation. If this equipment does cause harmful interference with radio or television reception, which can be determined by turning the equipment off and on, the user is encouraged to try to correct the interference by one or more of the following measures:
- Reorient or relocate the receiving antenna.
- Increase the separation between the equipment and receiver.
- Connect the equipment to an outlet on a circuit different from that to which the receiver is connected.
Warranty
The Accelsior 1M2 has a 5 Year OWC Limited Warranty if it was bundled with a drive. If the Accelsior 1M2 did not ship with a drive, it has a 1 Year OWC Limited Warranty. For up-to-date product and warranty information, please visit the product web page.
Copyrights And Trademarks
No part of this publication may be reproduced, stored in a retrieval system, or transmitted in any form or by any means, electronic, mechanical, photocopying, recording or otherwise, without the prior written consent of OWC.
© 2020 Other World Computing, Inc. All rights reserved. Accelsior, OWC, and the OWC logo are trademarks of New Concepts Development Corporation, registered in the U.S. and/or other countries. Mac and macOS are trademarks of Apple Inc., registered in the U.S. and other countries. Other marks may be the trademark or registered trademark property of their owners.
Free Support Chat
Our free award-winning support team is ready to answer all of your questions. Technical support is available Monday - Friday: 9AM - 6PM. Customer Support & Sales is available Monday - Friday: 8AM - 8PM. Support is unavailable on U.S. Federal holidays. Talk to a human today.

 1-800-275-4576
1-800-275-4576