OWC Mercury Elite Pro
OWC Mercury Elite-AL Pro Dual Bay Assembly Instructions

This assembly guide covers the following 3 OWC Mercury Elite-AL Pro Dual Bay Drive storage enclosures:

OWC Mercury Elite-AL Pro Dual Bay “Quad Interface” - Oxford 936

OWC Mercury Elite-AL Pro Dual Bay “Triple Interface” - Oxford 934

OWC Mercury Elite-AL Pro Dual Bay eSATA
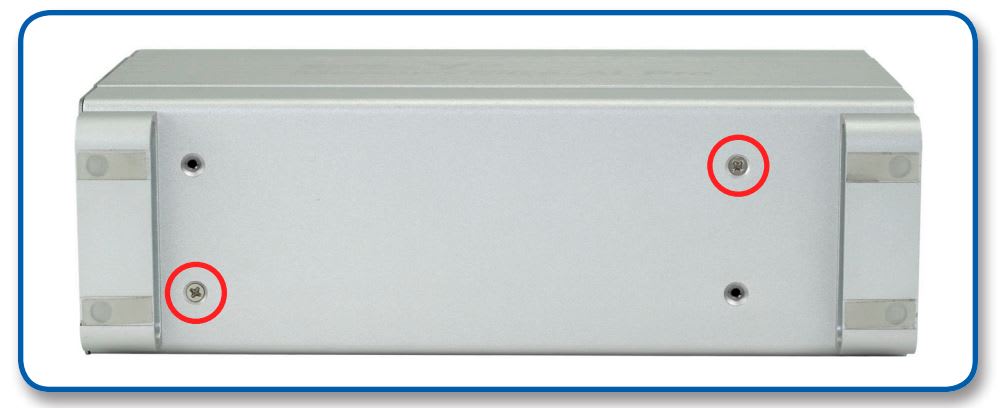
Remove the 2 Phillips screws from the bottom of the enclosure

From the rear of the enclosure, push forwards on the interior to slide the chassis out of the outer shell.
Once the chassis is removed from the outer shell, you can begin installing your hard drive mechanisms.

(Versions with FireWire & USB - Oxford 934 or 936)
Begin drive installation by setting your hard drive into the chassis, towards the front of the chassis and slide the drive onto the black connector on the green logic board.

(Versions with eSATA ONLY)
Connect one of the multicolored power cables to the hard drive you are installing in the lower drive position, and connect one of the red SATA cables to the hard drive you are installing in the lower position, and place the hard drive into the chassis.

(Versions with FireWire & USB - Oxford 934 or 936)
Connect the combined power and SATA cable to the back of the hard drive you’re installing in the top bay. It’s easiest to do this with the drive positioned towards the front of the chassis, as shown, and then slide the drive back to the mounting position shown below.

Versions with eSATA ONLY
Connect one of the multicolored power cables to the hard drive you are installing in the upper drive position, and connect one of the red SATA cables to the hard drive you are installing in the upper position, and place the hard drive into the chassis.

RAID settings - Oxford 934 (Triple Interface) model
To change the RAID settings on your Oxford 934 (Triple Interface) enclosure, there are jumpers located on the bridge board inside the enclosure that need to be adjusted. To do so, you can access the switches
simply by removing the exhaust fan on the back of the enclosure.
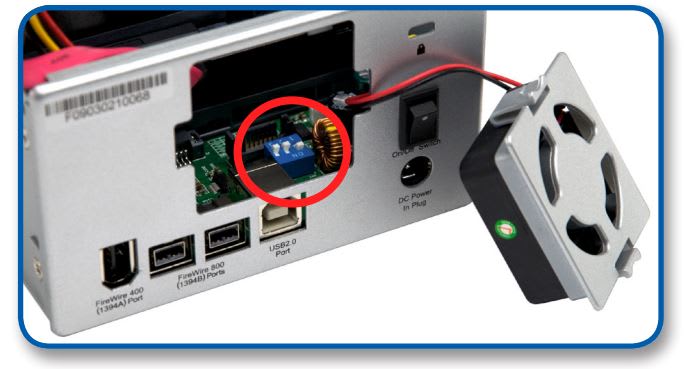
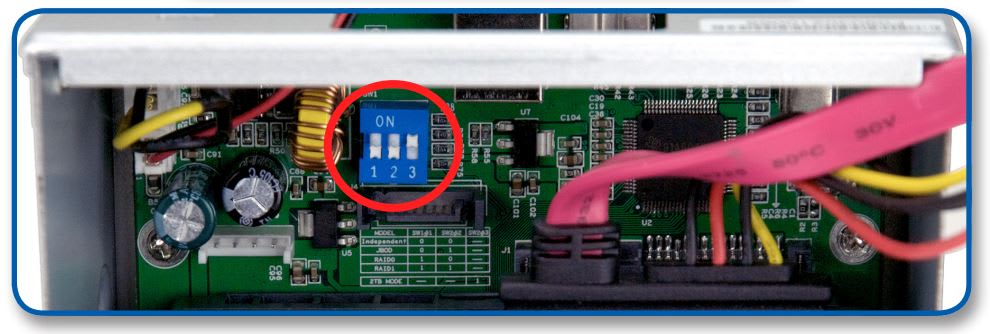
| MODE | SW#1 | SW#2 | SW#3 |
|---|---|---|---|
| INDEPENDENT | OFF | OFF | not used |
| JBOD | OFF | ON | OFF |
| RAID 0 | ON | OFF | OFF |
INDEPENDENT - Each hard drive will appear as a separate volume
JBOD (SPAN) - 2 hard drives will be combined into one large contiguous volume equal to the total of both drive capacities. Data is read and written to one drive at a time, this is the safest (but slower) method to use for large capacity.
RAID 0 (STRIPE) - 2 hard drives will be combined into one large contiguous volume equal to the total of both drive capacities. Data is read and written to both drives , this is the faster (but less safe) method to use for large capacity.

Secure the 2 hard drives into the chassis by inserting the 8 Phillips screws (4 each side) through the black rubber anti-vibration grommets, and into the hard drives. You may have to lift up a bit on the drives to get them into position. Firmly tighten the 8 screws to secure your hard drives into the chassis.

Slide the assembled chassis back into the enclosure from the front to the rear.
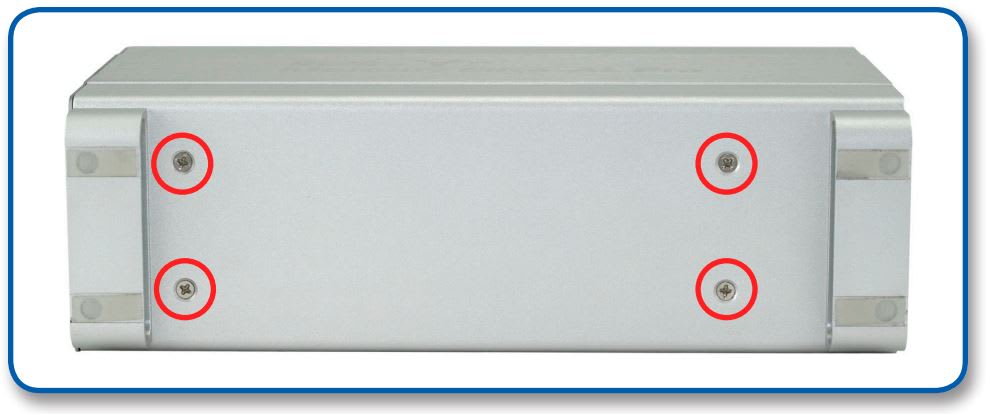
Place the enclosure on it’s side and insert 4 Phillips screws into the holes in the bottom of the enclosure to complete assembly of your new OWC Mercury Elite-AL Pro Dual Bay.
Time to power up your new OWC Mercury Elite-AL Pro Dual Bay!
Turn the drive so you can see the rear ports. Connect the power cable to the back of the drive, and whichever drive interface cable (FireWire, USB, eSATA) you plan on using to connect to your computer. Plug the power brick into the AC power cable (not shown), and power the unit on. You should hear the drives spin up, and click a couple of times. After about 15 seconds, the drives will be ready to use.
You now need to initialize your drive. If you’re using a Macintosh, the next pages walk you through that procedure.
If you are using Windows 98/ME/2000/XP/Vista:
You will need to initialize the hard drive before it will show up in “My Computer”.
For instructions on how to initialize the hard drive please use the link below. Click on the link that corresponds to the version of Windows you are using: http://eshop.macsales.com/tech_center/formatting.cfm
Initializing your new OWC Mercury Elite-AL Pro Dual Bay
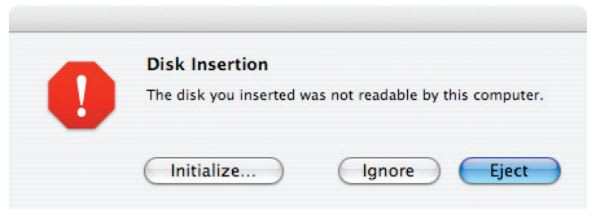
15 or so seconds after powering on your new drive, the following dialog box should appear on your screen. Then, Click on the “Initialize” button.
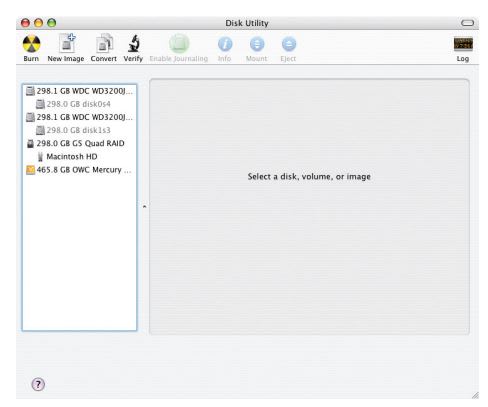
Select the device with no volumes attached to it; in this picture, that would be the 465.8GB OWC Mercury drive, your drive may be of a different size depending on the mechanisms you use. Click once on the picture of the drive icon next to the text.
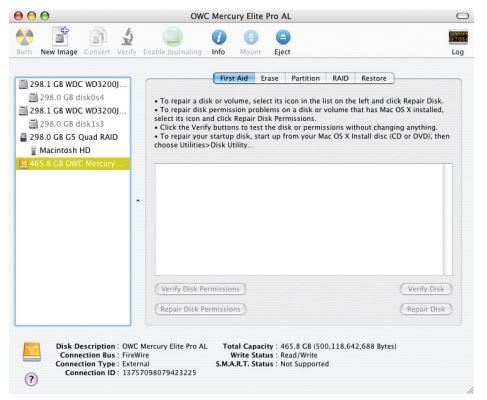
Once you’ve selected the OWC Mercury drive, you’ll notice the above change in the Disk Utility program. Click on the “Erase” tab, next to the highlighted blue “First Aid” tab in this picture.
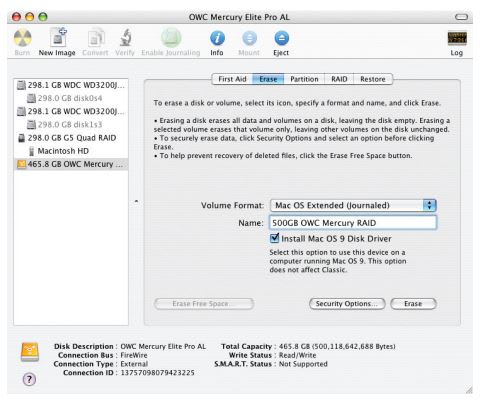
Once on the Erase tab, you need to name the volume you want to format, and erase it. Name the volume as you want, choose the Volume format type, (Mac OS Extended (Journaled) is default), and click the Erase button.
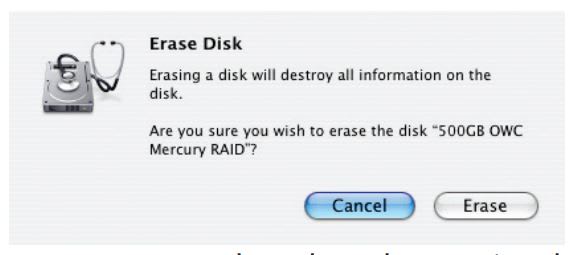
Confirm that you want to erase the volume by pressing the Erase button.
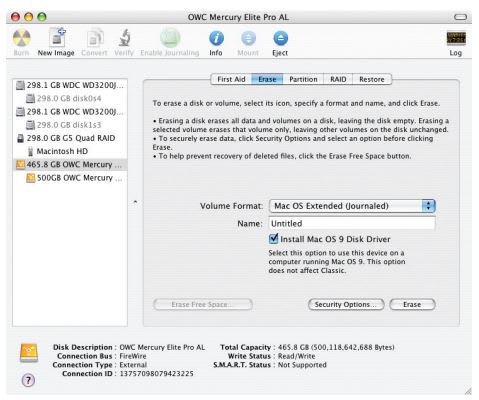
After a few moments, the erase command will complete, and the volume will mount on your desktop. You can quit Disk Utility, and you’re all set!
Firmware Updates for the OWC Mercury Elite-AL Pro
If you purchased an OWC Mercury Elite-AL Pro with a FireWire interface, it shipped from the factory with a specific RAID setting that you may be able to configure differently. See our tech center for details
Troubleshooting the OWC Mercury Elite-AL Pro
If your OWC Mercury Elite-AL is not functioning properly, begin by checking some basic possibilities, such as:
- Are all cables tightly attached to the computer and drive?
- Is the power supply plugged in firmly, and is the LED lit on the power supply brick?
If the above solutions are not working, a full reboot of your system may be in order.
For further troubleshooting tips, visit our FAQ section online at:
Tips for using the OWC Mercury Elite-AL Pro
To disconnect or unhook your OWC Mercury hard drive, follow these important steps to properly dismount your drive.
If you wish to disconnect your OWC Mercury drive without shutting down your computer, simply drag the OWC Mercury drive icon to the trash can on the desktop (or, in the dock using Mac OS X). Your drive is now safe to power off and unhook.
Cloning drives (exact copies)
If you want to make an exact duplicate of a hard drive, we highly recommend Mike Bombich’s donationware “Carbon Copy Cloner”. It’s a great tool! You can find it on his website at: http://www.bombich.com/ccc.html
Copyrights
Copyright © 2006-9 Other World Computing, Inc. All rights reserved. No part of this publication may be reproduced, stored in a retrieval system, or transmitted in any form or by any means, electronic, mechanical, photocopying, recording or otherwise, without the prior written consent of Other World Computing.
Changes
The material in this document is for information only and subject to change without notice. While reasonable efforts have been made in the preparation of this document to assure its accuracy, Other World Computing assumes no liability resulting from errors or omissions in this document, or from the use of the information contained herein. Other World Computing reserves the right to make changes or revisions in the product design or the product manual without reservation and without obligation to notify any person of such revisions and changes.
FCC Statement
Warning! Modifications not authorized by the manufacturer may void the user’s authority to operate this device.
NOTE: This equipment has been tested and found to comply with the limits for a Class A digital device, pursuant to Part 15 of the FCC Rules. These limits are designed to provide reasonable protection against harmful interference when the equipment is operated in a commercial environment. This equipment generates, uses, and can radiate radio frequency energy and, if not installed and used in accordance with the instruction manual, may cause harmful interference to radio communications. Operation of this equipment in a residential area is likely to cause harmful interference in which case the user will be required to correct the interference at his own expense.
NOTE: This equipment has been tested and found to comply with the limits for a Class B digital device, pursuant to Part 15 of the FCC Rules. These limits are designed to provide reasonable protection against harmful interference in a residential installation. This equipment generates, uses and can radiate radio frequency energy and, if not installed and used in accordance with the instructions, may cause harmful interference to radio communications. However, there is no guarantee that interference will not occur in a particular installation. If this equipment does cause harmful interference to radio or television reception, which can be determined by turning the equipment off and on, the user is encouraged to try and correct the interference by one or more of the following measures:
• Reorient or relocate the receiving antenna.
• Increase the separation between the equipment and receiver.
• Connect the equipment into an outlet on a circuit different from that to which the receiver is connected.
Health And Safety Precautions
• Use proper anti-static precautions while performing the installation of your hard drives into this drive enclosure. Failure to do so can cause damage to your drive mechanisms, and / or the hard drive enclosure.
• Read this User’s Guide carefully, and follow the correct procedure when setting up the device.
• Do not open your hard drive or attempt to disassemble or modify it. Never insert any metallic object into the drive to avoid any risk of electrical shock, fire, short-circuiting or dangerous emissions. Your hard drive contains no user-serviceable parts. If it appears to be malfunctioning, have it inspected by a qualified Other World Computing Technical Support representative.
• Never expose your device to rain, or use it near water, or in damp or wet conditions. Never place objects containing liquids on the drive, as they may spill into its openings. Doing so increases the risk of electrical shock, short-circuiting, fire or personal injury.
General Use Precautions:
• Do not expose the hard drive to temperatures outside the range of 5° C to 40° C (41° F to 104° F). Doing so may damage the drive or disfigure its casing. Avoid placing your drive near a source of heat or exposing it to sunlight (even through a window). Inversely, placing your drive in an environment that is too cold or humid may damage the unit.
• Always unplug the hard drive from the electrical outlet if there is a risk of lightning or if it will be unused for an extended period of time. Otherwise, there is an increased risk of electrical shock, short-circuiting or fire.
• Use only the power supply shipped with the device.
• Do not use the hard drive near other electrical appliances such as televisions, radios or speakers. Doing so may cause interference which will adversely affect the operation of the other products.
• Do not place the drive near sources of magnetic interference, such as computer displays, televisions or speakers. Magnetic interference can affect the operation and stability of your hard drive.
• Do not place heavy objects on top of the drive or use excessive force on it.
• Never use excessive force on your drive. If you detect a problem, consult the Troubleshooting section in this manual.
• Protect your hard drive from excessive exposure to dust during use or storage. Dust can build up inside the device, increasing the risk of damage or malfunction.
• Other World Computing recommends the use of normal glass cleaning products to keep the high lustre finish at it’s finest with this product. Be sure to not get any moisture inside the holes and if you do, allow time to air dry before use.
• Do not block the ventilation outlets on the rear of the drive. These help to keep your drive cool during operation. Blocking the ventilation outlets may cause damage to your drive and cause an increased risk of short-circuiting or fire.
Free Support Chat
Our free award-winning support team is ready to answer all of your questions. Technical support is available Monday - Friday: 9AM - 6PM. Customer Support & Sales is available Monday - Friday: 8AM - 8PM. Support is unavailable on U.S. Federal holidays. Talk to a human today.

 1-800-275-4576
1-800-275-4576