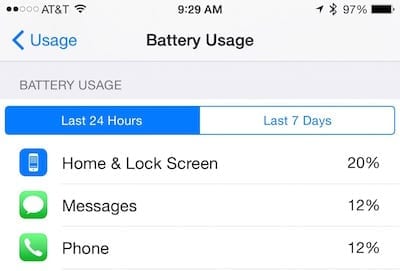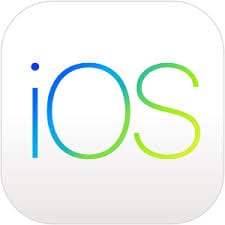Our recent post about sending your location from Messages brought a good comment from reader Carol P., who asked “How does this impact battery life? Especially sharing location indefinitely?” While it’s hard to know exactly how much of an impact location sharing from one app can actually have, there is a quick and easy way to pinpoint the apps that are draining your battery.
No surprise; the answer is hidden several layers deep in Settings > General > Usage. The top item on the Usage screen is Battery, and tapping on Battery Usage shows just how long you’ve used your iPhone or iPad and how long it has been in standby mode since your last full charge. Below that is a complete list – for both the last 24 hours and the last week – of which apps are using the most power on your device. As noted way down at the bottom of this list, the percentage number shown is the “proportion of battery used by each app when iPhone is not charging.”
Why did I look for this gem of information yesterday? Well, I had been testing a few apps and found that for the first time, I didn’t make it through a full day on one charge with my iPhone 6 Plus. A quick glance at this showed that one app in particular was using an inordinately large amount of power, so I removed it from my device.
It’s important to note that it’s best to look at the battery usage over the long run, so the “Last 7 Days” probably provides a much better indicator of those apps that are sipping power delicately and those that are gulping it down. For me, deleting that one app seems to have cut down power usage quite a bit, as I’ve been working for two hours now and my power is at 97% of capacity. By the way, there’s an extra added bonus on the Settings > General > Usage screen – you can turn on (or off) the “battery percentage” indicator that is visible next to the battery icon in the screenshot at the top of this page.