While many Mac and PC users regularly back up their data on their desktops and laptops, a surprising number of people forget about backing up the rest of their digital lives. In this final installment of the OWC Blog Backup Month articles, the topic is how to perform backups of iPhones and iPads.
Of all digital devices, smartphones and tablets probably have the highest risk for data loss thanks to their portability. All it takes is losing an iPhone or iPad by leaving it somewhere or having one of those devices stolen, and everything stored on it is at risk for loss or — even worse — being used by criminals to steal your identity.
Fortunately, Apple has made backups of iOS devices incredibly simple, but there may be a cost associated with it. All iOS devices can be backed up to iCloud, but only 5 GB of data can be stored for free before you’ll start being asked to pay for additional cloud storage. Rates are charged by how much storage is needed — 20 GB costs just $0.99 per month, 200 GB costs $3.99 per month, 500 GB runs $9.99 monthly, and 1 TB is $19.99 every month.
Remember that your iCloud storage may be used by a number of devices, including your Macs, iPhone, and iPads. In addition, you may be using part of that storage for your iCloud Photo Library, and high-resolution photos can chew up a lot of storage very quickly.
To set up automatic iCloud backups on your iOS device, launch the Settings app, tap on the iCloud button, and then scroll down the list of iCloud service until you see Backup. With a tap, you can back up your data and settings to iCloud. This happens automatically when your iPhone or iPad is plugged in, locked and connected to a Wi-Fi network. For me, those backups occur every night after I plug in the devices to charge them.
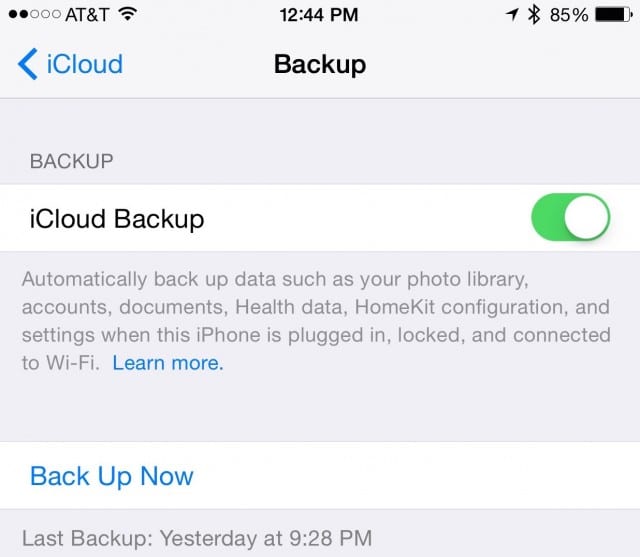
You can also force the device to Back Up Now by pressing the appropriate button, which is a good idea just before running iOS updates or switching to a new device.
What’s nice about iCloud backups is that your device can be restored very easily and quickly. Let’s say that your having problems with your iPhone and Apple support recommends restoring the device to factory defaults. When that is done, you’ll be asked to sign onto the device with your iCloud password, and then asked if you wish to restore the iPhone from a recent backup. With a tap on the backup of your choice, all of your settings, apps, and data are loaded back onto the iPhone. You’ll still have to log into services again, but at least your valuable information is back on the iPhone within a few hours (speed is dependent the speed of your Internet connection).
Those backups are also useful when you’re upgrading to a newer iPhone or iPad. As with performing a reset, a new iOS device will ask you to log in with your iCloud account, then ask if you wish to restore the device with a previous backup. Selecting a backup from an earlier device will restore data, settings, and compatible apps within a few hours. Having everything just the way you liked it on a previous device is a nice touch, too!
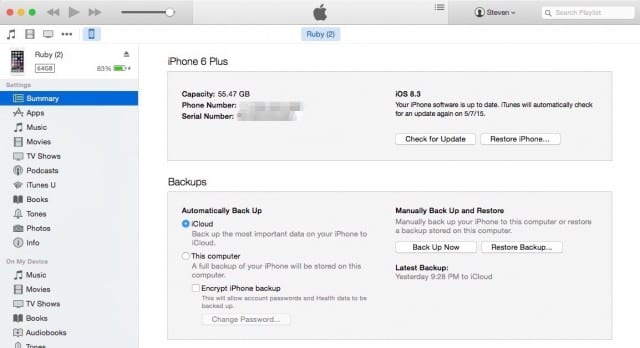
I recommend using iCloud backups simply because they are automatic, so you won’t forget to back up each and every day. There is another way to back up iOS devices, and that’s by connecting them to a Mac or PC, launching iTunes, and then clicking on the icon for your iPhone or iPad in the iTunes toolbar (see image above). Clicking on Summary in the sidebar, you’ll see the type of device, iOS version, and other important information, followed by a section for Backups.
You can see that this iPhone 6 Plus is set up to back up to iCloud. To back up the iPhone onto the computer, just click “This computer.” “This computer” ensures that every time the device is plugged into that computer, it will be backed up automatically. There are also buttons for manually backing up the iOS device or restore it from the backup.
So there you have it — how to back up your iOS devices. In case you’re wondering about the Apple Watch, just about all of its data and settings are stored on an iPhone. That makes it quite easy to restore by re-pairing the Watch and iPhone if the Watch is reset to factory defaults. If you have any questions or comments, please leave them in the comments section below.











We have 2 iPhones and 2 IPads. Mine back up to my iCloud without any problems. My wife’s for some reason try to backup to a 5GB free account and fail. How can I change them to back up to my larger iCloud? Her devices are included in my family for apps.