For years, owners of Windows PCs have had one “feature” that Mac owners have missed out on — malware. While viruses are still almost nonexistent on Macs, there is a small and growing problem with Mac adware that can take over Safari or Chrome and cause it to redirect searches, ask you to buy unneeded or fake antivirus apps, or just open a lot of pop-up windows. Fortunately, Malwarebytes has released its free Anti-Malware software for Mac OS versions up to and including macOS Sierra, and in today’s tech tip I’ll show how to install and use it.
Malwarebytes Anti-Malware has been available on the Windows platform since 2008 and has a good reputation for knocking out adware and browser hijacking code. Let’s get started:
1) Point Safari to the Malwarebytes download page.
2) Scroll down to Malwarebytes Anti-Malware for Mac, and click on the green “Free Download” button (see image below). The file will be downloaded to your Downloads folder.
3) Click the Downloads button in the upper right corner of the Safari window (see screenshot below), then double-click on the file name to mount the disk image. If you’re using a different browser, simply open your Downloads folder and double-click on the MBAM-Mac-version#.dmg (disk image) file to mount the image.
4) When the disk image is mounted you’ll see a window that looks like the one seen below. Drag the Malwarebytes Anti-Malware icon to the Applications folder icon to install the app.
5) At this point, you can drag the MBAM-Mac disk image (which may be visible on your Mac desktop) to your Trashcan to unmount it.
6) Now launch Malwarebytes Anti-Malware from the Applications folder. It will display the warning seen in the screenshot below. Click “Open”.
7) Next up is an End User License Agreement (EULA). Read the license agreement (screenshot below) if you’re bored or having problems sleeping, otherwise just click the Agree button to continue.
8) Malwarebytes Anti-Malware will pause for a moment and download the latest malware “signatures”. Once it’s complete, click the Scan button. The scan begins (screenshot below), and should run its course in less than ten seconds.
9) When Malwarebytes Anti-Malware completes its scan, you’ll most likely see the reassuring message seen below. However, if malware is found on your Mac, you’ll be given full instructions by the application on how to remove the malware from your Mac.
10) Your Mac is malware free! It’s a good idea to run Malwarebytes Anti-Malware once a month or so, or more often if you find that your Mac is suddenly acting strangely or bogging down in terms of performance.
Be sure to bookmark the Rocket Yard for more expert tips and tricks for your Mac!
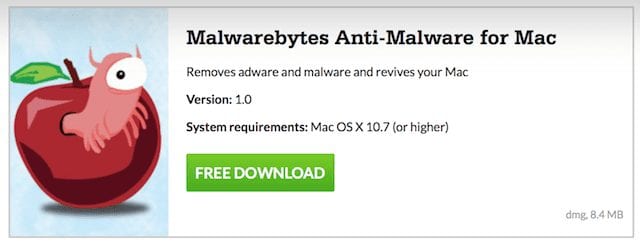
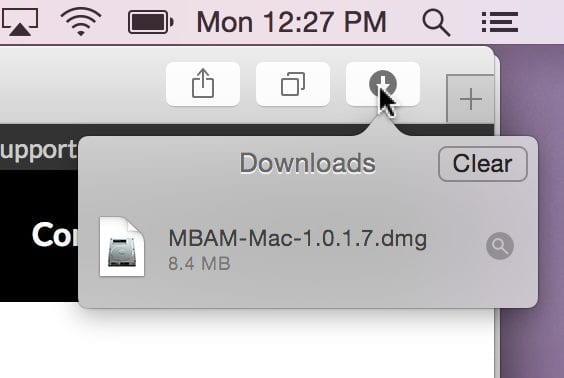

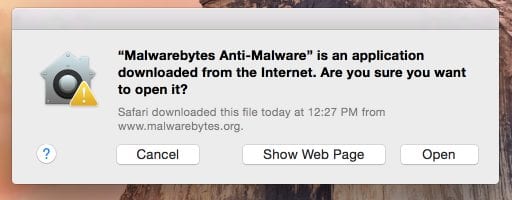
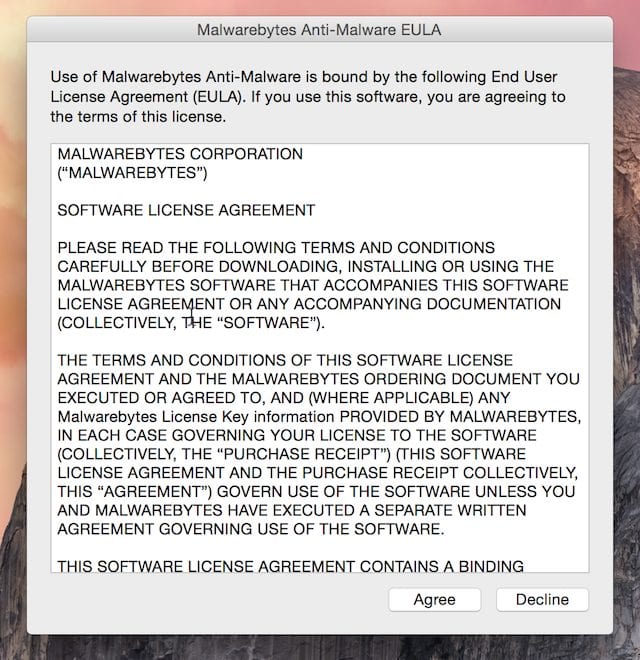
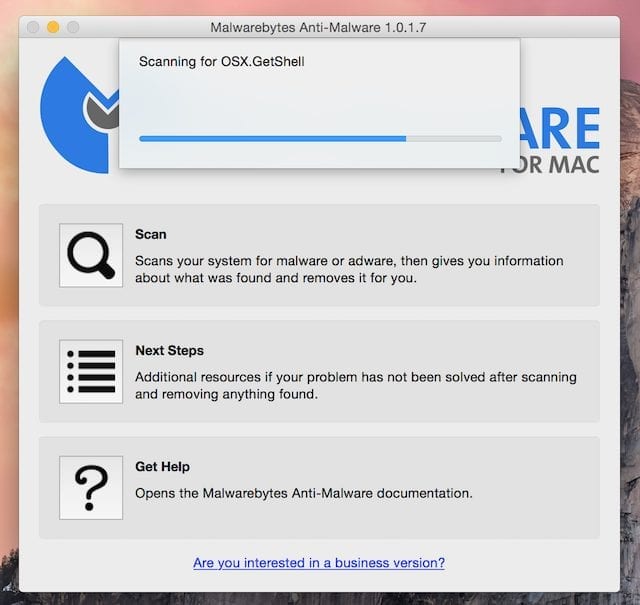
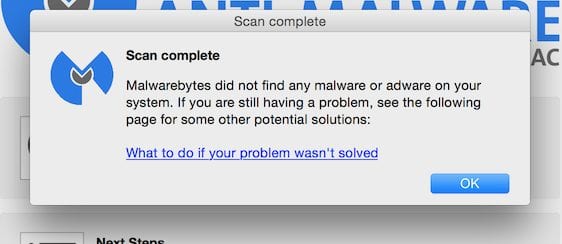
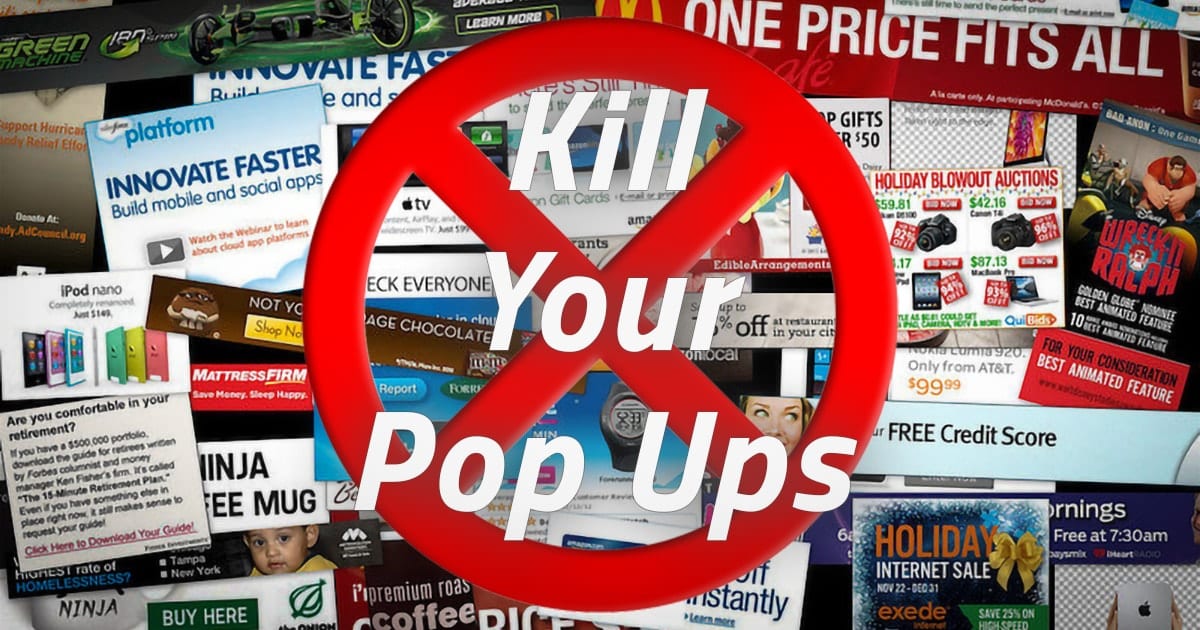
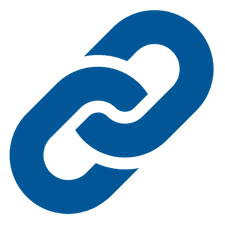
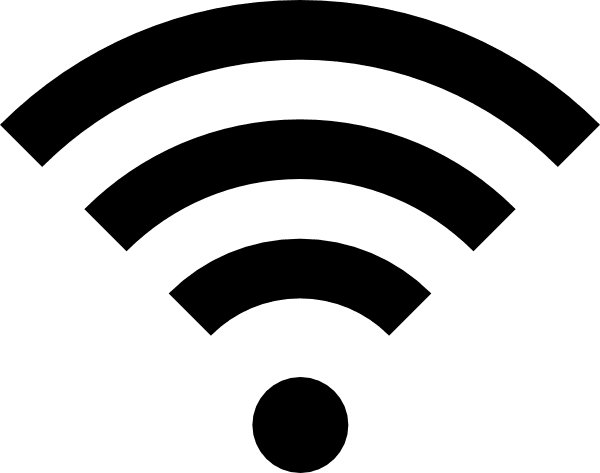






Seems Okay, but didn’t cure the “Weknow” take over of Safari.
I am at the point of copying my documents and reformatting my hard drive and starting over.
grat article you have post and your posting style is goog keep it up
Installed beautifully with your instructions.
hi,
thanks for the tip
what about the scan of our External Hard Drives for mac.
I connected my EHD to my Mac and the malwarebytes don´t scan this, only the Mac´s Hard Drive.
i found in this program there isn´t scan options.
thanks for the answer.
My Mac will not even download this file. The download button is not active. I have 10.11 version OS.
sorry, new here. tried installing it from my mac and dragging it to the applications folder but it won’t install..
This will be good for users who believe what they read in pop up windows and the scammers who call them on the phone and tell them to install stuff.
The Mac version of Malwarebytes requires Mac OS 10.7. Do you have earlier versions that will run under Mac OS 10.6.8?
Hi, David – up to this point, Malwarebytes hasn’t supported Mac, so the current version only supports 10.7 through 10.10. Sorry!
Steve
i have for my 10.6.8 Clm Vax. but cannot find an update
When I got the email notification for this blog post, the subject was truncated as “How to Install and Run Malware,” and I started thinking, hmmmm, OWC has gone over to the dark side! ;)