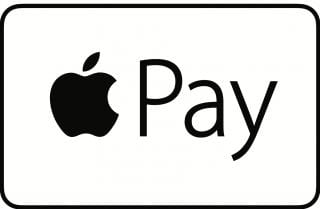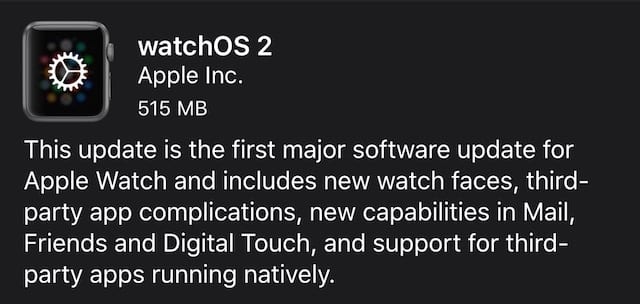Bugs happen. When they take a little longer than usual to fix, things get delayed. That’s what happened to watchOS 2, which was expected to arrive on the same day as iOS 9 — September 16, 2015. Since none of us here at The Rocket Yard have privileged information about when watchOS 2 might actually arrive, we thought it would be a great idea to publish installation instructions ahead of time.
Get Ready
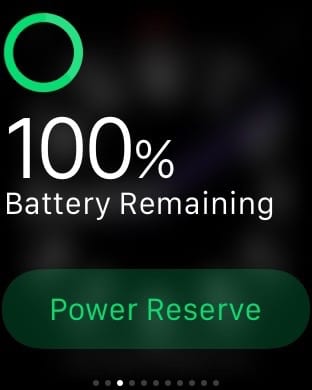 You should have no problem finding out when watchOS 2 has been released, as Twitter, Facebook and every other social media site or website on the planet will probably be shouting the news. To get started once you’ve heard watchOS 2 is ready to go:
You should have no problem finding out when watchOS 2 has been released, as Twitter, Facebook and every other social media site or website on the planet will probably be shouting the news. To get started once you’ve heard watchOS 2 is ready to go:
1) Be sure that your iPhone is running iOS 9. If not, get that update done now.
2) Ensure that your iPhone and Apple Watch are communicating. The best way to test this is to just try to send a message or ask Siri for something; if your message is sent or your get an answer, you’re fine. If not, just carry your iPhone over to your Watch charger because that’s where a lot of this update is going to happen.
3) Make sure your Watch has at least a 50 percent charge. The charge level can be checked by swiping up from the bottom of the Watch screen to view glimpses, then swipe left or right until the “battery remaining” display appears.
4) Place your Watch on its charger.
Those last two steps are a must. If the power requirements aren’t met, the installation won’t move forward.
Download and Install
Alrighty! You have an adequate battery level on your Watch and it’s on the charger. Now it’s time to download and install the update.
1) Launch the Apple Watch app on the iPhone, select the My Watch tab.
2) Tap General > Software Update. There might be a short delay as the app checks for the update. Once it shows that the update is ready to install…
3) Tap Download and Install. Things will get interesting at this point.
4) A prompt appears asking for your Apple Watch four-digit passcode. Enter it.
5) As the software is downloaded and installs, an Apple logo appears on the display with a progress bar indicating how far along the installation process is. Once it’s done, the Watch restarts.
In Case of Emergency…
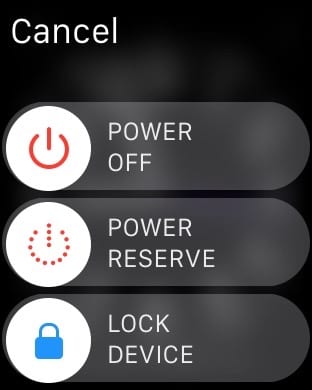 Although it’s a relatively rare occurrence, an update does have a probability of failing. If the download freezes or the update won’t install on the Watch, try a restart. Here’s how to do that:
Although it’s a relatively rare occurrence, an update does have a probability of failing. If the download freezes or the update won’t install on the Watch, try a restart. Here’s how to do that:
1) Press and hold the side button until the Power Off slider appears.
2) Swipe the Power Off slider to the right to shut off the Watch, then wait for 10 to 15 seconds.
3) Press and hold the side button until the Apple logo appears on the Watch display.
4) Wait while the Apple Watch restarts.
5) Enter your passcode at the prompt.
Occasionally, a restart won’t work and it’s time to do a hard reset:
1) Press and hold down the side button and the Digital Crown simultaneously
2) The Watch screen goes blank, followed by the appearance of the Apple logo
3) Wait while the Apple Watch restarts
4) Enter your passcode at the prompt
That’s it! Hopefully everything goes smoothly and you don’t have to resort to the last two options, but at least you’ll have these instructions in front of you should things go south. Enjoy the new watchOS features, such as animated watch faces, third-party complications, and native apps.