With three months plus of beta testing out of the way, OS X 10.11 El Capitan is ready to go. Over the past months, I’ve had a chance to put the new OS through a full workout and there are some features that you’re going to love (Note: Check out OWC’s El Capitan Compatibility and Transition Guide).
Let’s take a quick look at some of those features and how you can use them to optimize your Mac user experience.
Split View
Split View isn’t just for iPads anymore; with OS X El Capitan, it’s possible to take any two compatible apps and have them fill your Mac display side by side. Doing this is incredibly easy: just open two apps, click the green “full-screen” button on one of them and hold it, and then a light blue color will fill half of the computer display (see image above for an example). Drag the window to either the left or right side of the screen and that app takes control of half of the screen. Next, double-click on the other open app (which will be highlighted with a blue border) and it fills the other half of the screen. For writers, this is a wonderful tool as it lets you look at both reference tools (i.e., Safari) and writing tools side by side.
Mission Control
Split View can also be arranged from the new Mission Control. Simply drag an open app to the top of Mission Control to create a new space, and then drag a second app and drop it on the first. Finally, click on the new space to use your two apps in Split View.
Mission Control and Spaces just make a lot more sense with the new gestures, all of which are quite simple. On a trackpad, a three-finger swipe up takes the user right into Mission Control. If you want a number of apps in their own Spaces, just drag them to the top of the Mission Control screen; now accessing those full-screen apps is just a three-finger swipe left or right away.
Improved Spotlight Searching
Searching with Spotlight — just press the Command key and Spacebar at the same time to bring up the search field — is even more powerful than before. Spotlight now adds tons of responses to questions that can be asked in natural language. Want the weather in Woodstock, Ill.? You can see a full forecast (see image above). Need to find out how your Google stock did after the company keynote? Command-Spacebar and type in “Google stock” to get a current quote.
Most impressive is the natural language capability for finding your own documents and emails. For example, “email from emily in August” shows only emails from a person named emily that came in during the month of August. It’s a wonderful way to search for messages.
Find The Cursor
Perhaps it’s not as much of a problem for those using MacBooks, but with a 27-inch iMac I sometimes lose sight of the cursor. There’s an accessibility setting now that lets you shake the cursor to make it large and easy to find. It sounds like a simple thing, but it’s such a big help when you lose the cursor on your big screen.
Pinned Sites in Safari
I’m one of those people who can easily have 20 tabs open in Safari at any particular time. A new feature allows you to replace a full tab with a small “pin” indicating the site. Pin those sites to the tab bar (a right-click brings up a context menu with the Pin Site command) and they’ll always be available at a click with just a tiny amount of space being taken in your tab bar (see the icons in the upper left side of the image above)
Photos Extensions
While I’m tied to a non-disclosure agreement and can’t name names, let’s just say that some very popular photo apps will now become usable from within Photos as extensions. If you have a favorite app that you like for doing photo retouching, noise reduction, or adding special effects, that app can now be a Photos extension so you don’t even need to launch another app.
Performance Enhancements, Especially In Graphics-Heavy Applications
I haven’t really been able to test out the performance enhancements in OS X El Capitan since I’m running the operating system in a virtual machine, but Apple promises that you’ll “feel the burn” in terms of faster performance. App launching will be up to 1.4 times faster, app switching up to twice as fast, you’ll see your first email messages twice as fast, and opening PDFs in Preview will be up to 4 times faster.
When playing games that have been written with Apple’s new Metal graphics core technology in mind, system-level graphics rendering can be up to 50 percent faster and more efficient to boot — perfect for those who use laptops. Metal-based games can improve draw call performance up to 10 times, making games even more detailed and realistic.
Learn more: Check out more OS X El Capitan coverage from the Rocket Yard here.

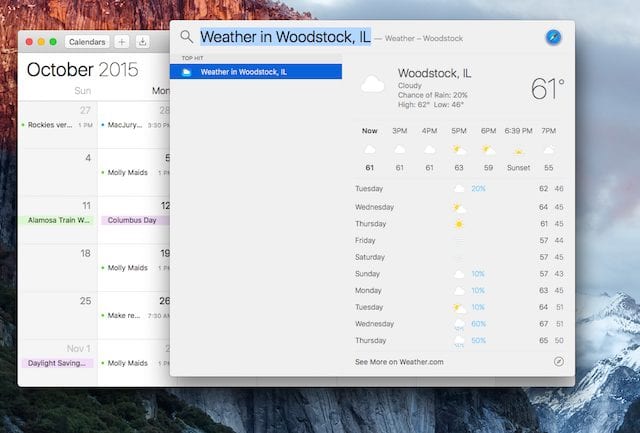
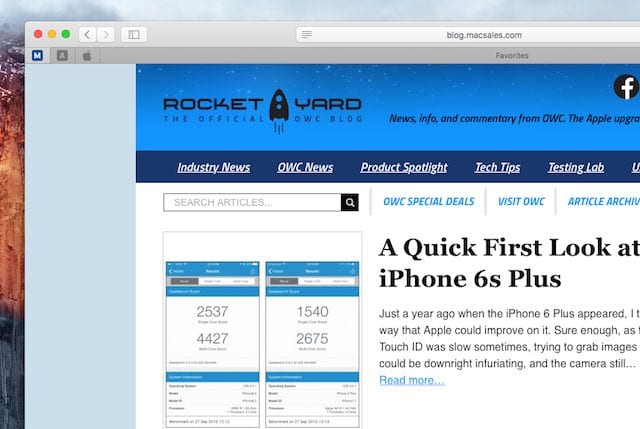
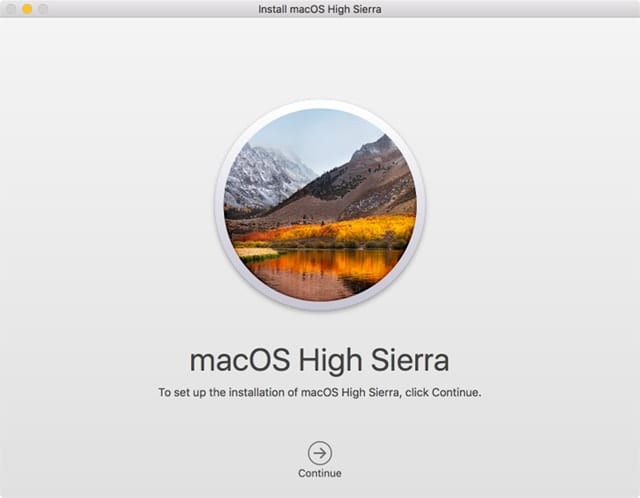

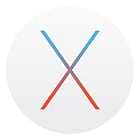

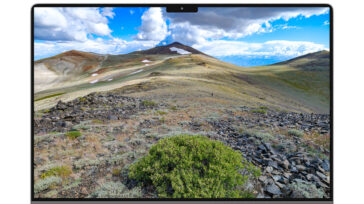


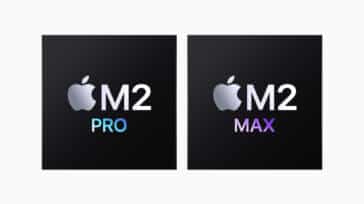


cdock don’t work and that was one of my favorites, utility has changed with a new look but a lot of the good things are gone, somebody decided you didn’t need them, couldn’t just change the look and leave the function as they were, i tried all this on another hard drive and glad i didn’t install it on my regular system Yosemite, so i am staying with Yosemite 10.10.5, i will check and see if el capitan has changed but i am good with Yosemite 10.10.5 i don’t want to mess it up