It’s the end of the week, but that doesn’t mean an end to learning more about your favorite Apple devices. Each week, the Friday Five takes a quick look at a Mac OS X or iOS app to point out five things you may have overlooked before.
Whether you’re new to the platform or a seasoned veteran, there are some utility apps hidden away on your Mac that you should know about. These apps are all found in the Utilities folder that’s inside the Applications folder. To see the contents of the folder from the Finder, just select Go > Utilities and you’ll see a bunch of helpful programs that can save the day when something appears to be going wrong. Here are our top five picks in alphabetical order.
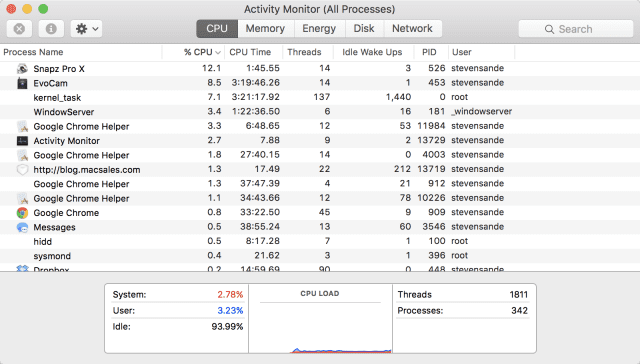
Activity Monitor
At the top of our list is Activity Monitor, the “Mission Control” of your Mac. It monitors everything in real time, including CPU, memory, energy, disk and network activity.
Probably the most useful function — at least for me — is checking out CPU usage (the first tab). Sometimes you may find that your Mac is just acting sluggish for no reason; with a look at the list of processes, you can see just which process may be grabbing more of your computer’s processor power than the others. However, you’ll want to look at CPU usage over time – the screenshot above shows that Snapz Pro X (a screenshot utility) is hogging a lot of CPU, but that was only true while I was grabbing the screenshot. A webcam utility that is always running on my Mac (EvoCam) is the largest continuous user of processor power on my Mac.
Through the Network tab on Activity Monitor, it’s possible to find out what is using the most of your network bandwidth. On my Mac, for example, Dropbox, Slack, and Mail are big users. That makes sense, since Dropbox is always trying to keep things in sync with the cloud, and Slack and Mail are constantly being updated.
For those who use laptops, finding out which apps are the biggest energy hogs can make a big difference in how long your battery lasts. Click on the Energy tab, and you’ll see a list of the average energy impact of each app running on your Mac. I found that once again EvoCam was a real energy hog… which is why I run it on a desktop machine that’s always plugged in. Google Chrome was a surprisingly wasteful app compared to Safari, which sips power by comparison.
Finally, Activity Monitor is the one place where you can find out if something is truly wrong with your Mac. Under the “gear” menu there’s a selection for “Run System Diagnostics”. This takes a while to accomplish, but when it is done, a Finder window displays a gzipped folder full of results that tell you just how all of the subsystems of your Mac are running. On the negative side, you might need to be an Apple engineer to really be able to figure out what all of those results mean, but if you’re ever asked to run the OS X System Diagnostics, at least you know where they’re hidden.
AirPort Utility
This utility isn’t particularly useful unless you have an Apple AirPort Extreme or AirPort Express Wi-Fi router, but if you do, it’s one you want to keep in mind. Launching this app, the first thing you’ll see is “the Internet” and a graphical representation of your AirPort. Click on that AirPort, and you’ll see an informational display showing the network name, the external (Internet Service Provider) IP address, your LAN IP address, the serial number of the device and the firmware version it’s running. There’s also a list of every device that’s on the network by name or — in some cases — IP address.
Click the Edit button that appears in the lower right corner of the main informational display (seen above) and you can perform a huge number of tricks.
Want to change the name of your Base Station to “Rebel Base”? Do it in the Base Station tab. Want to set up Back to My Mac to access other Macs on your home or office network? Add your Apple ID and password on that Base Station tab for easy remote access. Use the Internet tab to set up options for your Internet connection, or the Wireless tab to change the name of your network, change or set up a password, and enable a guest network.
Sometimes it’s useful or even necessary to specifically open ports on your AirPort to allow certain Internet services to work properly. You can do that under the Network tab. Finally, you can connect a disk drive to the AirPort, then use the Disks tab to set view and set up partitions on that drive, then share the drive space with everyone on the network.
The AirPort Utility is also the first tool you should go to if your network goes down. A yellow light next to “Internet” or the AirPort icon on the main AirPort Utility window shows that your network may have issues, and you’ll get troubleshooting tips from the app that can help you determine if the problem is local or with your Internet Service Provider.
Disk Utility
While Disk Utility is a lot more limited in capability in OS X El Capitan than it had been in previous versions (click here to see how SoftRAID can help with the limitations), it’s still a very useful utility. Most of the changes to Disk Utility in OS X El Capitan were due to Apple making some of the previous capabilities “invisible” to users — in other words, the operating system handles things that users had to do manually before.
The primary screen seen above shows the main internal drive of the Mac (“Macintosh HD”) and a colorful depiction of exactly how much of your drive is filled with apps, photos, audio, movies, and other information. Clicking on the actual drive (“Fusion Drive”) gives you the opportunity to create partitions; individual partitions can be assigned to specific functions and/or users if necessary, and appear to be a distinct logical drive to the utility.
Disk Utility is one of the utilities available from the Recovery Partition. If you ever need to sell or give away a Mac and wish to erase all of the data on the device, reboot while holding down Option-R, and the Mac boots into its Recovery Partition. It only has a few available applications — Disk Utility and Install OS X are the two most useful — and it’s possible to use Disk Utility to erase the drive, then Install OS X to install a fresh copy of the operating system onto the Mac.
Keychain Access
The keychain in OS X and iOS is quite important, as it allows you to securely store user IDs, passwords, and even secret notes in a password-protected file that is synced between all of your devices. Keychain Access is also a great place to look up passwords that you may have saved into the keychain but forgot.
In the image above, you can see that I have 525 items that are stored in the iCloud keychain — the one that is shared between all of my devices. A lot of these are “web form passwords” and “Internet passwords” associated with various websites that I’ve visited. To see what password I used with a particular site — especially one that I haven’t visited in a while — double-clicking one of the entries brings up a small dialog that shows the attributes of a specific entry. To view the password for the entry, check the “Show password” check box highlighted below. You’re asked to enter your administrator password, but when you do so, the password is revealed.
System Information
Finally, we’ll take a look at System Information. If there’s anything you ever want to know about your Mac hardware, this is the place to do it. Want to know what audio devices are connected to your Mac? Click on Audio. Bluetooth devices? Click on Bluetooth. Want to know what kind of graphic chipset you have in that iMac and what resolution your display is? Click on Graphics/Displays (see below).
You can even use System Information to help troubleshoot hardware issues. I recently sold a six-year-old iMac, and it was working perfectly when I shipped it to the new owner. When the new owner tried connecting to his Wi-Fi network, things didn’t work so well… I had him go into System Information and click on Wi-Fi. Sure enough, where System Information should have displayed an interface (the AirPort Extreme card built into the computer), there was nothing. We figured out that a connector had been loosened during shipment, and he’s now taking the iMac to a local repair facility to have it reconnected.
System Information can show you such an amazing amount of information; things like every Wi-Fi network that your Mac can “see”, every application installed on your Mac, a list of every font on the computer, and more. It’s worth going in just to look around, and you definitely can’t break anything since System Information doesn’t permit changes.
Did we miss one of your favorite Mac utilities? Tell us about it in the comments below.
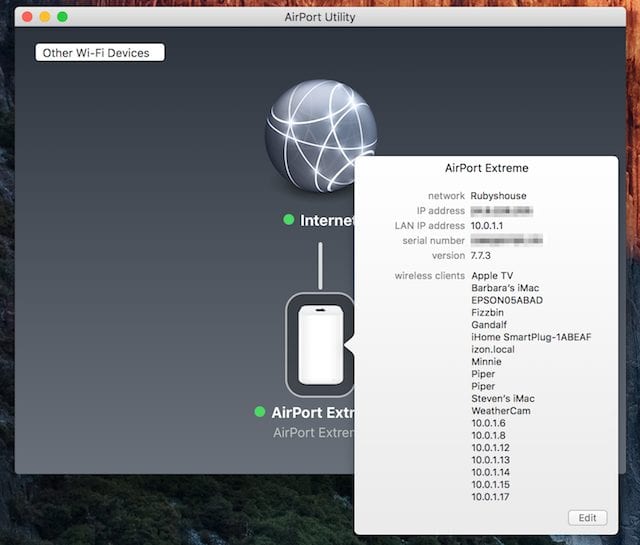
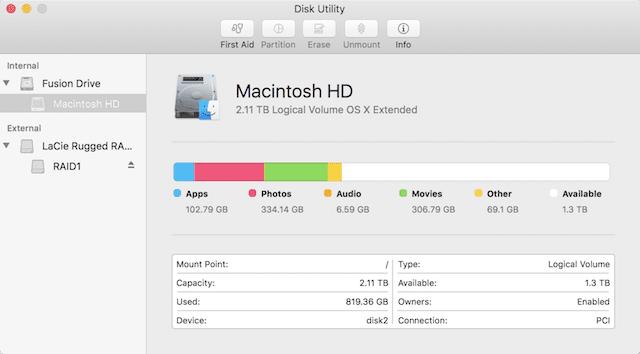
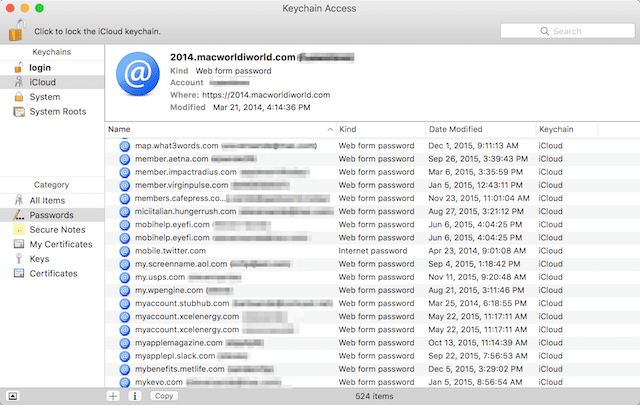
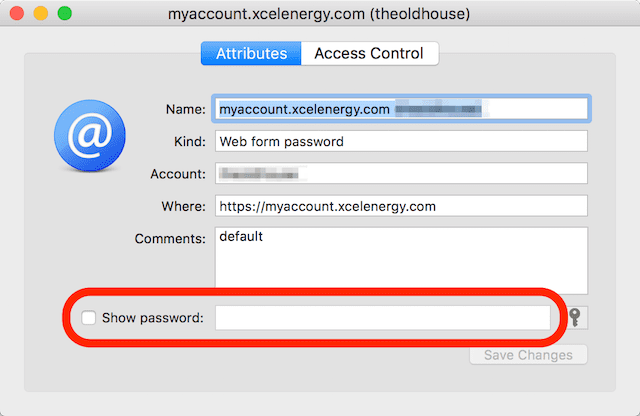
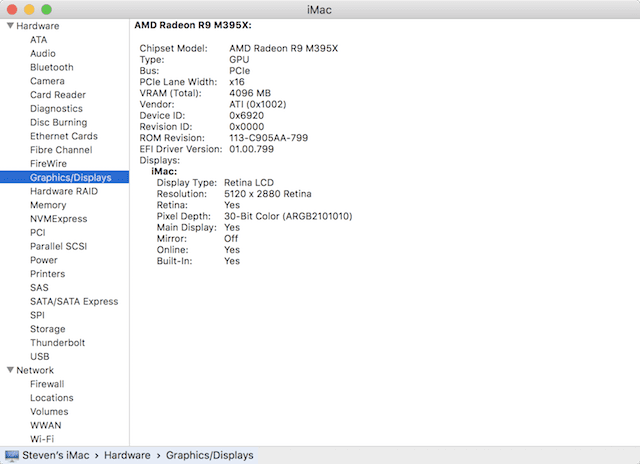

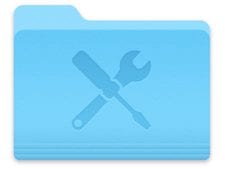








The RAID 1 functionality in older versions of Disk Utility was of dubious value. When 1 of my RAID1 mirror disks died, I could not replace the bad disk without destroying the RAID 1 volume. Good thing I made an image backup before doing any disk maintenance. Is SoftRaid Lite (or the paid version) any better in this regard? The expected result is to replace the bad disk and it should automatically rebuild.
Great question Dave! We would need some further information on what external units you are using. Please know a representative will be reaching out to you shortly!
Is there Mac Utility to check HARD DISK operation,
Tool kit indicate problems
Great work. It’s hard to find shops that handle mac repairs so it is good to have some tips
There are some interesting things in:
/System/Library/CoreServices/Applications
as well.
Please keep up the excellent work.
I really like the Friday Five. The Friday Five of DEC 18th 2015 by Steve Sande was fantastic to say the least. I learned sooooooo much!!! and I know I have not digested all of it. Some things (a lot of them) I did not understand but the window is now open for me to dig deeper.
Is there a way to get links to previous posts, especially The Friday Five from December 18, 2015, which you find so valuable? The ‘Older’ posts don’t have dates that I can find, so I don’t know how to search for it because you don’t mention the name or content. Thanks!
Hi, Ingrid. You can click here for all of our Friday Five articles. You can also find our entire archive here with the article dates. Hope that helps!
You are so on the money. I often tell people that most of the utilities you will ever need are already there.
Activity Monitor, AirPort Utility, and Disk Utility are kept in my dock between Finder and System Preferences. System Information is topside under the About this Mac. Ya could have shared that with the readers. That leaves us with Keychain Access which I Spotlight to find when needed. Keychain Access is really handy when you have changed your e-mail address and want to know what websites may be still linked to that old email address and password combo.
Great timeless article Mr. Steve.
The link in the disk utility section goes to http://blog.macsales.com/34038-owc-announces-all-new-softraid-lite-and-softraid-5-1
Hi, Richard. The link was intentional as the linked post points out how Disk Utility has become more limited. However, I did change the link to make it more clear. Thanks for the feedback!
Re: disk utility, you can use the older Yosemite version with El Capitan, requires a small hex mod.
Etrecheck
Grand Perspective
If you’re willing to use the command line, diskutil has a lot of the functionality that used to be in the Disk Utility.app
do “man diskutil” for details
Excellent article!
One of the most useful utilities to me is SMART Utility by Volitans Software. An excellent tool for checking physical health of hard drives. I find it’s my most-used utility.