![]() There are plenty of novelty holidays during the year, some of which are more worthy of noting than others. But this Sunday brings one that everyone might want to take advantage of – as long as it doesn’t get you in trouble.
There are plenty of novelty holidays during the year, some of which are more worthy of noting than others. But this Sunday brings one that everyone might want to take advantage of – as long as it doesn’t get you in trouble.
Feb. 28 is National Public Sleeping Day. Yep, you read that correctly. The day is set aside “for anyone and everyone to take a nap on a blanket at the beach, at the park, in the movie theater, on a bus, train, or subway or any other public place that may work for you.”
To “celebrate” this “holiday”, the Rocket Yard has put together a quick tip to show you how you can schedule some public sleeping for your Mac. The same function can also be utilized to schedule times for your Mac to turn on or off. For example, you might want your computer to be powered up and waiting when you get to work in the morning or home at night.
Here’s how it’s done:
1.) First choose the Apple menu in the top left corner of your screen, then choose System Preferences and click Energy Saver. Next click the “Schedule” button at the bottom right corner of the Energy Saver box.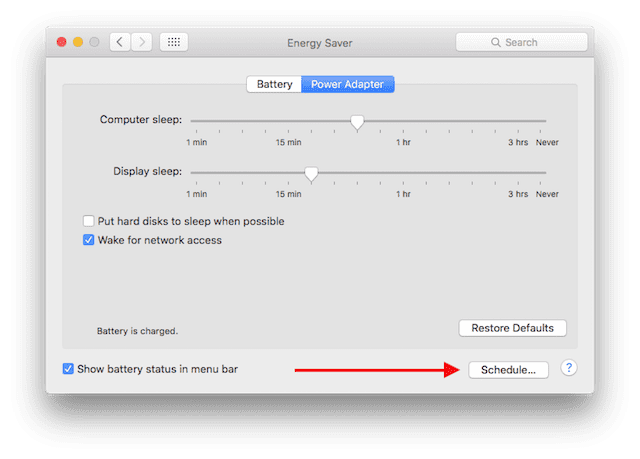 2.) Next, simply check the box indicating whether you want to schedule a “Start up or wake”. You can also check the box next to “Sleep” for the drop down menu options of sleep, restart or shut down. Note: Your Mac needs to be awake and you need to be logged in for it to shut down at a scheduled time. If you are not logged in or your Mac is sleeping, it will not properly shut down.
2.) Next, simply check the box indicating whether you want to schedule a “Start up or wake”. You can also check the box next to “Sleep” for the drop down menu options of sleep, restart or shut down. Note: Your Mac needs to be awake and you need to be logged in for it to shut down at a scheduled time. If you are not logged in or your Mac is sleeping, it will not properly shut down.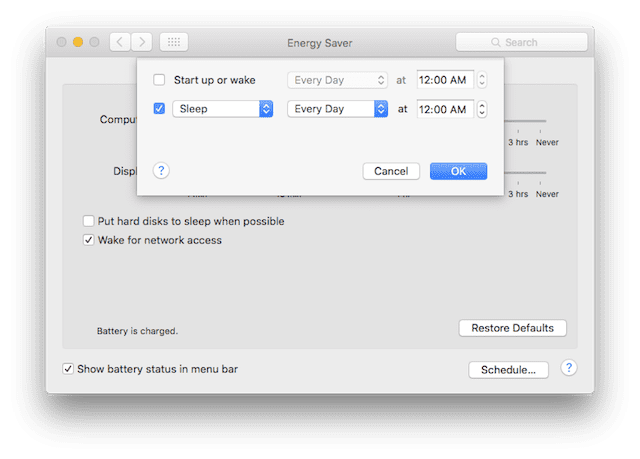 So, when you’re scheduling your public nap on Feb. 28, why don’t you go ahead and schedule your Mac to doze off right along with you?
So, when you’re scheduling your public nap on Feb. 28, why don’t you go ahead and schedule your Mac to doze off right along with you?
For more Mac and iOS tricks from the Rocket Yard, check our Tech Tips section!








Well, I traced back my Mercury Pro Elite USB 3.0 drive dropping off (disk ejected improperly until it wouldn’t mount any longer) to Energy Saver. New iMac, new drive, new OS: El Capitan. In talking to Apple Tech Support, turning Energy Saver “off” at least ended the initial problem. The drive eventually wouldn’t mount (mounted at home on wife’s iMac) and I have a replacement sitting in a box waiting for Apple to fix their OS. One thread has no fewer than 6 pages of incidents from El Capitan users and USB 3 issues. My old IOMEGA USB 2.0 drive still works like a champ.
If my computer has an SSD instead of a spinning disk, does the,
“Put hard disks to sleep when possible”
setting do anything?
Hi, David. That would only apply to external spinning disk drives if you have an SSD.