 Did you know that today is National Clean Up Your Computer Day? The second Monday in February was designated with this title by the Institute for Business Technology, with the goal of reminding people to clean up their computers inside and out each and every year. The Rocket Yard is celebrating National Clean Up Your Computer Day with a pair of articles, this one focusing on cleaning up the inside of your favorite Apple devices. Here’s what you can do to keep your devices digitally fresh and uncluttered.
Did you know that today is National Clean Up Your Computer Day? The second Monday in February was designated with this title by the Institute for Business Technology, with the goal of reminding people to clean up their computers inside and out each and every year. The Rocket Yard is celebrating National Clean Up Your Computer Day with a pair of articles, this one focusing on cleaning up the inside of your favorite Apple devices. Here’s what you can do to keep your devices digitally fresh and uncluttered.
Back up your important data
As March 31, 2016 is World Backup Day we’ll be going more into this topic in the near future, but we can’t stress the importance of backups enough. On iOS devices, getting a complete nightly backup of all settings, photos, music, videos and apps is as easy as launching the Settings app and going to iCloud > Backup, then making sure that iCloud Backup is turned on. Sure, you may need to pay a bit each month for online storage if you have a number of iOS devices, but it should be reassuring that the iPhone, iPad, or iPad touch is backed up each and every night when the device is plugged in, locked and connected to Wi-Fi.
Related: How to give your Mac an interior, exterior cleaning to keep it running great
For Mac owners, doing a local backup is simple as Apple has included the Time Machine backup utility in every version of OS X since 10.5 Leopard. To back up a Mac, just connect an external drive with more capacity than your Mac’s internal drive via USB, Thunderbolt, Firewire, or Wi-Fi (for connections to Apple’s Time Capsule router/backup drive), and the operating system will ask whether you wish to use that drive for Time Machine backups. It’s really that simple, and the backup can be used to totally restore your Mac in the rare case that the primary drive fails.
Don’t have an external drive? They’re inexpensive these days, with a 2TB OWC Mercury On-The-Go bus-powered USB drive available for just $138.75 (see image above). Can you afford to lose all of the data you’ve accumulated over the years?
There are also other ways of backing up data, most of which we’ll discuss in our upcoming series for World Backup Day.
Keep OS X, iOS, and your apps updated
Every new version of OS X, iOS or the apps you use on those devices has been updated for one of three reasons — adding new features, enhancing performance, or improving security. All three of these reasons are important, and it’s quite simple to keep your devices in tip-top condition just by installing updates as they appear.
Mac owners receive updates in the Mac App Store for the operating system, utilities, and apps purchased through the App Store. Just launch the App Store app, click the Updates tab, and you’ll see a list of updates awaiting installation as well as a history of updates that have already been applied (see image above).
Most Mac apps that aren’t installed through the Mac App Store have built-in update processes and will usually notify users that an update is available for download and installation. There’s generally a “Check for Update” menu item in the app menu to manually check for an update.
Related: Five things you might not have known about the Mac App Store
iOS device users are in luck, since all applications come through the App Store. This is true of Apple’s newer operating systems as well — tvOS for the 4th-generation Apple TV and watchOS for Apple Watch. Updates can be viewed by launching the App Store app, tapping on the Updates button, then tapping Update All to install all queued updates (see image below).
For iOS devices, operating system updates come through a slightly different location than the App Store — instead, launching the Settings app, then tapping General > Software Update will show if the device is up to date. Should you forget to do that on occasion, iOS gently reminds you after a week or so that an update is available and that you should run it.
Get rid of clutter
Clutter is most evident on Macs, since there is a desktop that many people find useful for storing pictures, documents, etc… Oddly enough, on less powerful Macs having a lot of items on the desktop can actually slow things down a bit, so it’s a good idea to store all of your files out of sight where they belong.
Start by creating folders to organize and store loose files, then move those folders somewhere other than the desktop — like the Documents folder or even on the iCloud Drive (or Dropbox) so they’re available on all devices.
Also consider deleting images and files you no longer need. Honestly, how many funny cat GIFs do you need to keep on your Mac when most of them are available online anyway? I personally use the Downloads folder to store screenshots and downloaded files, and it’s cleaned out the first day of each month.
While our iOS devices don’t have a desktop onto which files can find a temporary home, they can quickly fill up with voice or music memos, notes, photos, videos and documents. Every once in a while, take some time to look at data stored in apps and get rid of things that are no longer needed. If that data can be stored “in the cloud” and downloaded to a device when needed, that’s a great way to offload your iPhone or iPad.
Uninstall unused apps
How many times have you downloaded an app only to find that it really didn’t do what you expected? Chances are very good that the app is still on your Mac or iOS device, taking up space that you might need. One rule of thumb is to uninstall anything you haven’t used in over a year; I personally clean out unused apps on a monthly basis, but I review a lot of apps…
Most apps can be uninstalled the easy way on a Mac or iOS device. On your iPhone or iPad, just tap and hold an app icon until they all go into “wiggle mode” (the icons will wiggle back and forth), then tap on the X that appears in the upper left of the icon. Deleting an app on iOS displays a dialog (see image below) confirming the deletion.
Apple Watch apps are deleted from within the Watch app on the connected iPhone. Each iPhone app that has a Watch companion app is shown in a list on the My Watch tab of the Watch app. To remove an app from the Apple Watch, tap its name and then tap the green “Show App on Apple Watch” button. If the button isn’t green, then the app isn’t installed on the Apple Watch and you can move on to the next app.
Mac apps are a bit different, primarily because they can be installed in a number of ways — through the App Store, through a direct download of an executable application, or through an app installer that is downloaded to the Mac. In most cases, uninstalling an app can be as simple as dragging it to the Trash, right-clicking the app icon and selecting “Move to Trash”, or selecting the app and pressing Command-delete. Remember to empty the Trash!
However, some apps may come with an Uninstaller application. These are usually Mac apps that are downloaded from developer websites in which a disk image (.dmg) or zip file containing the installer, installation notes, and an uninstaller application are included. If you’re not sure whether a Mac app has an uninstaller, visit the developer’s website and check.
Consider using a “cleaner” app
While there aren’t any apps like this for iOS, watchOS or tvOS, “cleaner” apps are quite common in the Mac world. What these apps do is clean up temporary files that can grow in size and eat up space on your drive. There are a variety of apps that can be purchased to do the job, but for the Mac there’s one shareware app that comes highly recommended by Mac consultants — OnyX. The app comes in versions for OS X all the way back to 10.2 Jaguar, and it is free to use. If you like it, consider donating to the developers.
OnyX not only verifies the drive that it is installed on, but has some powerful maintenance and cleaning utilities built in. The Cleaning tab (see image above) has a variety of sub-tabs for cleaning system cache files, Internet cached data, log files, and more. The Automation tab is handy for monthly cleaning; with a single click OnyX can run system maintenance tasks, rebuild cache and database files, then clean out those cache files.
We hope this article helps you to consider keeping the “inside” of your Mac and iOS devices clean. Be sure to read tomorrow’s companion post for National Clean Up Your Computer Day that discusses how to keep the outside of your gear clean. If you have any hints or tips you’d like to pass along, be sure to leave them in the comments below.


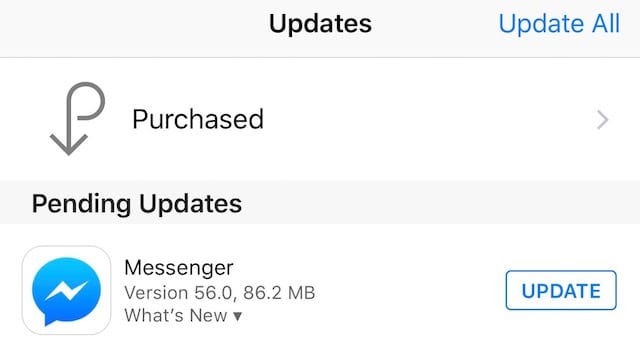
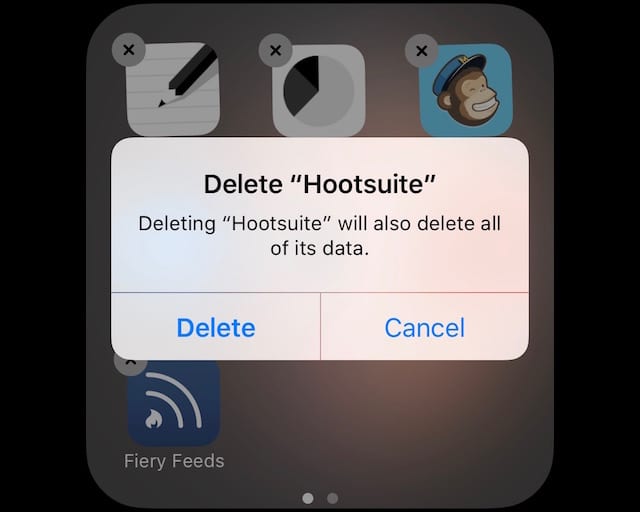
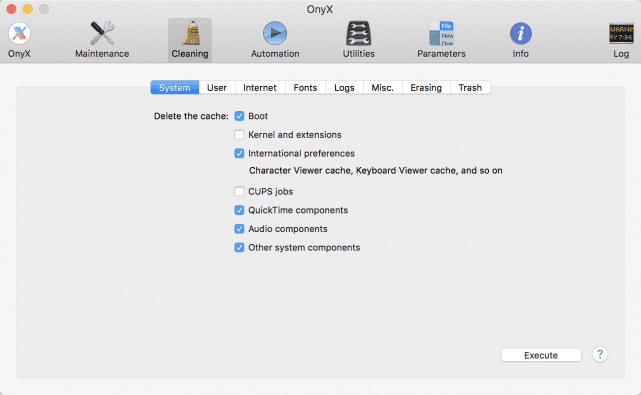

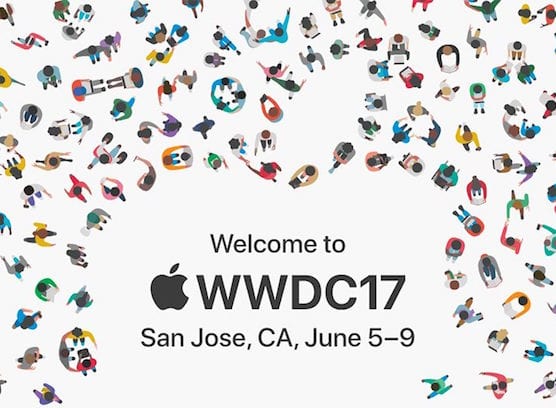

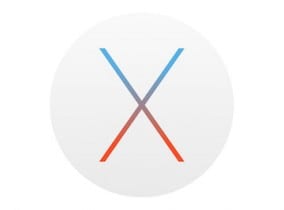






OnyX is awesome. I picked up 2 gigs of space in a matter of minutes. Thanks for the tip.
After downloading and installing OnyX on my new 27″ IMac 5K, it shutdown every time it tried to run the disk drive test at the start of its suite of tests. It never completed the test.
Why would that be happening??
I’ve deleted that app along with Clean My Mac v3 as the iMac frequently shuts down overnight.
Hi, John –
Several questions for you. First, did you install the correct version for the version of OS X installed on your iMac? I would assume that your new 27-inch iMac 5K is running El Capitan, and there’s a version specifically for El Cap and just about every previous version of OS X.
Next, I’d recommend that you restart your iMac and run OnyX with no other apps running. Although I haven’t experienced the crashes that you have on my 27-inch iMac 5K, it could be a conflict with some other app or background process that’s on your device.
Finally, if all else fails, be sure to visit the Titanium Software support web page for OnyX and contact them directly for assistance.
I hope you’re able to get OnyX up and running, as it’s a very good app to run at least once a month.
Steve
The crash(es) were certainly indicative of a software conflict.
Thank you for those suggestions. I’ll give them a try once I get free from creating a 20 page printed newsletter with loads of HiRes images.
I certainly downloaded the version for OS X 10.11 as its a 34.8MB dmg file.
Liked this article. Well Done. First time I have heard of OnyX, will check it out with local Applesiders group in Cincinnati. Have had some trouble with my Time Machine, need to clean it up and re-initialize it for use. Bugger. The instructions are so criptic and confusing.