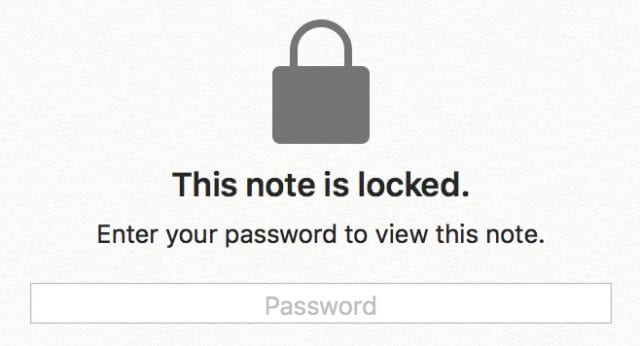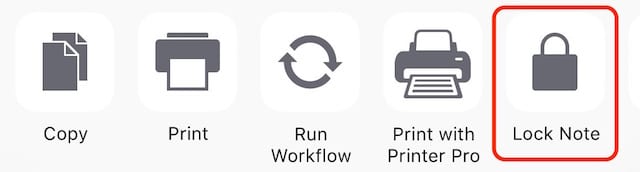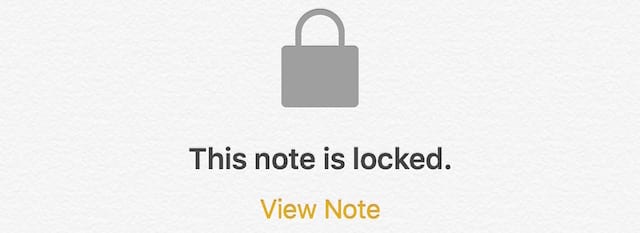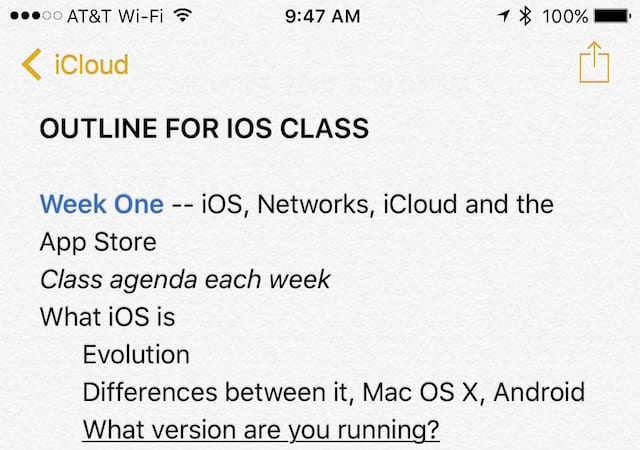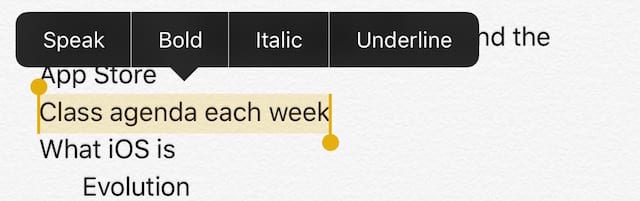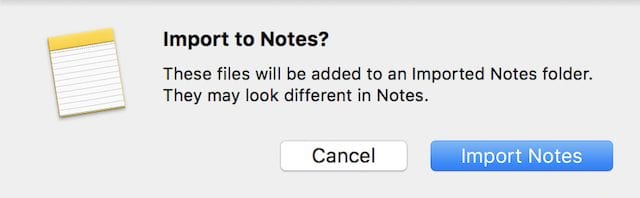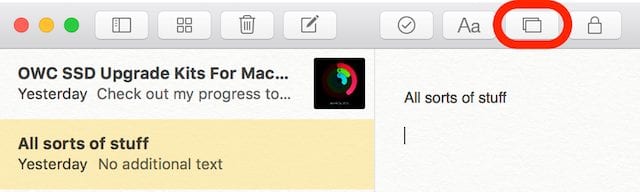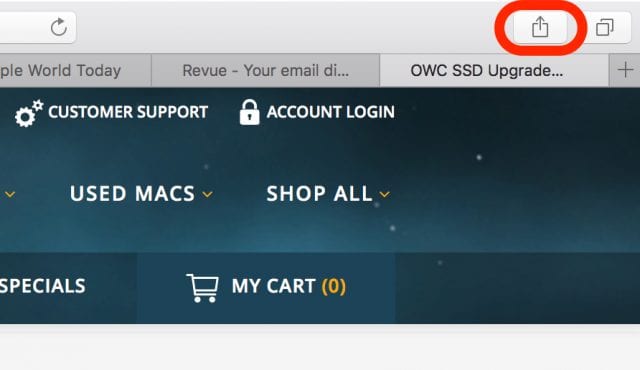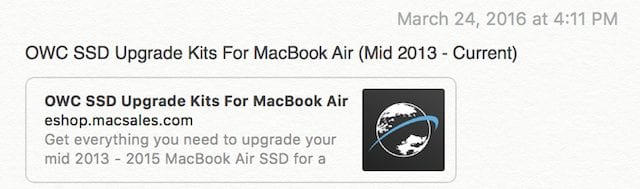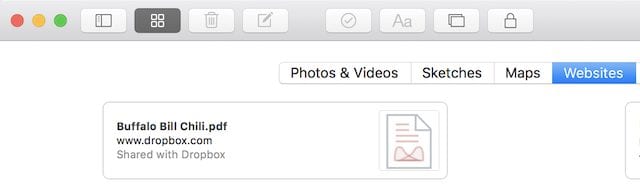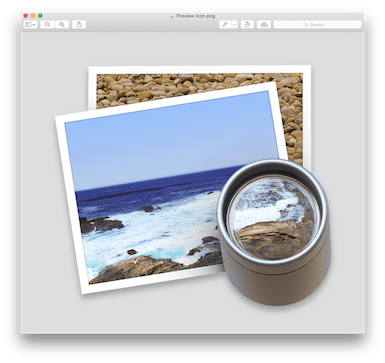It’s the end of the week, but that doesn’t mean an end to learning more about your favorite Apple devices. Each week, the Friday Five takes a quick look at a Mac OS X or iOS app to point out five things you may have overlooked before.
On Monday, Apple updated all four of its device operating systems — OS X, iOS, tvOS and watchOS. As part of that flurry of updates, the Notes app gained some new capabilities. Today we’ll take a look at some new things you can do with Notes, as well as highlight a few functions you may not have been aware of before.
Before you do anything, though, you’ll need to be sure that your notes have been upgraded so that they’re visible on both OS X El Capitan and iOS 9. How will you know if you haven’t upgraded? An Upgrade button will appear next to your iCloud account in the Mac Notes sidebar. Click it, and your notes are given the ability to use paragraph styles, checklists, attachments, the Notes “recently deleted folder” (it holds notes you’ve deleted for 30 days), and locked notes.
1) Lock Notes in OS X 10.11.4 and iOS 9.3
To begin with, we’ll look at how to lock notes in OS X 10.11.4.
When locking notes, a single password is created that’s used for iCloud notes (those that are synced with your iOS devices) and Mac notes. If you’ve already set up a Notes password on iOS, the same password is used with OS X. If you haven’t set up a password, it’s easy:
1. With the Notes app open, select Notes > Set Password from the menu bar
2. Enter a password in the Password field, then type it again into the Verify field
3. Enter a password hint in the hint field. This is very important, since if you forget your password, you won’t be able to view those locked notes. The hint appears when you enter the wrong password three times in a row.
4. Click Set Password
With the password set, it’s possible to lock individual notes. To do this, select a note to lock by clicking on it, then select File > Lock This Note from the menu bar. A lock icon appears on the note to indicate that the password must be entered to read it (see image below).
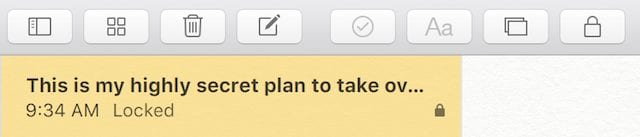 

After notes have been locked, unlock them all by clicking on one of the notes with a lock icon and then typing the password in the password field. To relock all of the notes, either select Notes > Close All Locked Notes from the menu bar or click the lock icon in the Notes toolbar and select Close All Locked Notes. After a period of inactivity, notes will lock themselves (see image below).
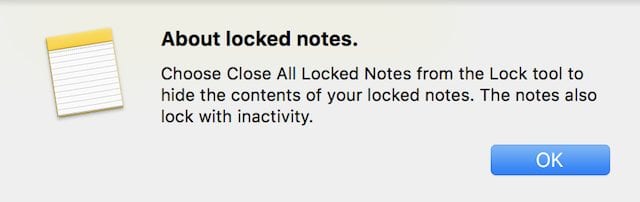 

Removing a lock from any note is accomplished by selecting the note with a click, then choosing File > Remove Lock from the menu bar. Alternatively, click the lock icon in the Notes toolbar and select Remove Lock (see image below). If you’ve already entered the password the lock will be removed; if not, you’ll be asked to enter your password before the lock can be removed.
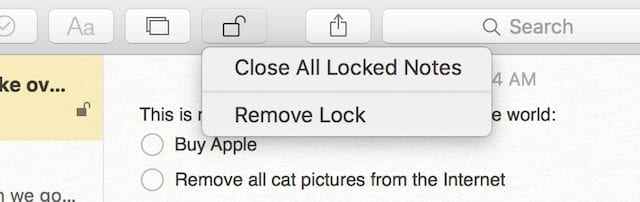

Now let’s look at the same process in iOS 9.3.
How are notes locked and unlocked in iOS 9.3? From a note that you want to lock, tap the share icon (circled in red in the top image below) and select Lock Note (bottom image below). If you’ve never locked a Note before in iOS, iCloud or on OS X, you’ll be asked to enter and verify a password, then enter a hint. You can also choose to use Touch ID to unlock your notes if your device supports it.

When you attempt to view a locked note, a message appears telling you that the note is locked (see top image below). Tap “View Note”, and a prompt appears asking for your password or for Touch ID verification (lower image below). Once that’s done, your note is visible.
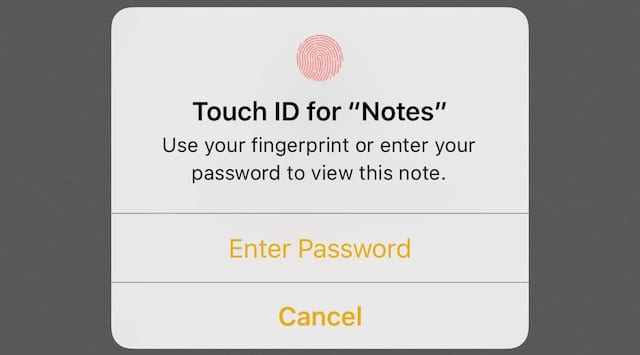
To relock the note, tap the lock icon in the Notes toolbar. The note is hidden from view until the next time the password is entered.
2) Format text in Notes
One common misconception — and a reason that a lot of people refuse to use Notes — is that you cannot format text. That’s absolutely wrong, particularly on the Mac. The image below shows a note that has color, italicized, and underlined text.
On the Mac, just highlight the text in which you wish to change the font, style or size. Choose Format > Font from the menu bar to change the font, make text bigger or smaller, bold/italicize/underline it, change the color and more. Other stylistic choices, such as the type of list being used (bulleted or numbered) can also be selected from the menu. Clicking in a paragraph in a note, it’s also possible to use Format > Text to change the justification of the text or (using Format > Indentation) even indent text. Many of these same commands are also available by selecting text, then right-clicking to bring up a context menu that shows fonts and transformations (make all lower-case, make all upper-case, capitalize) among other items.
Your choices for formatting text in the iOS version of Notes are much more limited, so if stylish text is what you want, you should definitely consider formatting it on the Mac. Notes on iOS allows you to bold, italicize, or underline text and indent (or outdent) it. To do so, select either a word or all of the text with the usual tap > choose select (or select all), and then apply the appropriate styling from the menu that appears (see image below).
3) Import notes from Evernote into the Mac Notes app
For big users of Evernote, this tip won’t do you any good. But if you’re like a lot of folks, you may have heard about Evernote at one point, signed up for an account, and then put a few items out into the cloud-based “backup brain”. You can now take those notes out of Evernote and bring them into the Mac Notes app, meaning there’s one less service you need to worry about and one less app to have on your Mac.
To begin, you’ll need to log into Evernote from the Mac (or Windows) app. When your notes are visible, select the ones you wish to export. I found it useful to simply command-click on the notes I wanted to export to select them. Next, choose File > Export Notes from the Evernote menu (see image below). This can take a while if your notes are images rather than text, so be patient.
When the export is complete, you have the exported Evernote XML Export (.enex) file on your Mac. Now launch Notes on your Mac and choose File > Import Notes. Select the .enex file, then click Import. A dialog appears, asking if you really want to import the file to Notes and also letting you know that the notes “may look different in Notes” (see image below). Click Import Notes.
A new Imported Notes folder is created, and the notes you’ve imported are listed in that folder. Even the creation date of the original Evernote note is intact, making it easy to keep a history of when those notes were created.
4) Adding attachments to notes
Notes isn’t just about text; photos, videos, audio files and more can be added to any note. Even map locations and previews of websites can be attached.
On the Mac, it’s quite simple. If you have a file on the Mac desktop, just drag it to the note and drop it. Have a photo you want to add? Click the Photo Browser button (highlighted in red in the image below), find the photo or video you wish to attach, then drag it to the note and drop it.
How about taking something from another app like Maps or Safari? Easy. Let’s say you are looking for a 1TB SSD kit from MacSales.com and you want to save the information into a note. In Safari, click on the share button (see image below) and select “Notes”. You’ll be asked which note you wish to add the information to, or you can create a new note. If you do choose to make a new note, the title of the web page is the name of the note.
You don’t get the full web page neatly packaged into the note; instead, a nicely formatted web link is placed in the note (see image below). To preview the web page on the Mac without even opening Safari, just click once on the web link to select it, then press the space bar. You can do the same on the iPhone 6s or 6s Plus using 3D Touch — just give the web link a “hard press” and a preview of the web page appears.
How about adding a similar link on an iPhone or iPad? In Safari on your iOS device, just tap the share button, select Notes, and then choose whether to add the link to an existing note or create a new note.
You can make similar links from a number of Mac and iOS apps that use the standard Apple Share button. Just see if Notes is listed as a share recipient, then choose a note to add the information to. I was surprised to find that I could add my current Activity progress to a note from the iOS app, and with my default Twitter app — Tweetbot — I can save pithy tweets for posterity in a note I created for that purpose. Dropbox users can add links to files stored in the cloud service by using the Share button, something that can’t be done at this point with iCloud.
One other tidbit about attachments added to notes; both the Mac and iOS versions of the Notes app now include an attachment browser. The Mac attachment browser button can be found in the toolbar (see image below), and when clicked, tabs appear that highlight Photos & Videos, Sketches, Maps, Websites, Audio, and Document files. In the iOS Notes app, there’s an identical button that displays the same attachments in a scrolling list.
5) Export a note as a PDF file
On occasion, you may need to share a note with someone else, and you don’t really want them to be able to accidentally or intentionally edit the information. That’s where the Notes “share as PDF” feature on the Mac is handy.
On the Mac, select the single note that you wish to export, then choose File > Export as PDF. Instantly, a PDF file is created that brings over all of the content in the original note. If you had photos or drawings in your note, they come across looking just like the original.
Apple didn’t add this feature to the iOS version, but that doesn’t mean that you can’t export notes from an iPhone or iPad as PDF files. You’ll just need to have a third-party app that provides conversion of documents to PDF format. My iOS app of choice for this is Printer Pro ($6.99) from Readdle, which not only provides a way to print almost anything on your iPhone or iPad as a PDF file, but also does a great job setting up printing to wireless printers when the built-in iOS print function just won’t work.
Have any favorite hints or tips you’d like to pass along to other readers of the Rocket Yard? Use the comments section below to give all of us your Notes power user kung fu.