During April, the Rocket Yard focuses on the importance of backups to an overall data security plan. Previously, we discussed how to use the Time Machine app built into OS X to easily and quickly begin backing up data on your Mac. Just last week, we focused on online cloud backup services and their importance to a redundant backup strategy. Today we’re looking at another key piece of a backup plan; having a bootable backup.
While Time Machine and online backups are incredibly useful for restoring lost data, they both require one thing — working, bootable storage in the machine to be restored. If the built-in drive in your Mac fails completely, there’s no way to use the machine unless you happen to have an external drive that has the necessary files on it to be used as a boot drive. Fortunately, it’s quite easy to create bootable backups that can be used in an emergency until the primary built-in drive is replaced. To begin with, you’ll need an external disk drive with about the same capacity (or more, for growth purposes) as the one built into your Mac. For most of the MacBook line, OWC’s Mercury On-The-Go Pro external drives (see image above) are a solid solution, as they’re bus-powered by USB 2.0 or 3.0, compact enough to take on the road, and have capacities of up to 2TB. To top it off, they’re available for as little as $59.99 — inexpensive insurance!
To begin with, you’ll need an external disk drive with about the same capacity (or more, for growth purposes) as the one built into your Mac. For most of the MacBook line, OWC’s Mercury On-The-Go Pro external drives (see image above) are a solid solution, as they’re bus-powered by USB 2.0 or 3.0, compact enough to take on the road, and have capacities of up to 2TB. To top it off, they’re available for as little as $59.99 — inexpensive insurance!
Desktop Macs usually have quite a bit more storage built in, so a larger drive is perfect for creating your bootable backup. The Mercury Elite Pro mini drives start at just $89.99, in capacities from 500GB to a spacious 3TB. My bootable drive of choice for my 27-inch 5K Retina display iMac is the OWC Mercury Elite Pro (photo below), which comes in capacities up to 6TB in size. That 6TB drive won’t break the bank, either — it’s available in a USB 3.0 version for just $367.99. Whatever your choice of drive, it’s now time to consider software that allows you to make a bootable clone of your Mac’s drive. Here are two popular apps with a good track record — Carbon Copy Cloner (US$39.99) and SuperDuper! ($27.95).
Whatever your choice of drive, it’s now time to consider software that allows you to make a bootable clone of your Mac’s drive. Here are two popular apps with a good track record — Carbon Copy Cloner (US$39.99) and SuperDuper! ($27.95).
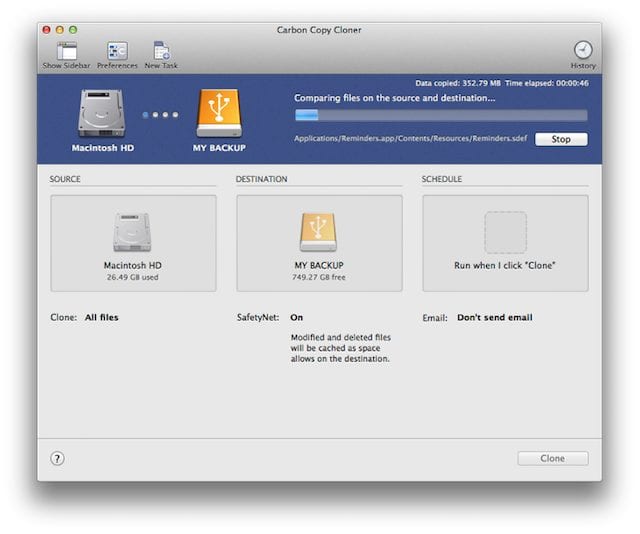
Each app approaches creating a bootable backup in a similar way. First, the app makes a bootable clone of your Mac’s primary drive so that it’s identical in every way to that drive. Next, the app offers a way to make ongoing backups when your Mac is idle that just back up any changes that are made — new files are added, deleted files are deleted. What this means is that the bootable clone and your Mac’s internal drive are identical at least once a day — in the worst case, you may lose just a few hours worth of work, and if you’re using other backup methods that gap shrinks to minutes.
Booting from a bootable backup is quite simple; reboot your Mac while holding down the Option key. Icons showing all available connected drives appear on the Mac screen. Use your mouse, trackpad or keyboard arrow keys to highlight the backup drive, then press the Return key. It’s that easy.
Covering all of your bases
Using a Time Machine backup, an online backup service, and a separate bootable backup, you’re covered for most contingencies. Time Machine can help you recover from corrupted or inadvertently deleted files and can work well to reload a Mac that’s having issues, a bootable backup is useful when a drive crashes in the midst of a busy work day (and aren’t they all?), and online backups can save your bacon in case of a disaster.
Next week, we’ll look at keeping your mobile data safe.


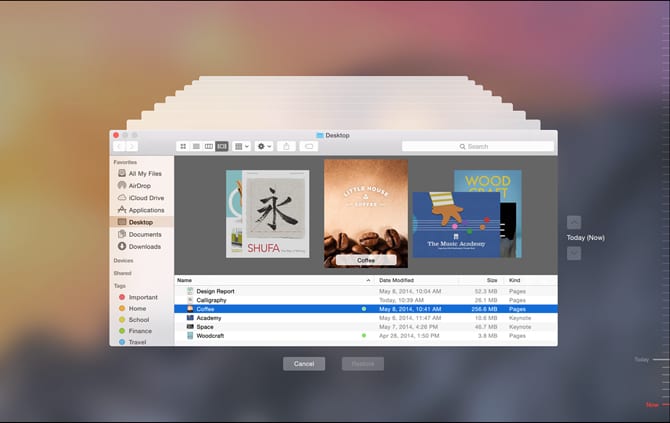






Left a message this week about being unable to select the optional start-up drive when holding OPTION after the Restart chime.
Problem was the OPTION key on my keyboard when it was hooked up to a powered USB hub. Reconnecting the KB directly to the MacPro resolved the issue!
All is now working!
Hello John,
Thank you so much for your update and your resolution! If you have any further questions, please feel free to contact our Technical Support Team, we will be always happy to help!
Running OS 10.11.4 on my Mac Pro – I use the Mac as the Administrator Account holder
I have an OWC 1TB Ministack Ext HD as a back-up which I have cloned using SuperDuper. This is set to back up daily in the wee hours – works great.
BUT – On Restart while holding down the OPTION key (after the chime) I do not get the screen with the option to select the boot drive but am taken right back to my regular desktop having booted to my Internal HD.
If I go to System Pref–> Start-up Disk, I am able to select the Ext HD but only after clicking the lock & entering my password .
Suspecting that this lock halted the normal process, I left it unlocked when I tried to Restart holding down the Option Key
But this did not work &, on checking Sys Pref —> Start Up Disk, the lock had been closed during the Restart Process.
Under Sys Pref –> Security & Privacy –> General, none of the checkboxes have been ticked except Allowing Apps from Anywhere
Is there a setting I can change that will result in the Option Start Up Disk screen appearing on Restart while holding down the Option key?
Thanks for any advice!
…John
uhm… i just booted an old formatted sata notebook drive and installed mavericks to it from the utility menu. backed up my data, wiped the internal drive, reinstalled mavericks to the internal drive and restored the data.
Am i missing something here?
Rather than use an external drive for the bootable backup, an overlooked alternative is to use an SD card in the Mac’s high-speed SD card slot. Many Macs have such a built-in slot. High-Quality high-speed “SDXC” cards (at 128GB and above) have become affordable recently. The interface is quite fast, definitely faster than USB 2.0, probably on par with USB 3.0.
Most SD cards come formatted for Windows; use Disk Utility to re-initialize it for Mac. After that, you can treat it just like a Mac-formatted external drive, and do the things described in this article.
I have both Timemachine and dropbox backing up my data. What if I want to make JUST a bootable drive ie without all my data backed up onto it. What software should I use to make JUST a bootable drive?
I’ve had a Mercury-On-The-Go in exactly this configuration for years. I use Superduper. In my business it’s especially important to be able to recover quickly and not have to go through an length reload process.
Great article have been doing this for years. In fact drives are so cheap I make 3 bootable back ups daily it’s a great feeling having bootable back ups and when my drive dud crash I was up and working in less than 10 minutes. Plus I use a Voyager so one of my back ups IS AN INTERNSL DRIVE I JUST HAD INSTSLLED
I have found that Carbon Copy Cloner may fail to copy some files (damaged), but SuperDuper! does it OK.