During April, the Rocket Yard focuses on the importance of backups to an overall data security plan. Previously, we discussed how to use the Time Machine app built into OS X to easily and quickly begin backing up data on your Mac, as well as online cloud backup services and their importance to a redundant backup strategy.

We also talked about creating bootable backups as a way to get your Mac up and running quickly in the case of a primary drive failure and provided three ways to back up your iOS devices. For the final post this month about the important topic of backups, we’ll take a look at how one drive can be used for both Time Machine backups and for storing your files.
First, we’ll look at an easy way to do the job, then look at a more complex method that essentially turns your one backup drive into two drives.
The Easy Way
Time Machine saves all of the backups for your Mac in a deceptively innocuous folder on your backup drive named backups.backupdb. That folder contains a folder for each Mac that’s using the drive as a backup drive, so if you’re sharing the drive by connecting it to an Apple AirPort Wi-Fi router, you’ll find multiple folders inside it. For those situations where there’s just one backup drive connected to one Mac, there will be one folder inside backups.backupdb with the name of your Mac on it (i.e., “Bob’s iMac”).
You DO NOT want to put any of your extra file storage into backups.backupdb. Why? Because Time Machine is constantly and voraciously eating space on your backup drive, and it could erase those files if they’re inside backups.backupdb. Instead, you can create a separate folder and give it an original name like “Files” and put it next to the backups.backupdb folder on your drive (see image below).
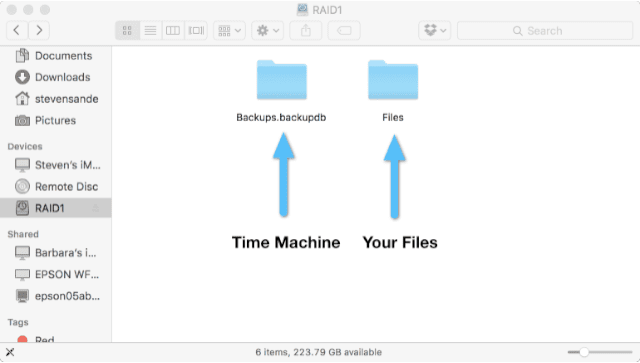
Now, if you don’t want to store large files on your Mac’s internal drive, just point to the Files folder on the external drive when you’re saving and they’ll be stored on that big drive. There is a downside to this method; Time Machine files tend to grow to fill the space allotted to them, so eventually, your drive may run out of space for those extra files.
Partitioning

We’ve mentioned before just how inexpensive large capacity hard disk drives are getting. For example, the OWC Mercury Elite Pro in a 6TB configuration with fast USB 3.0 connectivity is just $367.99 as of this publication date. If your Mac has even a 2TB drive built-in, you could use all of that spacious drive for Time Machine backups for a long, long time. Or you can consider another idea – using that space for your Time Machine backup and as a place to store all those big video files you’re working on.
The secret word for how to do this is partitioning. Usually, Mac drives come from plants in China, California, or Texas with more than one partition or space – the default drive partition and what’s called a Recovery Partition. The latter is what you can use to restore a bad OS X installation by holding down Command+R while rebooting the Mac. The Recovery Partition is hidden from view, even when you use the Disk Utility (found in the Applications > Utilities folder) app to view what’s on the drive. It doesn’t take up a lot of storage, so partitioning a drive into two or more individual drive spaces doesn’t infringe on the Recovery Partition.
There’s an advantage to partitioning the drive into separate Time Machine and file storage partitions – Time Machine will only expand to fill its partition, leaving plenty of space for file storage in the other partition. That 6TB Mercury Elite Pro drive? Split it up into a 4TB partition for Time Machine and a 2TB place for your big files, and you’ve got it made. Let’s do this!
Launch Disk Utility. There are a couple of ways you can do this; first is to dig around in your Applications folder until you find the Utilities folder, then double-click that Disk Utility icon. The easy way? Type Command-Space to bring up your Spotlight search window, type in Disk Utility, and then press the Return key (see image below)…
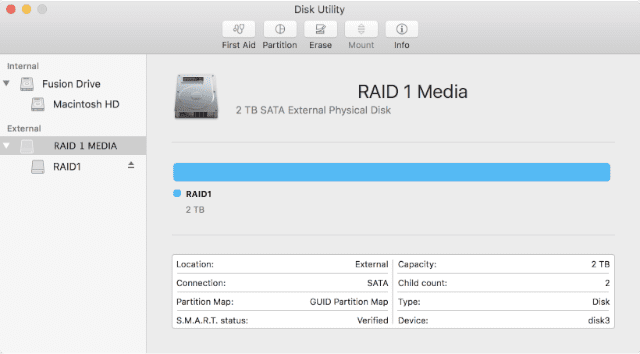
As you can see, this Mac has a Fusion Drive (part SSD, part HDD) installed. It also has an external 2TB drive named RAID 1 Media. For both the Internal and External drives, the physical disk name (Fusion Drive, RAID 1 Media) is different from the volume name (Macintosh HD, RAID1). To add our partition, we want to click on the external drive physical disk name – RAID 1 Media. The next step? Click on the Partition button in the Disk Utility toolbar. The following dialog appears:
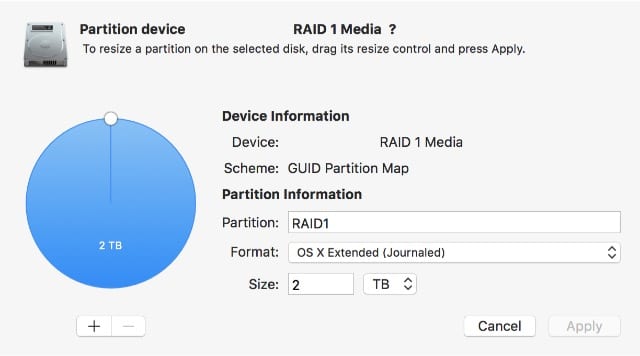
To add a second partition for data storage, click on the + icon below the circle that represents the total storage available on the drive. Now sadly, this test drive doesn’t have a lot of space available, so we’ll just make a 150GB (.15TB) partition to put files into. To size the drive to the proper capacity, either move the dot around the circumference of the circle until you see the desired capacity in the “Size” field, or type the capacity into that field. Be sure to give the Partition a name – in this example, “My Stuff” – and choose the format, which should usually remain OS X Extended (Journaled).
Now click Apply. Disk Utility verifies the disk and the file system, checks the existing Journaled HFS Plus volume, and then checks the catalog file. This step can take a while if you already have a Time Machine backup on the drive, as there are a huge number of files that are checked. Once the partitioning is complete, Time Machine will continue to back up to the original volume since its name has not been changed.
The process of creating a partitioned Time Machine/data drive can also be done when you’re setting up a new drive and will take a lot less time. Just note that you’ll need to give each partition a name (perhaps “Time Machine” and “Data”), then use the Time Machine System Preference to select the Time Machine partition.
One final comment – now that you’re storing some data on an external drive, you’ll need to back that new data up as well. This is a case where a redundant backup strategy can help, as that data could theoretically find a backup home on another drive or in a cloud backup system.
Keep your data secure
We’ll continue to implore you to do your best in terms of backing up your Mac OS and iOS devices, even as we get out of Backup Month and into the rest of the year. Now that you know that you can use one big drive or array as both a Time Machine backup drive and as a place to store even more data, what are you waiting for? Take a look at all of the external storage OWC has to offer and make an investment in the security of your data.
Related Reading: See why OWC docks and drives are perfect Chromebook companions

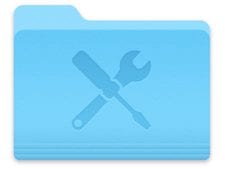








Hi this is a great pots thanks!
Can a disk be partitioned 3 ways: 1. Bootable (using super duper), 2. Time Machine, and 3. File storage?
Cheers!
Sure, you can partition the disk three ways. But what is the point of having superDuper and TM and data on the same disk? If it fails, you have no backups at all and you will also have lost your data. It is a good idea to have two backups, TM and SuperDuper or Carbon Copy Cloner, but not on the same disk. I’d rather have my file storage on the main HDD, and back everything up to one disk with TM and another with a clone. TM gives you added flexibility in being able to find old versions of individual files and a clone makes recovery from a disk failure easy.
I was using one of the options you mentioned,. I had partitioned a 3 TB drive to use with Time Machine, and the other partition to use for my Lightroom Catalog Backups. Well, after about 3 years, this drive crashed slowly. Immediately I used Utility Disk. I ran all kinds of test, but slowly it would not even allowed to mount, or even conduct a First Aid test on the partitions. It only recognized the entire drive, but not the partitions. After that it was all gone.
It has left me with a very vulnerable feeling now. I’m not sure how to set up my Time Machine destination drive and the Catalog Backups. In a perfect world it would be very practical to use one EHD, to backup both, but not realistically.
Unfortunately, I didn’t have a second backups for Time Machine or the Catalog Backups.
I’m leaning toward having 2 different EHD and swapping them and thusly ending up with redundancy Time Machine backups. But what about the Lightroom Catalog Backups? I’m not too crazy about using the default location,i.e., “Pictures”folder since it will be in the internal drive of the mac. What if, something goes bad with the Mac.
When it rains, it pours. My primary and backup external drives are getting full. Any suggestion? Thanks
This may not be what you want to hear, but IMHO you need a separate disk for TM and I would highly recommend a separate disk for LR catalog backups. This will require an investment but disk space is getting cheaper. It is insurance for disaster. Hard disks fail. Even SSDs can fail.
My own view is that one backup is not enough anyhow. I have a separate TM disk, and another separate disk with a Carbon Copy Cloner clone on it. CCC is set to run a clone every week, but you could do it every day. I have had main HD failures that turned from disasters to inconveniences. I also backup documents to the cloud (Sugarsync, but any cloud service will do). Documents don’t take much space. The Lightroom files are much larger.
This is the best, clearest explanation I have found on the subject, and even from Apple Teck people. Thank you. I came across this while searching to find out if the data on an external hard drive w/0 time machine, just data to store externally to save storage on Mac, can be backed up by Time Machine. The Apple people told me it could just by adding it to Time Machine backup options. However, after doing so, I checked and it somehow put Time Machine back ups on it, but no indication that the other data is being backed up. From the best I could gather from you, it is not backed up. But needs it’s own system. Is that correct? Thank you. And, thank you for such clarity.
Rosa P.S I read the previous article on Time Machine that linked this…and it too was great.
Your commenting is saying I am posting a Dup[licate comment which I am certainly not.
If your aim is to get time machine to backup to the cloud instead of your external drive could you not either alias backups.backupdb to your onedrive folder or create a symbolic link. That way your external drive could be simply a usb stick.
Hi,
I have created a backup with Time Machine to a Sinology NAS and the file is calles *.sparsebundle and NOT *.backupdb as you mention. Now I have a new Mac and can’t connect my TM to the previous backup. Any idea how to connect to it?
Thanks!
Sorry I have multiple submissions. This is the revised: I have partitioned an external drive and used one of the partitions as a Time Machine backup only to find Apple’s recovery to did not recognize a partitioned drive, maybe because of the order or format it was in. Has this changed? Are there any specifics that need to be followed so the partition is recognizable?
PS. Would it be advantagious to make this a bootable drive or can a Time Machine backup even bootable?
I have partitioned an external drive and used one of the partitions as a Time Machine backup only to find Apple’s recovery to did not recognize a partitioned drive or it did not recognized to the it because of the order or format it was in. Has this changed? Are there any specifics that need to be followed so the partition is recognizable?
I have partitioned an external drive and used one of the partitions as a Time Machine backup only to find Apple’s recovery to did not recognize a partitioned drive or it did not recognized to the it because of the order or format it was in. Has this changed? Are there any specifics that need to be followed so the partition is recognizable?
You know, it gets sickening after awhile to see all the bandwagon jumpers always going to “redundancy” or “Backing up to one drive is never a good idea” and on and on. Yes, you all sound smart, get over yourself.
In no place did the author of this article say this was an ideal solution. Having things backed up in more than one place is smart, yes. But is partitioning a backup drive to use for Time Machine an option? Of course it is. That is what Time Machine is made to do, and this article states how to do it.
Robert; No need to be snide. The article presents using a single drive as a viable backup option, even if it also discusses external drives. The point some of us have made is that using one drive — even if partitioned — for both data and Time machine is inadvisable. Physical disks fail. If such a partitioned disk failed, you would have no data and no time machine backup either. That is not something I would ever do or advise anyone to do.
I am sorry, while this is a decent article explaining how things work and how to do things, the actual advice of using a single drive is dangerous. I wrote a post about that topic at: blog.imran.com/2015/06/love-cloud-with-no-limits-but-know-your.html . A comment I added there explains how much more I have added to the layers of redundancy to feel barely adequately backed up. Comments welcome.
Imran
Sorry but I disagree with this advice. With disk storage inexpensive this is not the ideal way to protect yourself. Drives fail. That’s why we backup. If the combined time machine and documents drive fails you will have lost your documents and your back up. A more sensible approach is to have a dedicated time machine disk and a dedicated bootable clone. Only if you are running out of space for documents and only if you are disciplined about a second way to back up would I go this route
Thanks, Alan, you just saved me from writing the same response. When I first read the beginning, I couldn’t believe he was going to do this. So, if I move files to a drive containing my TM, even as discrete partitions, I won’t loose everything? The problem with TM, as the original author confesses is how much space it will consume. Since it’s one TM scheme per Mac at a time, all TM data must fit in one partition. And to be secure, you really need to have a second TM disk which takes up the same amount as the first. I now use 2 separate 6TB external disks to back up my data and they are both nearly full.
So why have time machine at all and just back up to Carbonite or another web service that will mail you a hard drive if you have a failure?
The answer is “redundancy”. Never rely on a single backup, whether locally to an external drive or remotely to a service like Carbonite or Backblaze. If your primary backup is down (your local drive is toasted in a house fire), you still have the remote backup. A global catastrophe takes out the Internet and Carbonite, you still have the local drive. If both bite the dust, things are probably bad enough that you won’t be worrying about your data…
Steve
Matthew, (a) because Time Machine is the Apple warranted (think AppleCare) storage solution and Apple is not going to help you use/sync/transfer data/set up new Mac, etc from Carbonite or any other third party storage solutions if you run into an issue, and (b) nearly all computer users do not wish to share their entire data set (taxes, photos, etc) with a third party company.