
Although MacSales.com has plenty of ways to expand your Mac’s storage both internally and with external drives, there are some Macs that are just plain hard to add storage space to. Take the 12-inch Retina MacBook (above), for example. The original 2015 version came with two capacities — 128GB and 256GB. Although those numbers have been doubled for the 2016 devices, those who purchased one of the original lightweight MacBooks are constrained by the capacity of the built-in SSD. In this article, I’ll describe ways that you can free up storage on your Mac.
Get Rid Of Duplicate Files
The longer you own and use a particular Mac, the more likely you are to have duplicate files on your device. In some cases that’s not an issue — if you have two copies of a tiny 300 byte text file, you’re not going to take up too much space. But often you’ll find that somehow you have two or more copies of an app, multiple copies of the same photo, or duplicate iTunes libraries — all things that can take up a healthy chunk of your storage.
So how do you take on the task of ridding your Mac of duplicate files? Don’t worry; you won’t have to go through folders one by one and see whether there are files similar to ones you’ve seen elsewhere — that way lies madness! Fortunately there are excellent and fast apps that look for duplicates, highlight them, and provide a way to remove the space-grabbers with a few clicks.
One great choice for removing duplicates is Prosoft Drive Genius 4 For Mac. Drive Genius 4 locates duplicate files and replaces those duplicates with an alias, powered by the award-winning technology of DriveSlim. Drive Genius 4 makes it easy to remove duplicates and also offers a host of other features to help clean up, speed up and protect your Mac.
Another option is the recently-updated Gemini 2 ($19.99). This app from developer MacPaw brings even more intelligence to the app to ease the process of finding and killing those duplicates. If you have a large drive in your Mac this can take a while, but the gain in space is worth the time. Gemini 2 can be downloaded for free from the MacPaw website so you can see just how much space you’ll recover — but you’ll have to purchase the app in order to quickly clean that space.
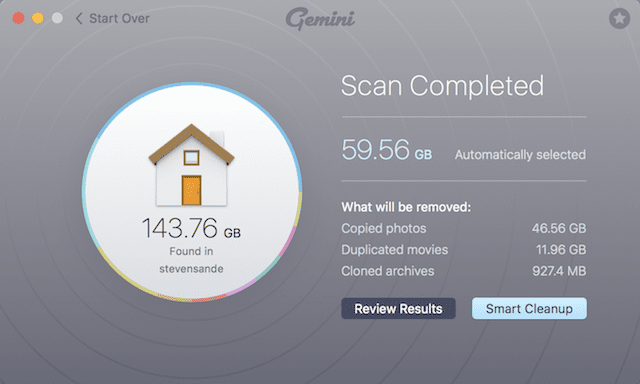
Sometimes files can seem to be the same — they have the same file name, for example — but are different. Gemini does a great job of informing you of those files that differ in certain ways. You can either choose to let the app do a “Smart Cleanup,” in which it makes the decisions on what files to delete or not, or go through them one by one. In my example, Gemini 2 found almost 144GB of duplicates to clean up, but decided that to be safe, only about 60GB of those were truly assured to be duplicates and could be deleted without further checking.
Empty The Trash
Believe it or not, a lot of people neglect to Empty Trash on a Mac. When I was doing Mac consulting for a living, I even had several clients who used the trash as a “file cabinet” — I had to tell them that they’d lose files if someone ever emptied the trash.
Trash is a temporary holding spot; when you delete a file, it’s sent to Trash and stays there just in case you change your mind until you commit to delete it forever by using the Empty Trash command. To see what’s in Trash, you can click on the Trash icon at the far right end of the Dock. Just want to empty it? Right-click it and a small popup gives you the option of opening the Trash to see what’s in there or just emptying it (see image below):
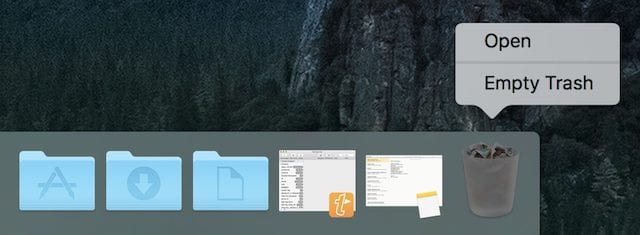
Did you know that you have more than just one trash can on your Mac? That’s right — Mail, versions of iMovie older than version 10.0, and the old iPhoto app all have their own trash cans. For example, any email you trash is actually kept around for a certain amount of time (usually 30 days) before it’s actually deleted. Let’s say you do a mass deletion of 40,000 emails just to get to “Inbox Zero”. Deleting those emails isn’t going to do a thing for your Mac’s storage, as they’re going to sit in the Mail trash for a month.
Related: Skip ‘Taking Out the Trash’ When Deleting Files
As you can see in the screenshot of the Mail sidebar (below left), there’s a Trash icon. If you have multiple Mail accounts, each of those accounts has its own separate Trash icon. Should you decide that you really would like to empty everything out of your Mail trash cans, right-click or control-click the Trash icon and you’ll see a menu with several items (below right) — one of those is Erase Deleted Items. You’ll be advised that all of those emails are about to be deleted permanently, but within a few seconds or minutes, they’ll be gone for good.
Clear Temp Files
Your Mac creates a lot of temporary files; log files, caches, cookies, and histories. Believe it or not, the sheer number of these small files adds up to a lot of space — I’ve often found that by clearing those files, I’ll clear almost a gigabyte (GB) of space, sometimes more!
Fortunately, Mac owners don’t need to search for these files and then delete them one by one. Instead, it’s possible to run an app that knows just where to look and what to get rid of without causing any problems. There are two main apps I’d recommend — CCleaner for Mac provides a free download as well as a for-purchase version that does automatic updates and has a support mechanism, while OnyX is completely freeware.
I use OnyX simply because I’ve used it for years and it’s easy to use. Once OnyX has a chance to check your disk structure, there’s a Cleaning button that deletes system, internet and user caches, deletes a font cache, deletes log files, and deletes obsolete items and old iTunes libraries. You’ll have to quit all open applications while it does this, but it’s a great way to clear the virtual “dust bunnies” that accumulate on your Mac.
Get Rid Of Unneeded Language Files
Most Macs come loaded with language files for every language that Apple supports. Do you really need a language file for Assamese taking up space? Do you even know where Assamese is spoken (it’s spoken in regions of India and Bangladesh)? Those files aren’t big, but if you’re trying to squeeze every little bit of space out of the SSD in a MacBook getting rid of them can help. Fortunately, there’s a free utility for that called Monolingual. Just download the latest version, install it, and then let it clear up all of the hundreds of language files on your Mac.
Monolingual also has a secondary job; it can delete the old non-Intel architectures on your Mac. These include PowerPC-based architectures in installed applications.
Uninstall Unneeded Apps
A lot of Mac owners fall into the same trap I do; they read about one app or another, download it (especially if it’s free), and then use it once or twice. That app and all of its supporting files are just taking up space. Another annoyance are apps that install a second copy of themselves during an update rather than just updating the original.
This is probably something you’ll want to do manually. Open your Applications folder, then list the applications by file size by clicking the list mode button, then clicking the header for “Size” (see image below).
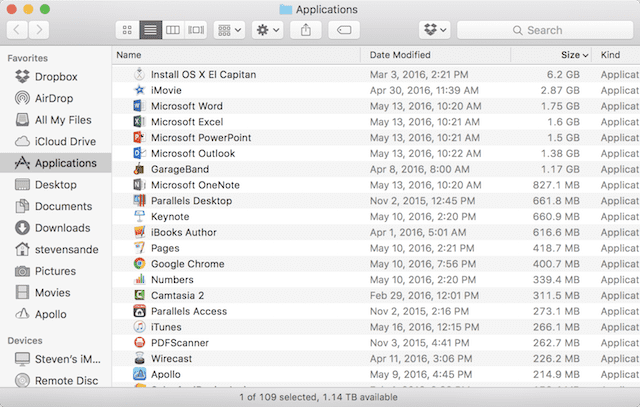
What I found while researching this article is that I had a number of really big apps that I don’t use at all — Microsoft Outlook and OneNote being the two biggest culprits. I also have a copy of the OS X El Capitan installer on my Mac that chews up 6.2GB of storage; fortunately I have a huge drive so that’s going to stay around.
To delete those unneeded or unwanted apps, just drag-and-drop them to the trash can in your Dock. Empty Trash, and you’re on your way to a cleaner Mac.
Use a Cleaner App
I just told you to get rid of unneeded app, but here’s one app you might want to install instead — CleanMyMac 3 ($39.95, free trial). Made by the same folks who created Gemini 2, CleanMyMac 3 does in one app what several of the previous apps I described do.
CleanMyMac 3 gets rid of those extra language files, dumps all files that are considered 100% safe to delete, clears the cache files in your Photos library, empties all of the system trash cans, and more. The app also removes apps completely — sometimes just dragging an app icon to the Trash can leave bits and pieces stored in the System Library taking up space. Finally, it performs system health monitoring all the time and lets you know when apps are hanging or your Trash is taking up a lot of space.
Doing just one scan of my iMac with CleanMyMac 3 found a total of nearly 31GB of space I could clean up (see image below). That’s almost a quarter of one of the 128GB SDDs in some models of the original 12-inch Retina MacBook! With the push of one button it would take care of those files and caches.
For those who can’t or don’t want to download a handful of apps to keep an eye on how much “garbage” is hogging your storage space, CleanMyMac 3 is probably the best solution out there.
Move Big Space Hogs to External Storage
My final suggestion is to use a disk utility like the free Disk Inventory X or the popular $9.99 DaisyDisk to find media that may be taking up a large amount of your space. On my iMac, DaisyDisk did a quick scan and showed me that 263.8GB of storage was taken up with movie files, and that 188.9GB of that was for video of one trip to Africa (see a screenshot below).
Do I really need those files on my Mac? Nope. Probably the easiest way to back them up is to purchase an inexpensive and small drive like a 1TB OWC Mercury On-The-Go Pro for just $81.75, copy the huge video files over to that drive, and then put it up on a shelf somewhere for safekeeping.
As I mentioned at the beginning of this post, there are still some Macs that have remarkably little storage. If you get into a situation where you really need to clean things up, these steps may clear enough space to avoid the need for more storage space.
Be sure to check out our Tech Tips section for more helpful hints and tricks for your Mac!
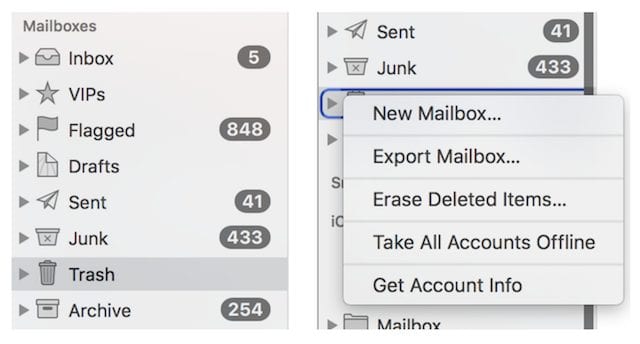
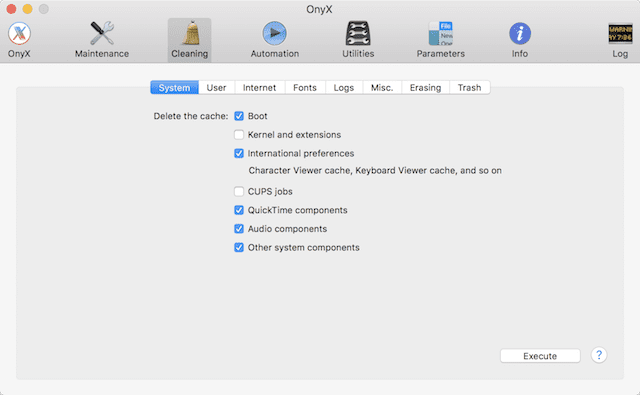
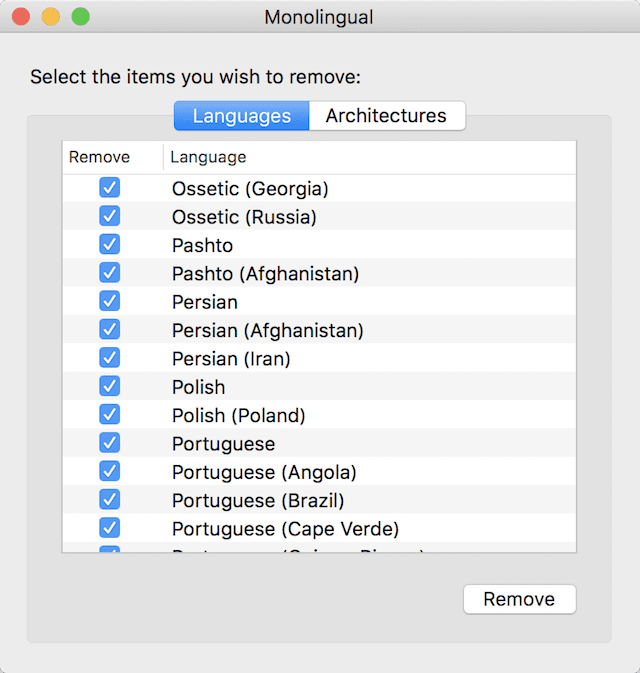
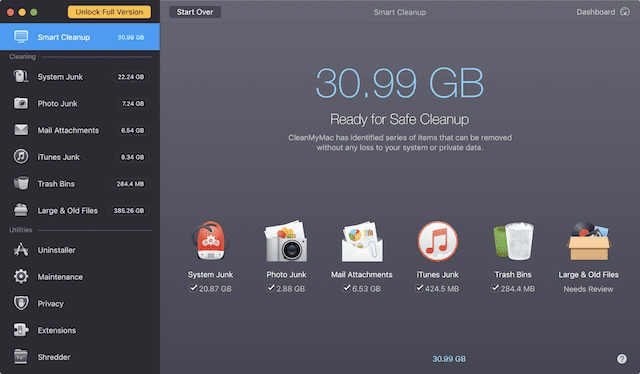
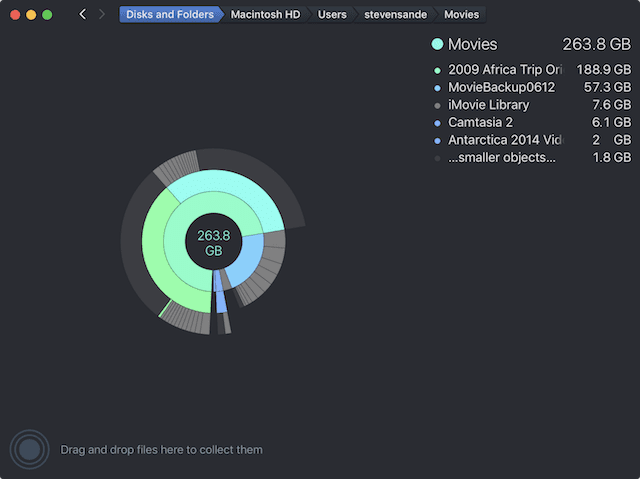
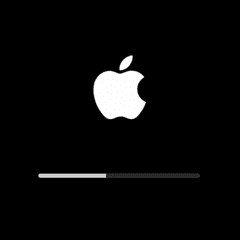
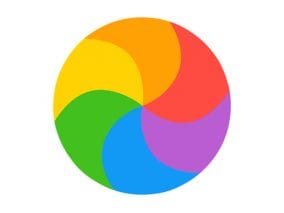







good
The path you entered, is too long. Enter a shorter path
File Name could not be found. Check the spelling of the filename,
and verify that the file location is correct.
Do not worry if you want to remove the blocked files or too long path files from your system, here I suggest a smooth way. Use “Long path tool” software and keep yourself cool.
I used to have similar problems too, but after using “DuplicateFilesDeleter” everything was solved. Try this software and you would be glad you did,
there are many ways in which you can sort the randomized files in the hard disk.
I cannot find any retail mid-2015 12″ Retina MacBooks with a factory-configured “128GB” SSD drive. The smallest SSD I’ve found anywhere are at least “256GB”. Was the “128GB” Retina 12″ Macbook a custom configuration for value-added-resellers?
There is no such thing as a “tiny 300-byte text file”. Default disk cluster size under current OS X HFS+ is 4096 bytes, meaning every ‘file’ you have occupies a minimum of 4096 bytes, regardless of actual byte length of the data.
Archived Apple Support Communities Discussion of disk cluster size from 2009: https://discussions.apple.com/thread/1990923?start=0&tstart=0
One more important place to find space hogs: Check your Downloads folder. http://sustainablecomputing.net/2016/03/downloads-digital-wasteland/