Most iOS users never realize just how much personal information they’re sharing with a wide variety of companies. In this Rocket Yard Guide, you’ll learn how to tweak your iOS settings to protect your data if you’re concerned about how it is being used.
The Privacy Settings
 Probably the best place to start locking down your iOS data sharing is in Settings > Privacy. The Privacy settings give you full control over which apps can have access to information on your iOS device like your calendar or contacts. As an example, tapping Settings > Privacy > Calendars on my personal iPhone shows that I allow just six apps access to my calendars (see screenshot at right). I’m fine with reservations for restaurants, movies and trips being shared with my calendar, so that’s quite fine. What you should think about is why a particular app is requesting access to your calendars or contacts; if you have concerns about the reasons, you can shut off access with a tap of a button.
Probably the best place to start locking down your iOS data sharing is in Settings > Privacy. The Privacy settings give you full control over which apps can have access to information on your iOS device like your calendar or contacts. As an example, tapping Settings > Privacy > Calendars on my personal iPhone shows that I allow just six apps access to my calendars (see screenshot at right). I’m fine with reservations for restaurants, movies and trips being shared with my calendar, so that’s quite fine. What you should think about is why a particular app is requesting access to your calendars or contacts; if you have concerns about the reasons, you can shut off access with a tap of a button.
Related: Rocket Yard Guide: How to Stay Safe When Using Public Wi-Fi
One big worry for a lot of people is having location tracking turned on for some apps. Your iOS devices are constantly determining your location with GPS/GLONASS, cell tower triangulation, and the known locations of most Wi-Fi hotspots, so in many cases it’s possible for apps to track your location to within a few feet. In Settings > Privacy > Location Services, you can turn off location tracking altogether and tweak the settings for individual apps by blocking location access, allowing the app to get access to location data only when you’re using it, or always have access (see image below).
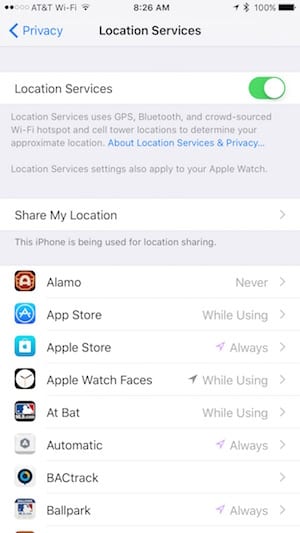
Your device also keeps a list of frequently visited locations in order to personalize some services, but that information is kept on your device and isn’t shared. Located under Settings > Privacy > Location Services at the very bottom of the list is an item called System Services. Tap on it, then scroll down to Frequent Locations to see where you’ve been recently (see image below). If you wish, you can clear that location history with a single tap.
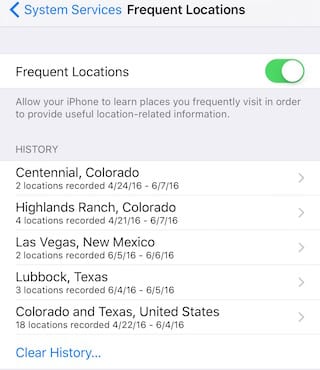
Down at the bottom of the Privacy settings are buttons for Diagnostics & Usage and Advertising. Apple uses anonymous and encrypted location data from your device to do things like provide traffic information in the Maps app or determine popular bars and restaurants in an area. You can choose to automatically send the diagnostics and usage data or turn it off altogether. Want to see what data is being sent from a particular app? Tap the Diagnostics & Usage Data button to view a list of plists (“property lists”) listed by date and app.
Related: Security First: Seven Steps to Take Before Selling, Giving Away a Mac
Apple also provides a way for you to turn off data sharing with third-party app developers. Most developers use this information for two purposes — making their apps less buggy and more energy efficient — so I suggest just leaving the “Share With App Developers” button turned on so that crash logs and statistics are sent regularly (see image below).
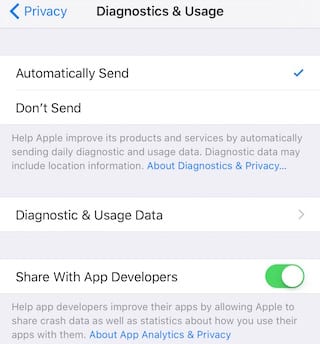
Finally, the Advertising button allows iOS users to limit ad tracking. Turning this on will mean that your iOS apps that use iAds for advertising won’t be as targeted to your demographic. This setting has no effect on ads that you see on websites.
Safari Privacy
To be honest with you, there’s not a whole lot that you can do to protect your privacy on the Internet since every website has a data policy that users agree to by using the site. You can keep others from learning about your browsing history by switching your browser to Private mode for a particular session. This is done on the iPhone by tapping the rightmost button on the bottom of the Safari window (upper right corner on the iPad), then tapping the Private button. However, any sites that you visit probably will keep a record that a particular type of device appeared on a certain date or time from a specific IP address, so there’s really no hiding the fact that you’ve visited a site. Private mode only assures you that somebody picking up your iPhone or iPad can’t determine that you’ve visited a specific site.
How about search engines? Many people simply accept the fact that search engines are gathering tons of data about them, and since Google is still the default search engine for iOS, Google’s getting a lot of data about you. There is a way to change the search engine that is used by Safari by default to either Bing, Yahoo, or DuckDuckGo. Tap on Settings > Safari > Search Engine, then select one of the offered search engines (see image below).
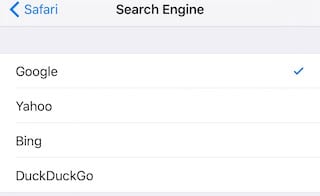
Apple also receives your online search queries in order to fine-tune search suggestions in the future. You can turn off Apple’s access to what you’re searching for by tapping the “Safari Suggestions” button to disable it. Scroll down the Safari privacy page in Settings, and you’ll come to a set of options that determine how much data Safari collects as you browse. For example, there’s a Do Not Track button that basically asks websites not to track your visit, although it’s up to individual websites as to whether or not they honor that request (see image below).
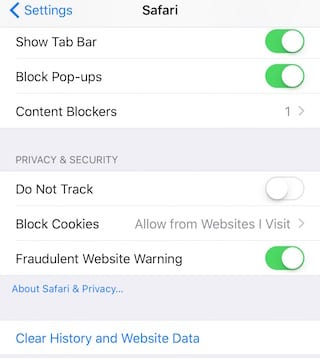
Cookies are tiny files that are stored on your device that contain information about you and pass that info along to websites upon request. They’re often used to store your site preferences and to target advertising. Unfortunately, disabling cookies can actually “break” some website that you visit. One good option is to Allow Cookies from Current Website Only — the second option on the Block Cookies list. That will keep most sites working properly for you, but blocks advertising networks and other similar services from monitoring your browsing at different sites.
Another useful option is the Clear History and Website Data button. It deletes any browsing information that’s stored on your iOS device, and also deletes those pesky cookies. This will keep websites from identifying you and your preferences, so use this option wisely. Also realize that this won’t affect the vast amounts of data about you that Google, Facebook and other Internet giants have already captured…
Other Important Privacy Settings
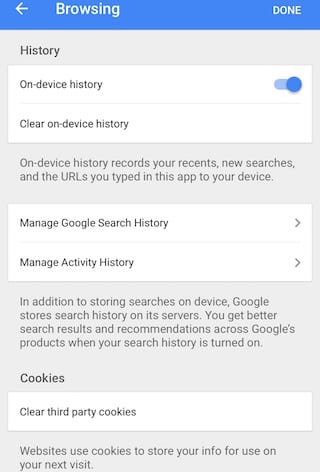 If privacy is of great concern to you, then you may wish to check the settings of individual apps to see if there are additional privacy controls. As an example, the Google app for iOS has a specific Privacy menu that’s part of the app settings (see image at right). Tapping this gives users control over browsing history, cookies, your Google Usage ID, and how the Google app uses your location information.
If privacy is of great concern to you, then you may wish to check the settings of individual apps to see if there are additional privacy controls. As an example, the Google app for iOS has a specific Privacy menu that’s part of the app settings (see image at right). Tapping this gives users control over browsing history, cookies, your Google Usage ID, and how the Google app uses your location information.
Don’t want snooping eyes to see what you’ve been sending through the Messages app? It’s easy and quick to make sure that older messages are deleted. From Settings > Messages > Keep Messages, users can change the default setting of keeping messages “forever” down to just 30 days.
The Rocket Yard team has reminded readers many times to set a passcode or use Touch ID to lock your device, but it bears repeating. Should someone pick up your iPhone, they’ll either need that passcode or your live finger (attached to your living body!) to unlock the device. Through Settings > Touch ID & Passcode, it’s possible to change or make those settings. Also be sure to set Require Passcode to Immediately, so that a pickpocket taking your iPhone won’t be able to pop right in and start grabbing your information. You can also use Settings > General > Auto-Lock to set the time interval between your device being turned off or going into sleep mode and being locked to as little as 30 seconds.
Probably the biggest help to your personal privacy is staying cognizant of what new apps are asking permission for. If a request makes sense — for example, a photo app wants access to your Photos library and the iPhone or iPad camera — then you’re probably safe in allowing that access. But if you have questions about a data request, like a free game that wants access to your camera or location information, think twice before granting access. It’s wise to contact the developer and find out exactly why they want that access.
Any privacy tips that you’d like to pass along to other readers of The Rocket Yard can be added to the comments section below!
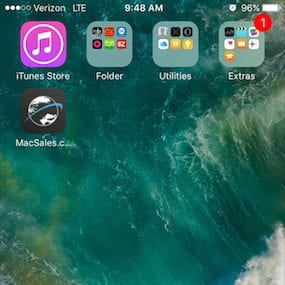
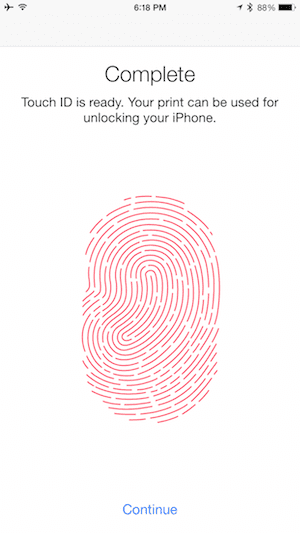






Very good information and reminders.