 While OWC provides a wide variety of memory and storage expansion products designed to let Mac owners get the most life out of their devices, there comes a time where selling a Mac or giving it away is the best decision. Perhaps the Mac just doesn’t have the power or speed to keep up with your needs, but it could be useful for another person who just needs to check email and browse the web. Or maybe you got a new Mac over the holidays and are ready to pass on your older model.
While OWC provides a wide variety of memory and storage expansion products designed to let Mac owners get the most life out of their devices, there comes a time where selling a Mac or giving it away is the best decision. Perhaps the Mac just doesn’t have the power or speed to keep up with your needs, but it could be useful for another person who just needs to check email and browse the web. Or maybe you got a new Mac over the holidays and are ready to pass on your older model.
In this post, we’ll give you step-by-step instructions on how to prepare a Mac for its new owner and how to protect yourself and your data.
1) Create a Backup
If you’re a longtime reader of The Rocket Yard and have read the articles about how to back up your Mac using Time Machine or create a bootable backup using SuperDuper! or Carbon Copy Cloner, then you probably have a recent backup and can skip this step. Has it been a while since the device was backed up? You never know — there could be some important data on it, so make a backup — especially if you plan on moving that data to a new Mac.
2) Sign out of iTunes
iTunes can only be authorized on a certain number of Macs, so it’s important to sign out of and deauthorize iTunes on a Mac that you’re repurposing. To begin, launch iTunes on the Mac, then select Store > Deauthorize This Computer. You’ll be prompted to enter your Apple ID and password. Once those have been typed into the appropriate fields, click the Deauthorize button. For more information on deauthorizing computers using iTunes, visit this Apple support page on the subject.
3) Sign out of iCloud
iCloud is at the heart of synchronizing data between Macs and iOS devices, so it’s important that your iCloud data be excluded from syncing with your computer once it’s out of your hands. Apple suggests that you archive or make copies of your iCloud data just in case, and provides a full support page on how to copy the data for each iCloud service — Documents, Photos and Videos, Mail, Contacts, Calendars, Reminders, Safari, Notes and iTunes Store Purchases.
If you’ve copied that information or feel confident that it’s safe, select Apple Menu > System Preferences, click on iCloud, and then deselect the Find My Mac checkbox. This is important, as the recipient of your old Mac probably wouldn’t appreciate knowing that you’re able to track its movements. Next, sign out of iCloud in System Preferences by clicking on iCloud and then clicking the Sign Out button.
During the sign-out process, you’re asked whether you wish to remove iCloud data from that Mac. The data will remain on all other devices using the same Apple ID, so it is recommended that you click the appropriate button to remove the iCloud data from the Mac.
4) Remove the Mac from Apple Support registration
At some point in time, you may have registered the Mac with Apple Support. To take the Mac off of your list of registered devices, sign into supportprofile.apple.com with your Apple ID and remove the Mac if it is listed there. As a suggestion, if you’ve never looked at your support profile, it’s not a bad idea to take a look and remove those items you no longer own. A case in point – when I signed in to view my support profile while writing this post, I found 29 items listed there. By the time I was done removing those that I no longer owned, I was down to 12…
5) Sign out of iMessage
This is only important if the Mac is running OS X Mountain Lion or later. To sign out, launch the Messages app from the Dock, then select Messages > Preferences > Accounts. Click the Sign Out button next to the Apple ID.
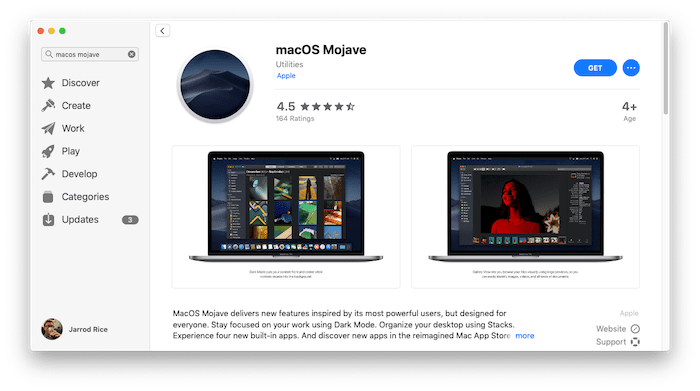
6) Erase the Mac drive and reinstall macOS
- Make sure the Mac is connected to the Internet
- Restart the Mac, then immediately hold down the Command (⌘) and R keys once you hear the Mac’s startup sound. This will start the Mac from the macOS Recovery partition.
- A Recovery window appears, with a number of macOS utilities listed. Select Disk Utility, then click the Continue button.
- Select the indented volume name of your startup disk from the sidebar on the left side of the Disk Utility window. In the example below, the volume name is Macintosh HD and the disk name is Fusion Drive. We want to erase Macintosh HD.
- Click the Erase button in the center of the top toolbar of Disk Utility. Notice that if you have booted from the startup disk rather than the recovery partition, Erase will be grayed out. In this situation, reboot and hold down Command (⌘) – R again to boot into the macOS Recovery partition.
- Erase provides ways to repeatedly overwrite the data on the Mac drive with ones and zeroes in what is called a secure erase. If the Mac has had financial or other private information on it at any time, it’s a good idea to do a secure erase. Click Security Options, select the erase method desired, then click OK. Note that the most secure method can take days to erase the drive if it has a large capacity, so be prepared to just let the Mac sit for a while.
- Prior to the erase, you’ll be asked to select a disk format. From the Format pop-up menu, select Mac OS Extended (Journaled) and type a name for the disk (usually Macintosh HD). Click the Erase button.
- Once the drive has been erased, close the Disk Utility window. This takes you back to the Recovery window.
- If the Mac is no longer connected to the Internet, select a network from the Wi-Fi menu in right side of the Mac menu bar.
- On the Recovery window is an option to Reinstall macOS. Click it to select it, then click Continue and follow the onscreen instructions to reinstall macOS.
That’s the process for handing over a clean Mac to a new owner. Do you have any other hints that you’d like to pass on to other readers of The Rocket Yard? Let us know in the comments section below.
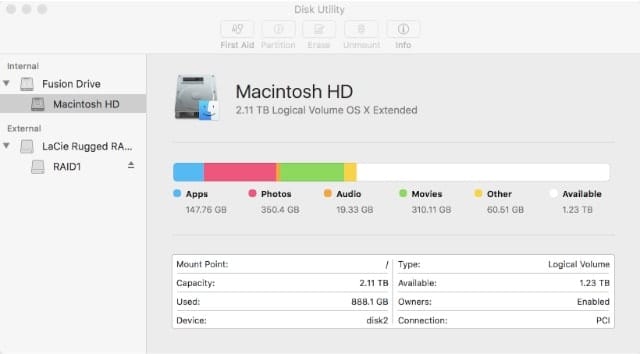
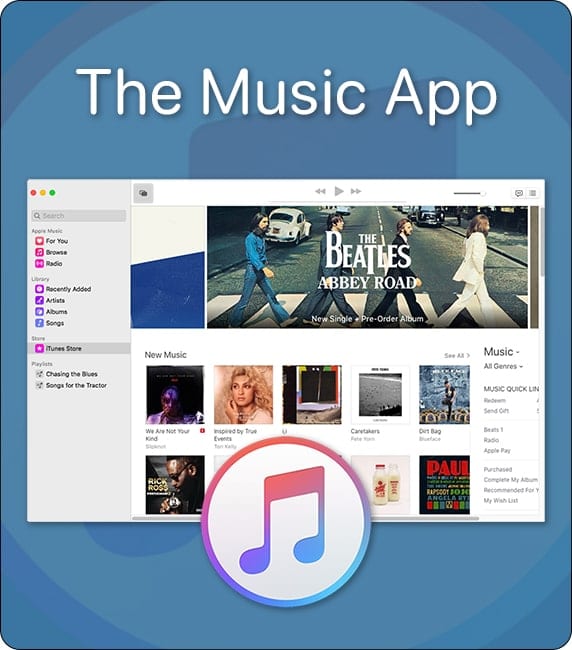







Impressive! Thanks for sharing this.
Website support profile.apple.com has apparently been gone for over 2 years (verified by inability to login today). Web research recommends logging into appleid.apple.com for (login successful today). Logging in with your AppleID & password provides device information as well as info about your Account, Security, Payment & Shipping, etc.
Great – thanks a gazillion!
Can you please clarify what is (if any) point #6 when releasing an iPad?
Advice on signing out of iCloud, iTunes and iMessages is well taken. There may be other software you should also sign out of or de-authorize, such as older versions of Photoshop.
I have done the steps above and it asked me to enter my apple id details to re install the Os.
Will that info be left on the system, when they’ve finished the setup after the welcome screen etc?
I have this problem also. Please help.
Jess. Make sure you share this with Bailey. If/when she sells her old laptop she needs to complete al these steps.
Let me know with any questions or concerns.
Dad
Very long but very valuable post and a lot info.
Many Macs have internal drives added to expand disk capacity. Wiping those drives before giving away your Mac is just as important as the Macintosh HD that has the system folder.
It’s an obscure security risk, but some information about WiFi authentication is stored in the
It’s an obscure security risk, but some WiFi authentication information is stored in the SMC memory, so resetting the SMC is still a good idea, probably after you have a clean OS installed.
with spinny disks, I would think if you did 6 & 7 correctly you could ignore the rest. And yeah, SSDs are a bit of a problem here, which almost all new macs have.
Erase may not erase everything; specially on SSD.
To make sure all is erased, just format the disk, fill it with a large file duplicated again and again, fill remaining space with smaller file until no free space is left, format again and that is.
Is there an application to do it automatically with Mac?
Disk Utility – secureity feature, writes zeros all over the disc, many times if you choose the option.