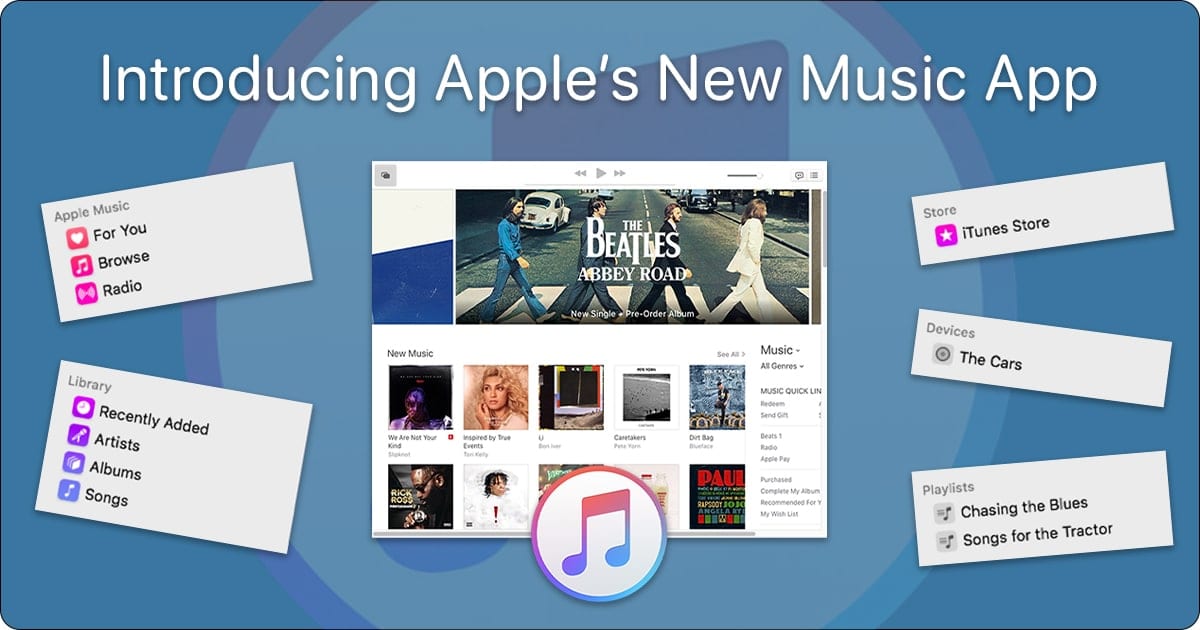
For some reason, it seems as if iTunes is the app people love to hate. So when macOS Catalina drove a stake through the heart of the iTunes app, splitting it into three different apps, I expected peals of joy from the masses. Instead, it seems more like a bit of gloom and doom. Many are worried about their vast collections of music already stored in iTunes becoming inaccessible, or that the new Apple Music app is going to cut them off from music not originating with Apple.
Fear not; the Music app is akin to iTunes, retaining many of the same features, though the interface has been modernized, requiring some effort to adjust to for diehard iTunes users.
Using the Apple Music App
When you upgraded to macOS Catalina, the Music app acquired your existing music collection. Every song you purchased, ripped, or uploaded; no matter how you acquired the tune, if you imported it into your old iTunes library, it will be available in the new Music app. You’ll also find your playlists, ratings, and any music file metadata, such as composer, writer, lyrics, or artwork, that you may have.
You may notice some content appears to be missing. Actually, Apple just reorganized things a bit, and some media types are now handled by the new Podcast and TV apps, as well as the Finder.
The Music app is dedicated to music, including content stored locally on your Mac, as well as music you may have in the cloud, such as from iTunes Match or from the streaming Apple Music service (subscription required).
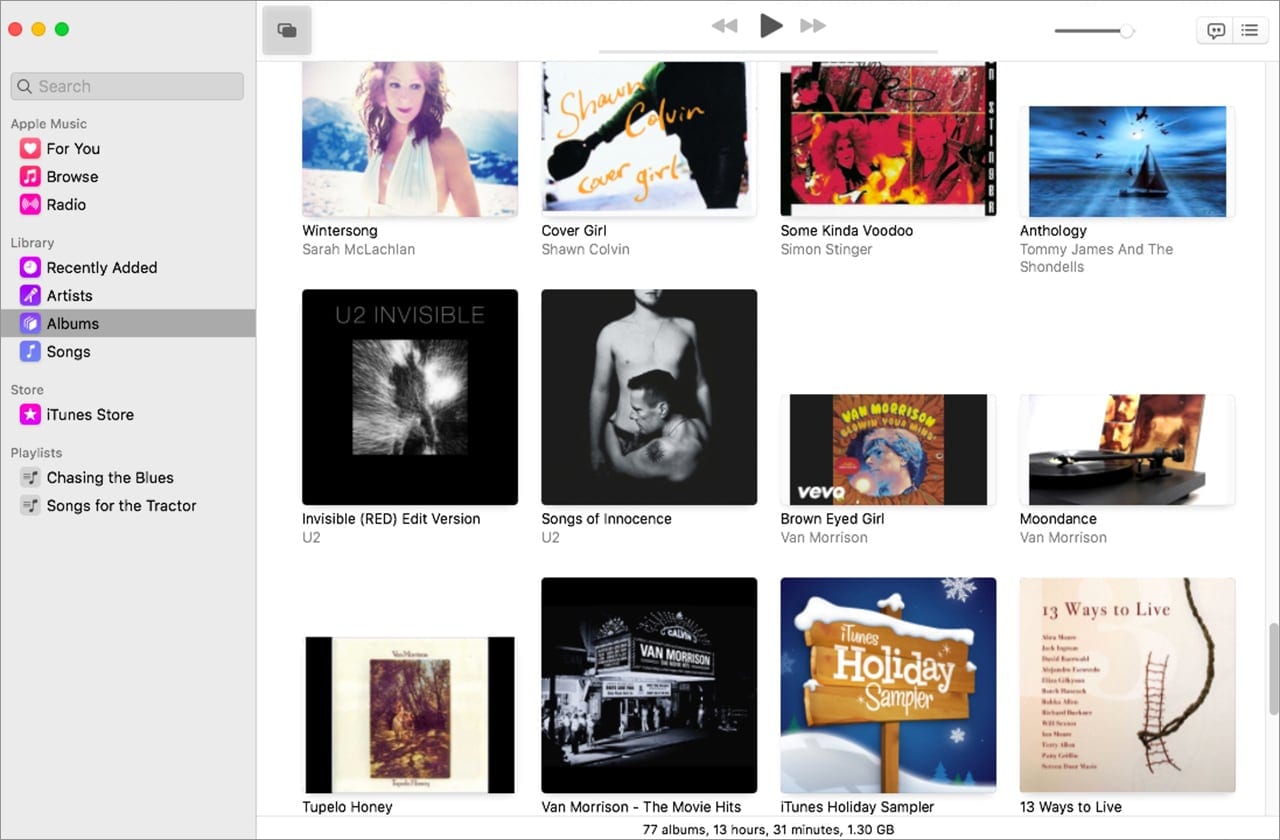
The Music app interface is much easier to use than the cumbersome iTunes app. It has three basic panes:
Toolbar: Located on the top of the Music app window, the toolbar contains the basic playback controls: volume control, current track info, and an Up Next menu and Lyrics menu.
Sidebar: Located along the left side of the window, the Sidebar is used to control the type of content that will be displayed in the main viewing pane. Currently the sidebar allows you to select from the three basic Music app services: Apple Music, the subscription streaming service; Library, which allows you to access both local music and music you’ve stored in iCloud; the iTunes Store, which lets you purchase new music.
There are other optional categories that can appear in the Music app sidebar, depending on how you use the app. If you have playlists, they will be listed in a Playlist category, and if you connect an iPod, iPad, or iPhone, it will be listed in the Devices section. CDs or DVDs will appear in the Devices section as well.
Main Viewing Pane: This centrally located windowpane lists the content of whatever function you’ve selected in the Sidebar. You can browse Apple Music content, select Apple Music Radio channels to listen to, see your music library lists by artist, album, song, or by recently added, visit the iTunes Store to purchase new music, or manage your playlists.
Playing Your Music Library
Use the sidebar to select one of the possible Library functions: Recently Added, Artists, Albums, or Songs.
The main pane will display your library content as selected in the sidebar.
- By Album: Hover over an album title to display a Play button.
- By Artist: Select an artist’s name to view all of their content. You can click the Play button and select individual albums and songs, or click the Play button at the top of the page to play all of the artist’s content.
- By Song: Double-click or tap an item from the song list to start playing the music.
You can also use the Sidebar to select a playlist, which will provide the options to play the playlist in the current order, or to shuffle the list when it plays.
Playing the Apple Music Service
If you’re an Apple Music subscriber, you’ll find the usual controls for the streaming service in the Music sidebar:
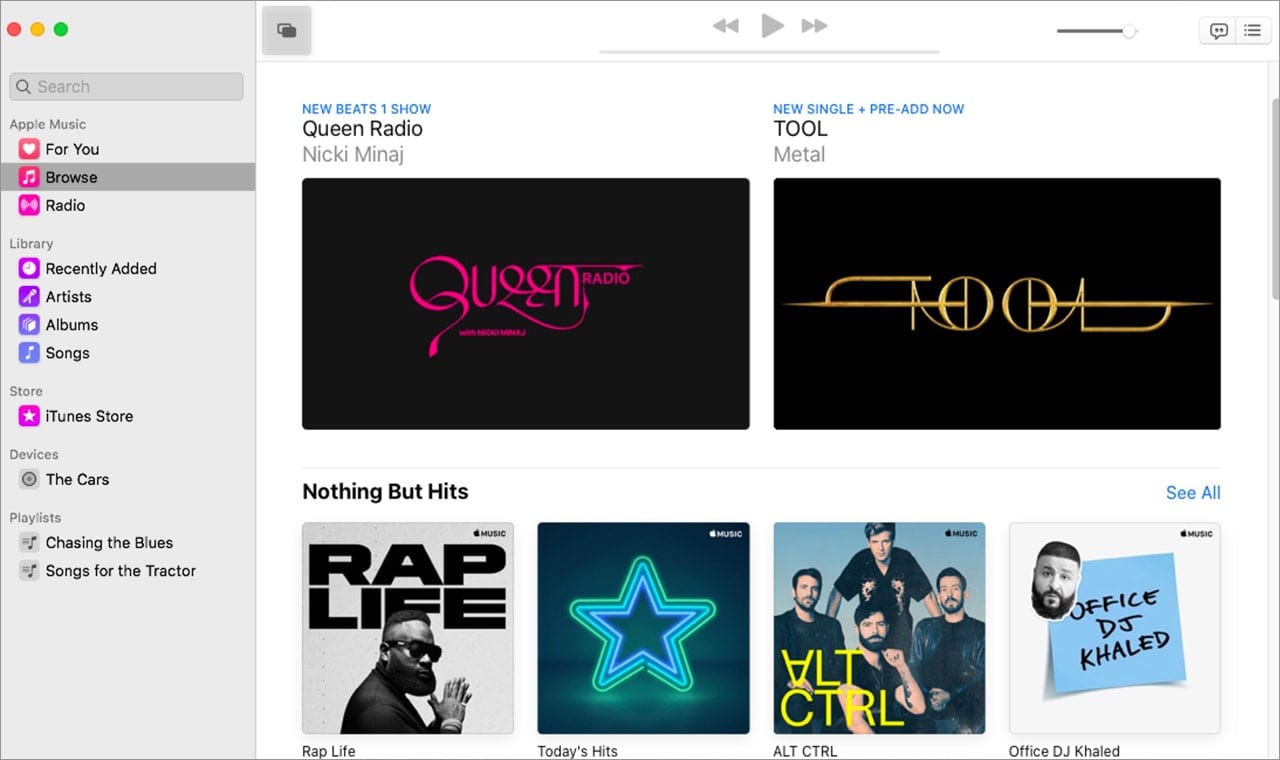
For You: Apple Music can use your musical history, that is, the songs and artists you’ve already been listening to, to suggest new artists or songs you may enjoy.
Browse: The Apple Music subscription service has over 30 million song titles. Go ahead and browse through them. Apple Music will lend a hand, guiding you through the vast music collection, organizing music genres, tastes, what’s new, recently added, or updated. Or, you can plow ahead on your own.
Radio: Beats 1 is the primary radio offering, with DJs from around the world programming music content to match your preferences; or, you can be bold and strike out to find new curated selections of music, interviews with leaders in the music industry, music news, and more.
The Radio offering is much more than just a music channel. It’s a great way to be exposed to new music as well as listen to your old favorites.
iTunes Store
Not much has changed with the iTunes Store; you’ll find the usual Best of the Week, Top Songs, Top Albums, featured new music, and music by genre. You can still buy and redeem gift cards.
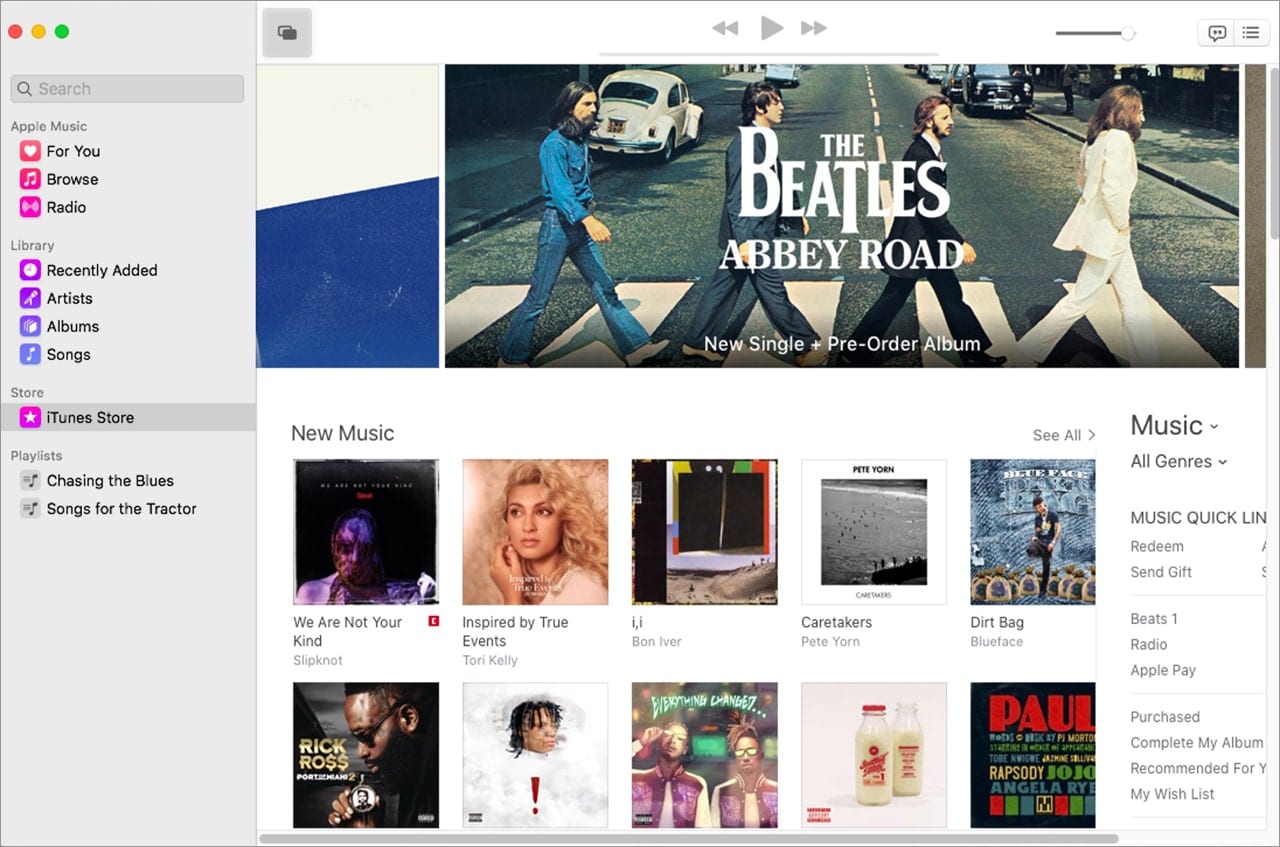
You can access the iTunes store from the Music app sidebar.
Ripping CD or DVDs
iTunes has been able to rip CDs and DVDs since it was first introduced, and the new Music app is no different. There are multiple ways to rip and import from a music CD; we’re going to look at the two primary methods:
The easy method: Start by inserting the CD you wish to rip into the CD drive. You can use either an internal drive or an external one. If you need to add an optical drive because your Mac didn’t come equipped with one, check out these DVD, CD, and Blu-ray offerings from Other World Computing.
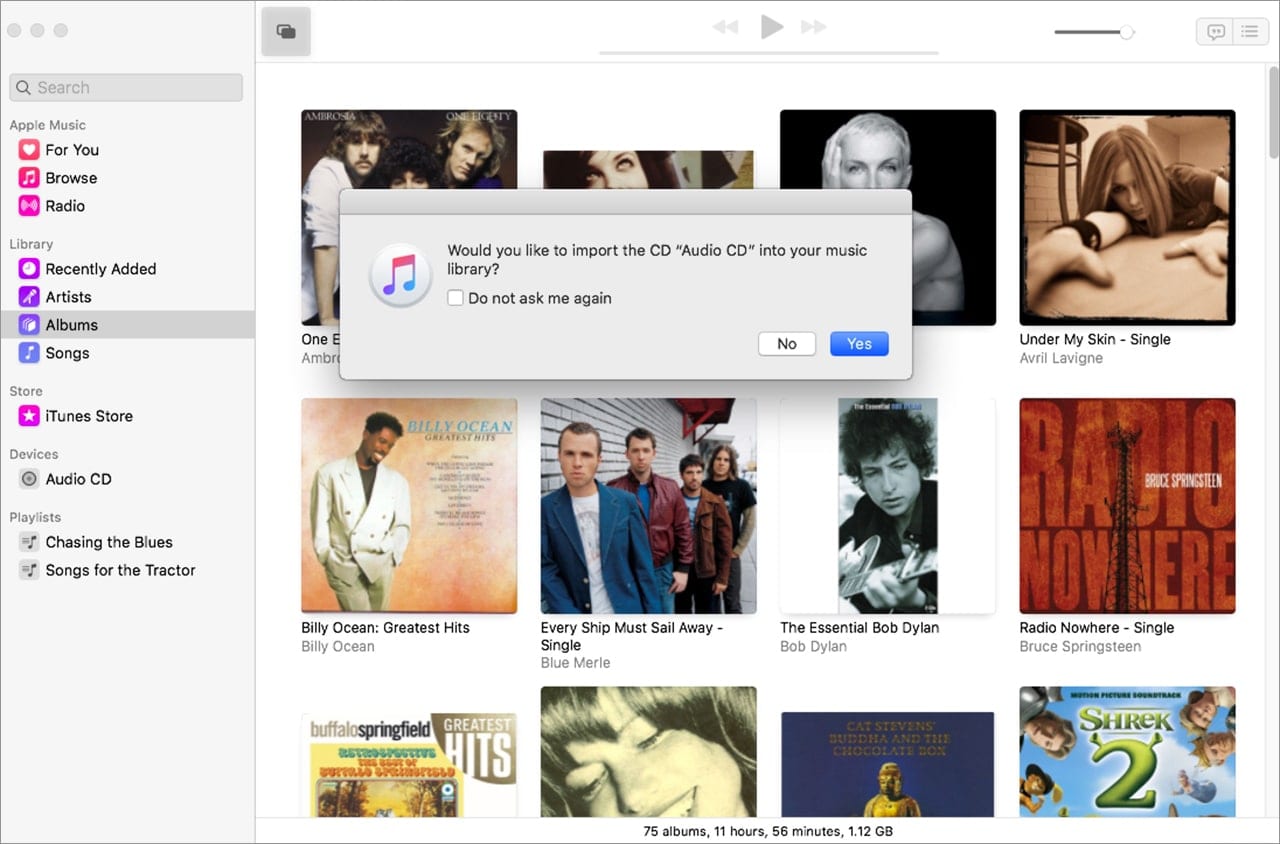
Once the CD mounts to your desktop the Music app will launch automatically. If the Music app doesn’t respond to an audio CD or DVD being inserted, check the Music app’s preferences. You’ll find CD options under the General tab.
The Music app will display a notification asking, “Would you like to import the CD ‘CD Name’ into your music library?” Click or tap the Yes button to start the ripping and importing process.
In the Sidebar, you should see the CD/DVD listed under the “Devices” heading. You can follow the import process by selecting the CD/DVD device.
The other method: This method assumes that you’ve already inserted a music CD/DVD, but for some reason chose not to let the Music app automatically rip and import the songs.
From the Music App sidebar, select the CD/DVD name, usually listed under Devices.
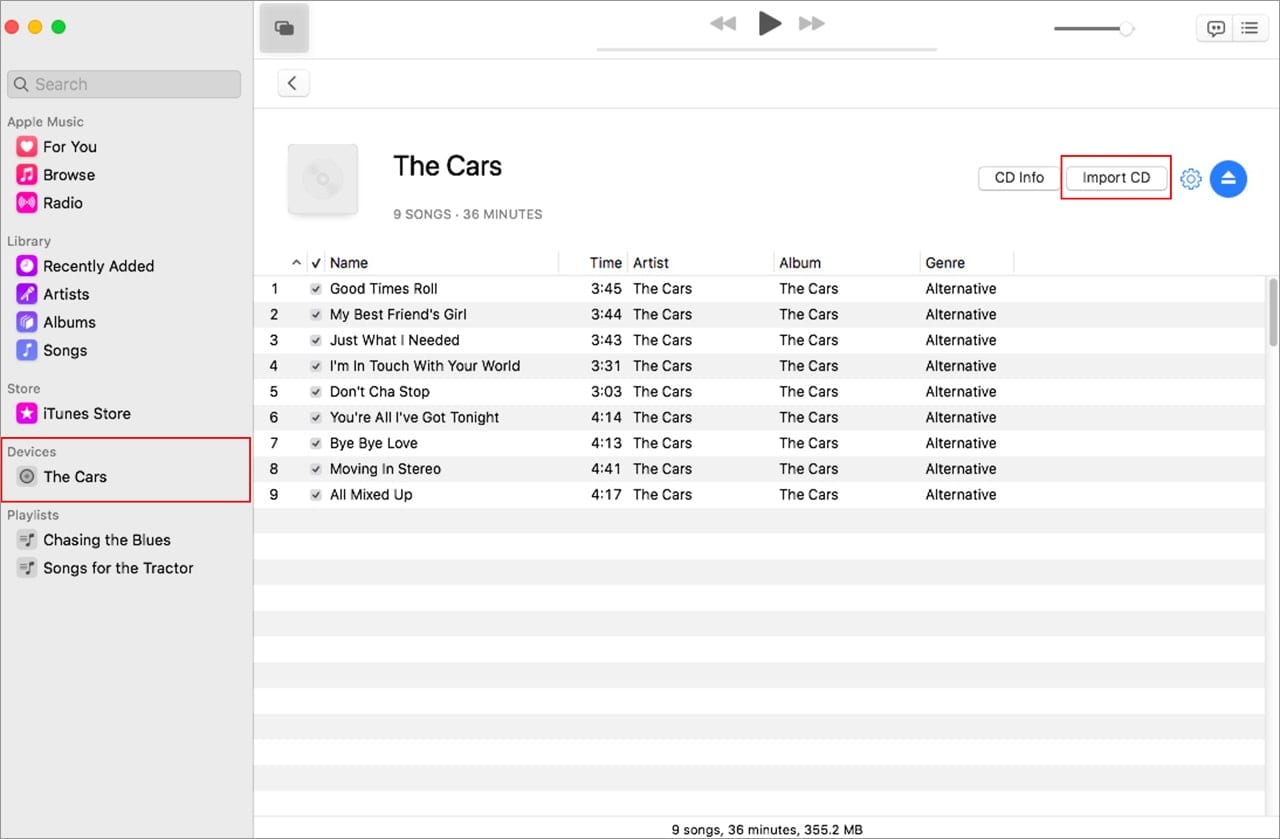
The content of the CD/DVD will be displayed. Make sure each track has a checkmark next to the song name, and then click the Import CD button.
You’ll be presented with options for importing the songs, including selecting the type of encoder, the bit rate, and other options. For most music content you can use the defaults. Click or tap the OK button.
The ripping and importing process will begin. The process is complete after all the tracks have a green checkmark next to their name.
Viewing Your Music Library
We already mentioned the basics for viewing your music library by selecting one of the Library options in the Sidebar. And while this gives you basic access to your music library, there are some additional features that can make finding and managing your library easier.
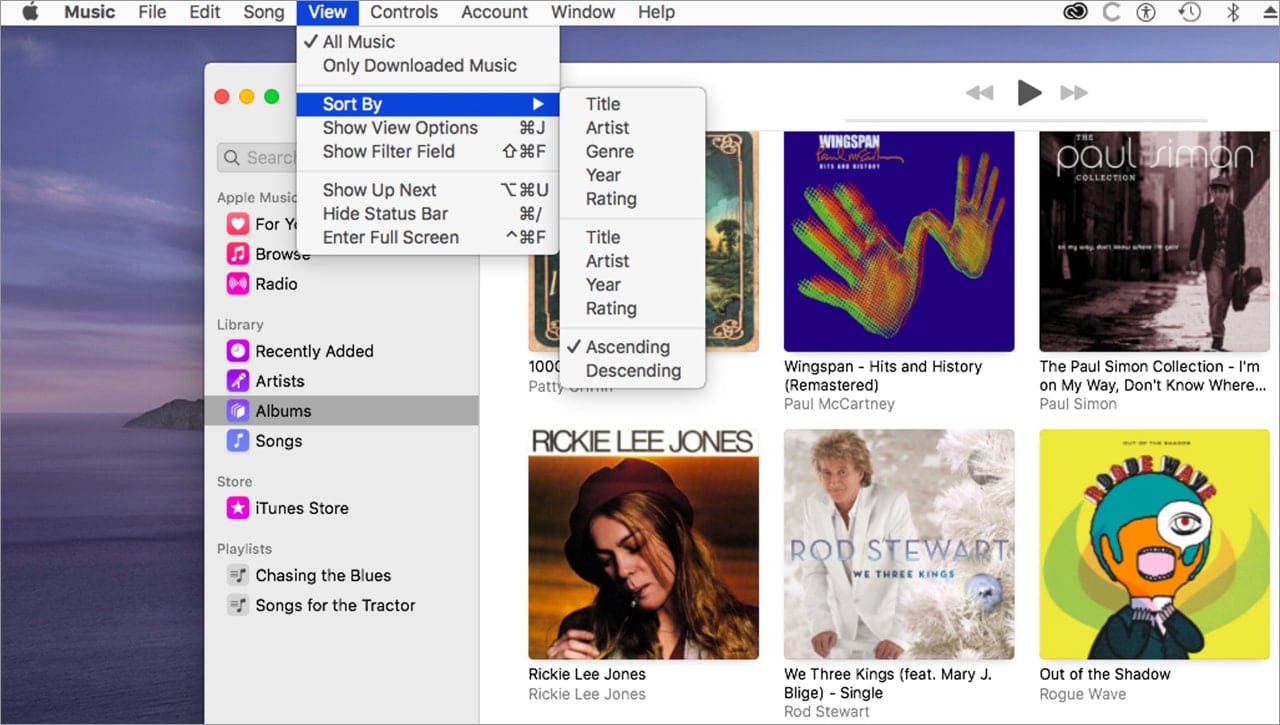
Sorting: Artists, Albums, and Songs all have options for how the content is displayed in the main Music app pane. To configure the sorting options, pick one of the Library sidebar viewing options, then from the View menu, select Sort By. You’ll see a list of sorting options appropriate for the sidebar view you chose.
If you’re viewing by Song, you can also pick the sorting option by clicking or tapping the name for each column displayed.
Filtering: As your music library gets larger, finding specific artists, albums, or songs can get more difficult. To ease the problem, try enabling the Filter field. The Filter field lets you enter all or part of the name of the item you’re looking for. The Music app will filter the results to match up to the name you’ve entered.
You can turn on the Filter field by selecting Show Filter Field from the View menu.
Syncing Music
Noticeably absent from the Music app is the ability to sync your music content with other devices, such as your iPhone, iPad, or iPod. Syncing has been removed from the Music app and moved to the Finder. This is part of Apple’s breakup of iTunes, moving features to where they logically belong.
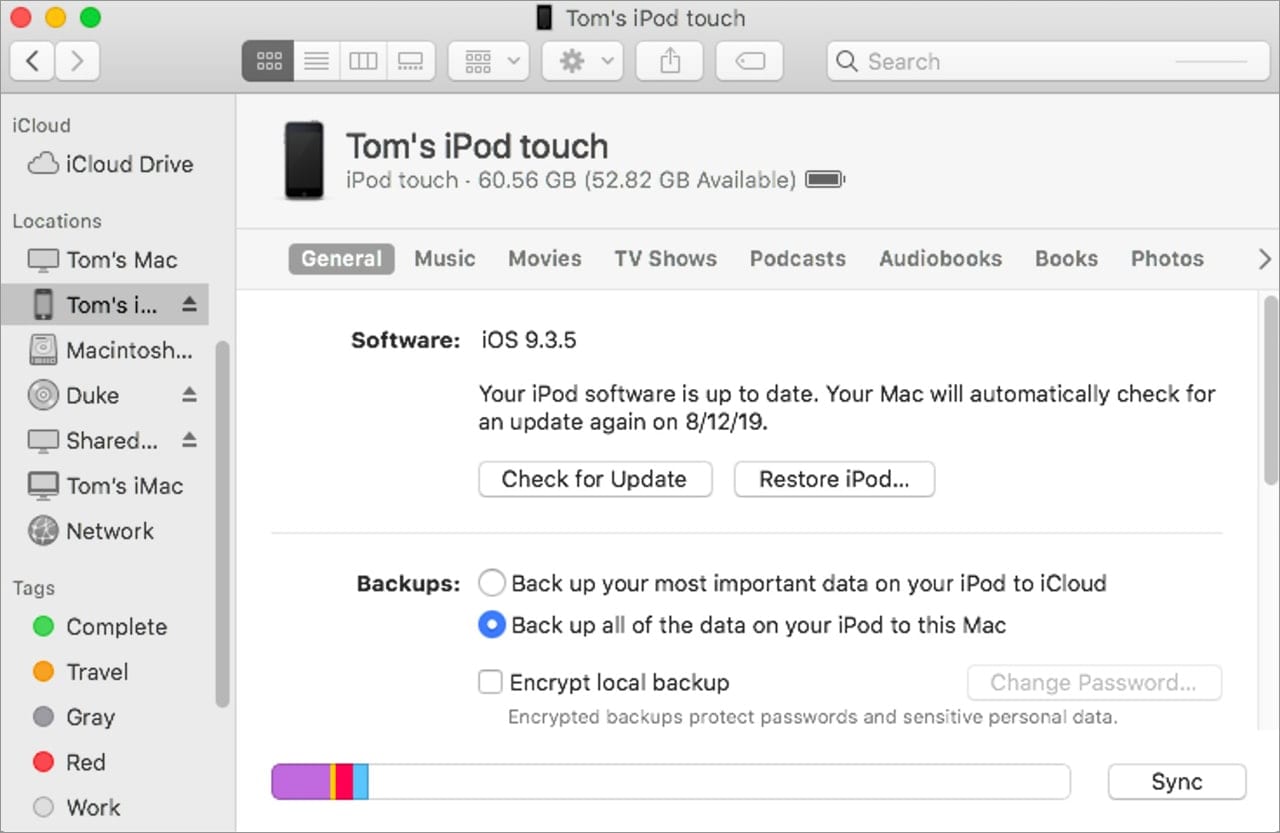
To sync devices, you need to connect the device to your Mac. Once mounted, the device will appear in a Finder window’s sidebar. Selecting the device in the Finder window will present you with syncing options.
Music App Wrap
I’ve been giving the new Music app a going over since the first beta of macOS Catalina appeared. And while the beta process isn’t complete yet, the Music app looks to be in very good shape. There were a few items still being developed, such as an introductory tour, and help files. But the core of the app looks good.
Even more important, the features you’re used to from iTunes are mostly intact, and the ones that are missing are likely to be found in one of the other new Catalina apps or in the Finder.
Overall, I’m beginning to prefer the Music app over iTunes, finding it easier to use. It also seems much more robust.Let us know what you think of the Music app by posting your thoughts in the Leave a Comment section, below.
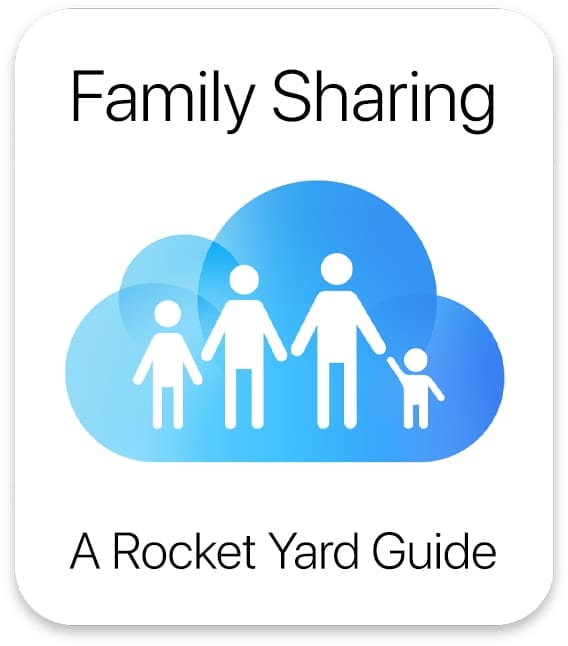
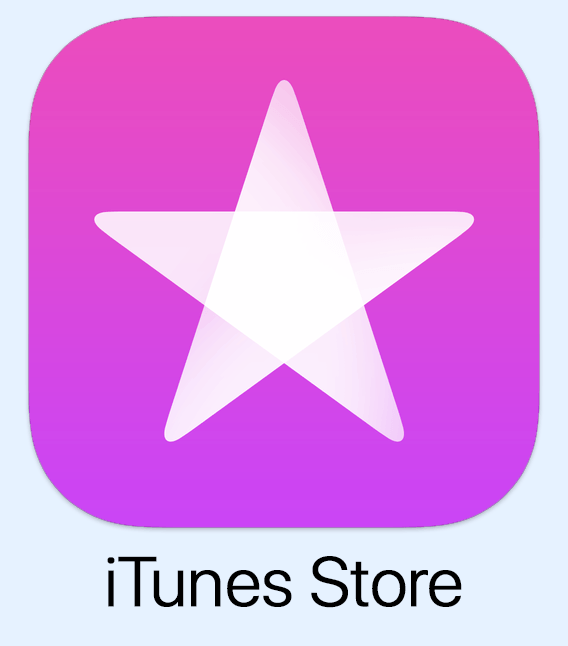
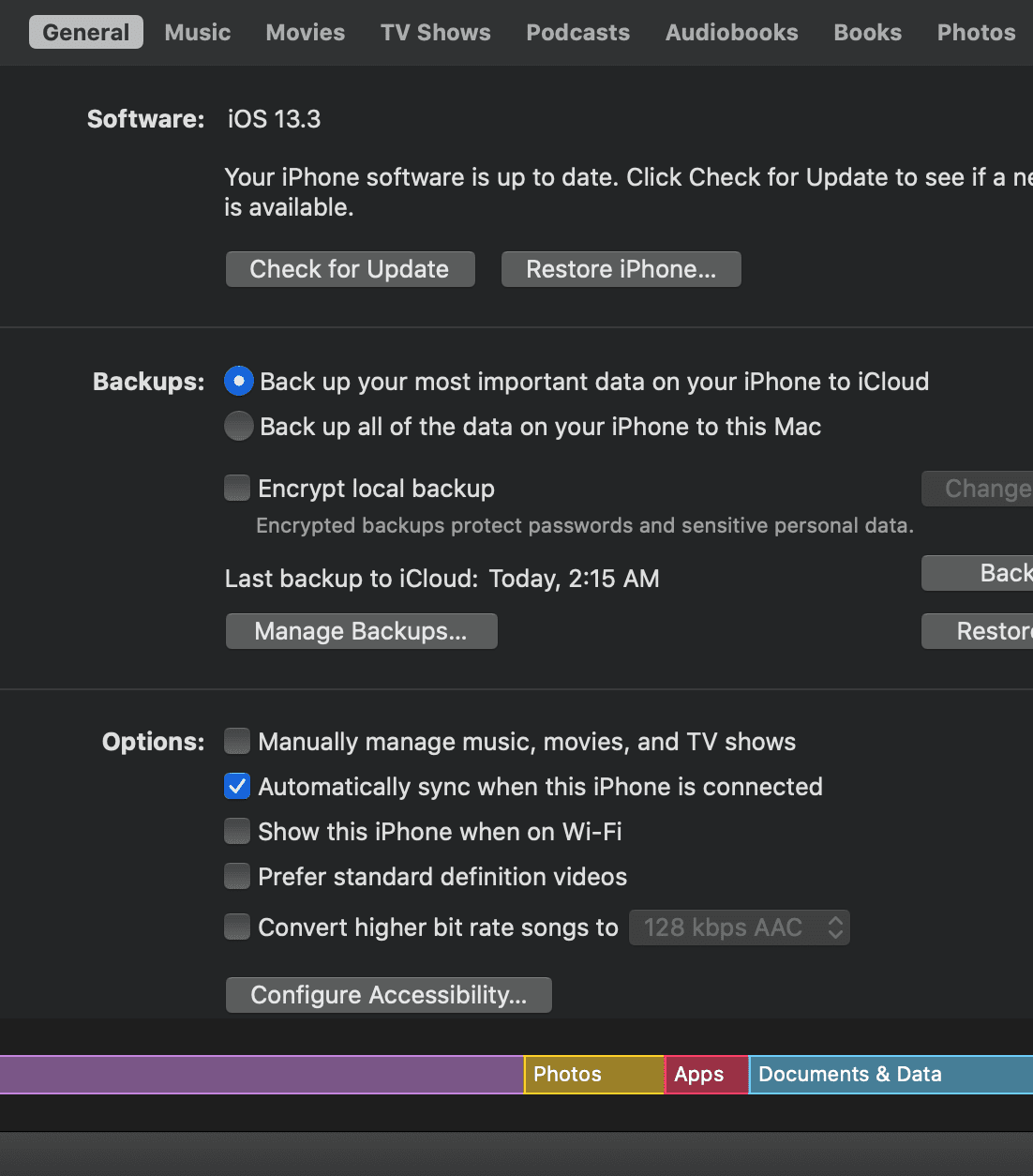
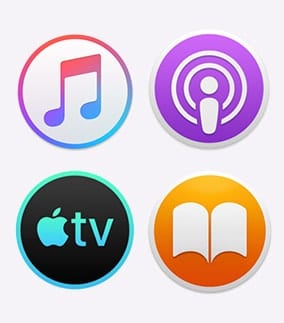






a few years late but for those who want to use iTunes WHILE on Catalina/Big Sur/Ventura, there’s this nifty little program: https://github.com/cormiertyshawn895/Retroactive
Apple must be hiring new staff from Microsoft…their crap media player(s) is/are famous for complexities and errors and malfunctions!! LOL
I cannot copy most music CDs to my2019 iMac OS Catalina, version 10.15.5 … get a (-54) SYNCHING ERROR instead. Ran that past the “Geniuses” at Apple. After an hour and a half they gave up! Looks like a common problem for many on Google. I see where the whiz kids put synching into Finder “where it belongs”. DUH! On top of all that, when one manages to get this crap design to copy a CD, then manually getting album artwork becomes a 50-50 proposition. Apple needs to hire back a few old-timers to show the “baby programmers” how this stuff can be done.
Horrible. One of the most important features—an estimated time for importing a CD—is utterly missing.
I can’t upload music from my iPhone to the new iMac.
Cataliine is not for me.
Cant find a way to cut off the few seconds at the end of songs to join tracks without a gap. I-tunes was easy to join tracks.
Am I missing something?
I use accompaniment tracks(not from I-tunes) that sometimes come
broken down in several sections(not sure why). I need to seamlessly join tracks but Catalina leaves a gap.
I often (daily) search by genre. For example, I like to lost just backing tracks. Maybe you can do it, but I haven’t discovered how. Certainly not the way it was in iTunes.
What happened to the “join tracks” option that used to be there .
I hate the Catalina –
I’ve gradually become accustomed to the Music App on my Mac, but am missing one thing: with iTunes, I could right-click on a song, select “share”, and share that song with someone by text message or email. Now I can’t find an option to share, even though it is a song that I own. How do I do that?
It looks like Apple got rid of the progress bar that tells you how much time is left when you’re ripping a CD. Is there a way to get that back?
If I download a song, it isn’t added to my library and I cannot listen to it. I get a message saying”Attempting to copy to the disk Macintosh HD – Data failed. An unknown error occurred (-54).
In Catalina…..
I do not see anything that converts standard original CDA format on CD’s to Compressed MP3.
The Apple Music File, “Convert To” menu does not show an MP3 option.
But! Apple Catalina Music does play MP3 format music files.
So is it impossible to rip CD’s to Mp3 in the Catalina Music application?
How do I use Remote app from my iPhone to control Music on my iMac–as I did with iTunes?
This “update” is rather catastrophic for anybody with a large music library. I urge Apple to recognize this crippled version as such and asap return to giving users the options of looking at their content as they used to: in genres, songs, artists, albums at the same time.
I have 70 Miles Davis albums in my library, how long am I supposed to scroll around to find the right recording?
It is a complication having to choose how to look for a certain recording.
How can Apple make millions of people import their music and then take away their options of administrating it?
It’s impossible to see album art while browsing songs. A big problem for those with huge libraries.
Browsing songs was the fastest way to find your music, now it’s a poor and horrible way.
Hi,
How to add lyrics to songs in Music app in MacOs Catalina?
Those few apps which I used to import lyrics in iTunes don’t recognize Music app. Those still look for iTunes for lyrics import…
TIA
GENRE LISTS
It is not possible -as far as I can see – to select albums specifically by GENRE in the Sidebar. Yes, you can select Genre (via View) so that, within the Album list they are in alphabetical order of genre but, if you have a lot of albums, it takes ages to scroll through until you get to the genre you want, and there is no separation between the genres.
Do Apple ever ask people what they want? It seems they have just updated Music to what DJs and the like want.
I have a mp3 music loaded on a stick. I inserted into my iMac 2019
and it loaded on the music apps but when I synchronized it to iTunes the mp3 files that is loaded at music apps in iMac won’t transfer to my iPhone X. although you can play it at music apps in iMac. Help!
Am I right in saying that the Column Browser of Genres, Artists and Albums has been deleted in Apple Music? I consider that an essential function. Has it been replicated in another way on Apple Music / Catalina?
If so, might you be able to explain the steps too do it?
Man this just gets better. iOS remote no longer works. WTF!!! They have made music useless for serious music listening.
Oh ya one more thing. Music seems to not be able to find the abum artwork from my old library. I have over 1300 albums on my mac and having to find all the artwork that I tunes couldn’t find again will be a big hassle.
What happened to column browser? It’s what made iTunes useful for audiophiles. I can tell you there will be a big backlash if they removed it. I use a 2012 i7 mac mini as a music server and so do a lot of people.
Can one still burn a CD from a playlist ?
I use iTunes to play music on a HiFi system on the other side of the house using homesharing or Airplay2 (depending on whether the music is from Apple Music or CD) via AppleTVs. I store my iTunes Library on an OWC dual RAID because of its size. Will these options still work?
There should not be a problem with using an external RAID for your music library storage. I use an OWC Elite Pro Dual mini for my media storage and its works fine.
As for Airplay and home sharing, I have not tried them as you describe, but Airplay should work since it is a system level service and not specifically tied to the Music app. I don;t use home sharing, so if anyone has let us know if you had any issues with Catalina, but I would not expect any.
Tom
iTunes user interface has been getting stinkier and less organized and more “do it the way we think you want” the past 20 years. I don’t love to hate it, I outright hate it.
Can App Music and other apps pulled out of iTunes be installed on El Captain ? I don’t want to upgrade to newer versions as some of my programs/apps are not supported.
One of the most important to me, which wasn’t covered, is burning CDs. If this is going to be an iTunes replacement, it has to be able to burn Audio and MP3 CDs or it is not a replacement. Rip, Mix, Burn!
Is there no “Purchased” Playlist like in the current iTunes? Other ones like “Recently Played” and “Top 25 Most Played” seem to have disappeared.
The iTunes store within the Music app does still have a Purchased list, with a number of display options such as all purchased items, or just the items not currently in your library.
Tom
Thanks Tom
Hopefully they fixed the longstanding bug of skipping to the next track prematurely, usually mid-song.