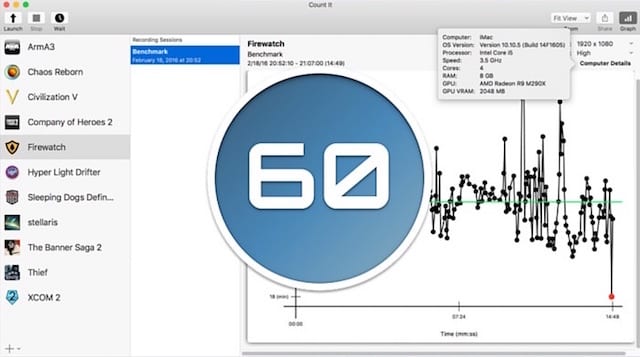
[Update from the developer: Apple introduced a significant security change with macOS Sierra. It’s part of the System Integrity Protection, and you will need to disable a part of it to make Count It work.]
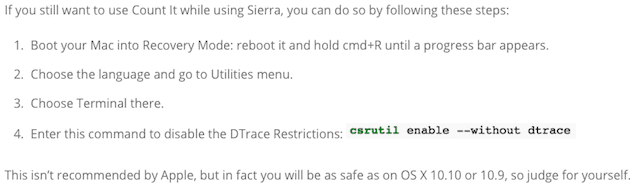
Have you ever wanted to record game performance on your Mac? Wonder how well your shiny new iMac or MacBook runs games? Wonder no more. Now you can with the Count It app – the first ever frames per second counter for Mac.
For many years, Mac users had no ability to see Frames Per Second (FPS) until the introduction of the Steam beta over a year ago. This provides you an optional simple FPS counter but comes with distinct limitations. For one, not everyone uses Steam for gaming and two, it would only show your FPS, not record it.
Related: Rocket Yard Guide: How to Play Windows Games On Your Mac
Some games come with built-in benchmarks such as Tomb Raider or Shadow of Mordor, but it is not common for games to include benchmarks. Here is where a third-party application comes in handy. Count It is unique in that both shows your FPS and graphs it for you in an easily readable chart. It also supports a variety of platforms, such as GoG Galaxy, MacGameStore, Steam, and Battle.net. Just manually add games of your choosing to the client.
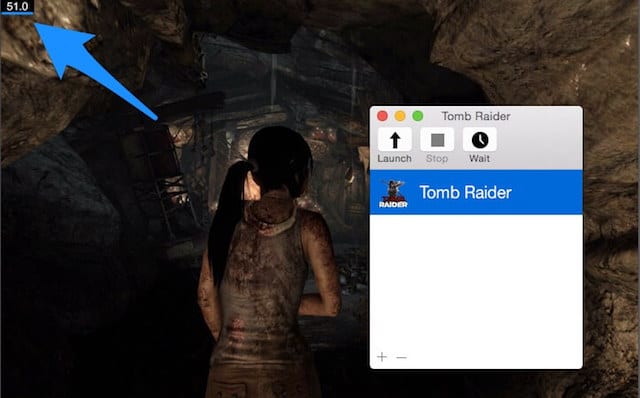
How to Install
Sounds awesome, right? It is! To get started with Count It head over to the MGHQ page www.macgamerhq.com/count-it-mac-frame-rate and download the application. Here you can also find out some more information via the FAQ at the bottom of the page.
Once you have installed and added Count It to your applications folder, fire it up!
By default, the application will not record your performance, just show FPS. To change this, open the Preferences and click on the “Recording” tab. Then under “Record Frame Rate” set it to Always or With Hotkey. I prefer the Always setting, so I don’t forget, but a hotkey may be preferred if you only want to record sometimes.
There are a variety of methods to add games to Count It, but here is the most basic way to get started:
- Start the game that you want to track the frame rate of. (Note: The game may need to be in windowed mode this first time if it does not support app switching.)
- Launch the Count It app
- Click the “+” icon in the lower left corner of the main window
- Choose “Running…”
- Find the game from the list and click “Add”
- Select the game from the main window and click the “Start” button in the toolbar.
- A spinner icon will appear while Count It connects to the game.
- Once connected, the frame rate will display in the lower left corner (default) of your screen.
Once a game is added, it is kept in the app’s library. Some games can even be launched from Count It, but not all titles are capable of starting this way.
Many games do not allow you to Command-Tab out of them to the desktop. Although you may be able to get around this by temporarily enabling windowed mode in your game, if that is not an option you can use the Wait button in Count It. This will detect once the selected game is launched, then start showing/recording FPS as per your settings.
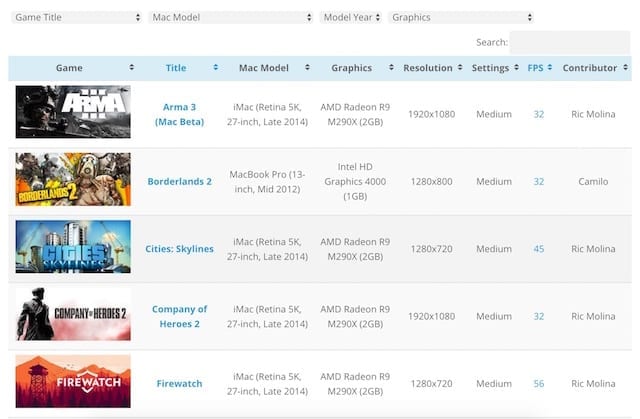
Sharing
Mac Gamer HQ has started a performance database (see image above) so Mac gamers can reference how a title may perform on their machine. To see the current list you can visit: www.macgamerhq.com/mac-games-benchmarks
To add your recordings to the database, just select one and then in the menu navigate to Recording > Share > Mail. This will setup an email with your performance to send to MGHQ. There are also other sharing options here if you want to send to friends or social media.
Other notes
- You can try adding via platform for easy browsing. Go to Game > Add game > Platform in the Count It menu to see all your games under Steam or Battle.net etc.
- You can rename games once they are added to Count It. For example, maybe you want Heroes of the Storm to read as “Hots” instead. This will not rename the game itself, just in Count It.
- You can remove games from Count It by right-clicking on it then selecting “Remove game.” But be careful! Removing a game will also remove all associated recordings, so make sure you are finished needing them.
Find out more about Count It here www.macgamerhq.com/count-it-mac-frame-rate/, and for the best in Mac upgrades and for gaming accessories, check out MacSales.com!
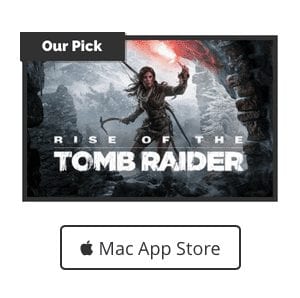


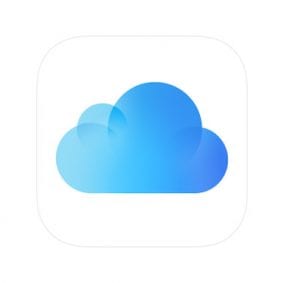






it doesn’t work for me it just pops up the fps counter but it doesn’t count anything and i can’t get rid off it please help