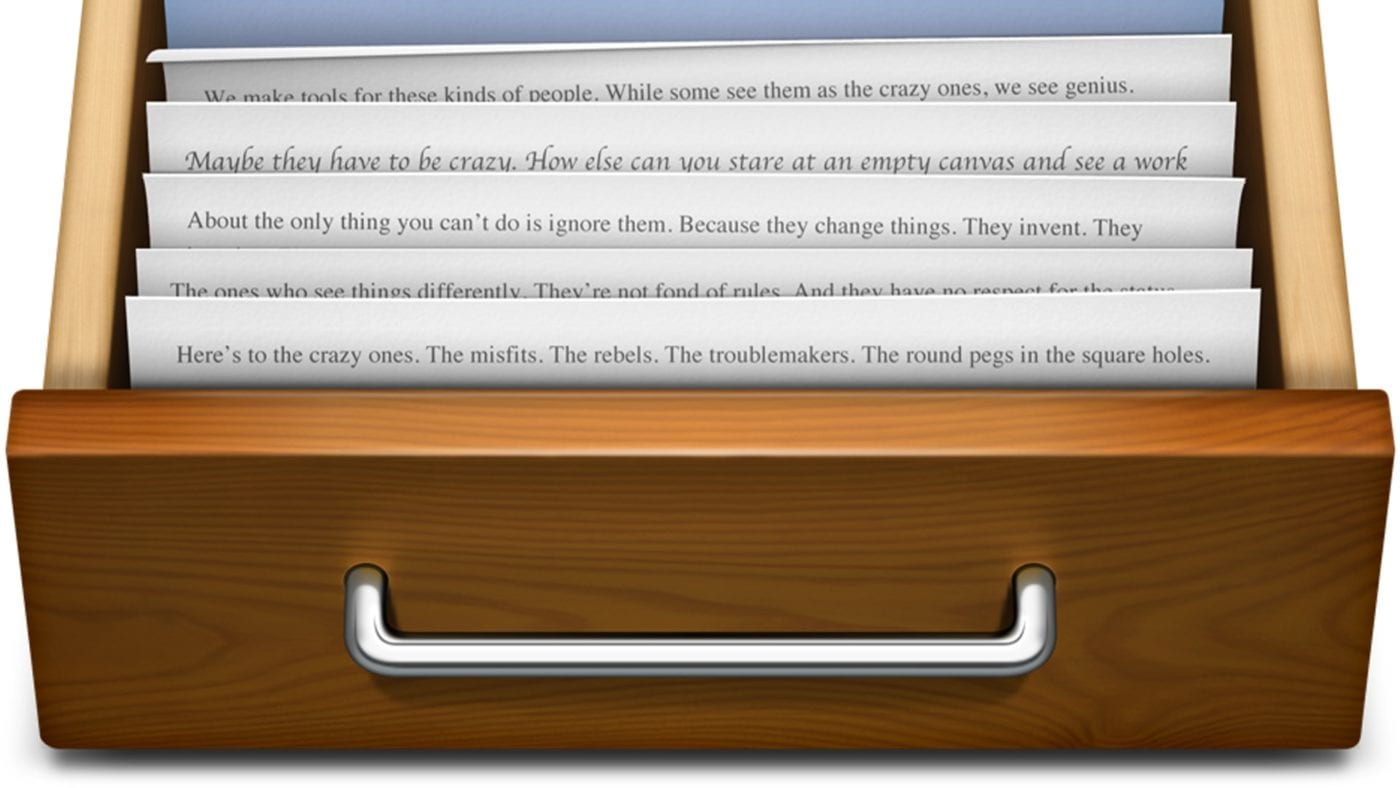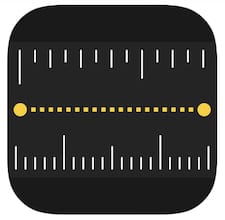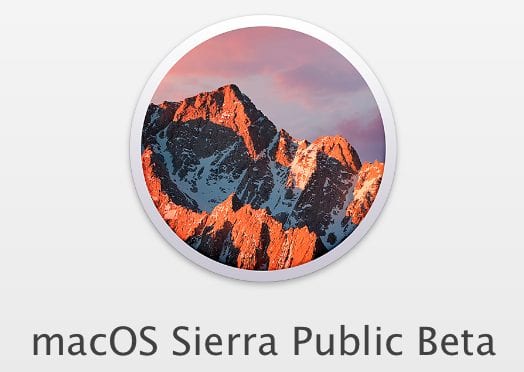
Judging from the response to my earlier post highlighting some of the standout features in the first public beta of macOS Sierra, there’s a lot of interest in the upcoming Mac operating system. In this article, I’ll describe how to sign up to be in Apple’s Public Beta program, and then how to install the beta on your Mac.
Beware!
This is a beta operating system that is being tested to find bugs and slowly add functionality, so do not install it on your primary Mac. Instead, consider dedicating an older or underutilized Mac to the task of being your test drive “vehicle”. For my tests, the macOS Sierra beta was installed on an OWC Refurbished 2012 Mac mini. As a test machine, this Mac works perfectly, and you may want to consider making a similar purchase from OWC’s Refurbished Mac Store. Next, realize that there’s a lot that is not going to work as you expect in the beta. I’ve found that only apps in the Mac App Store can be installed right now. Hopefully that’s just a temporary oversight and not a “feature” of macOS Sierra, since I’ve found it impossible to add several apps to the test Mac that I consider to be indispensable, such as Dropbox.
Next, realize that there’s a lot that is not going to work as you expect in the beta. I’ve found that only apps in the Mac App Store can be installed right now. Hopefully that’s just a temporary oversight and not a “feature” of macOS Sierra, since I’ve found it impossible to add several apps to the test Mac that I consider to be indispensable, such as Dropbox.
If you decide to try the macOS Sierra Public Beta, remember to temper your expectations with a big dose of reality. Early beta versions run quite slowly compared to later pre-release and release operating systems, so don’t expect the beta to be as zippy as OS X El Capitan is on your current Mac.
Finally, if you are a public beta tester, you are expected to report bugs or make feature requests. Apple provides an application called Feedback Assistant that makes the bug reporting process quite simple.
After all of these caveats, if you still feel like you must install the public beta, read on.
Requirements:
Next, to run macOS Sierra your Mac must be one of the following models:
2009 and later
- MacBook
- iMac
2010 and later
- MacBook Air
- MacBook Pro
- Mac mini
- Mac Pro
You may find that more RAM or storage is required on your older Mac in order to make macOS Sierra run at an acceptable speed. You can find solutions for your memory and internal storage upgrade needs at MacSales.com.
Signing Up For The Public Beta Program
I’ll assume that if you’re reading this article, you’re not a developer. If you are a developer, then sign into developer.apple.com and download your beta software from that site. As a developer, you already have access to beta operating system software and you’ll actually get new versions of the software before the public beta testers.
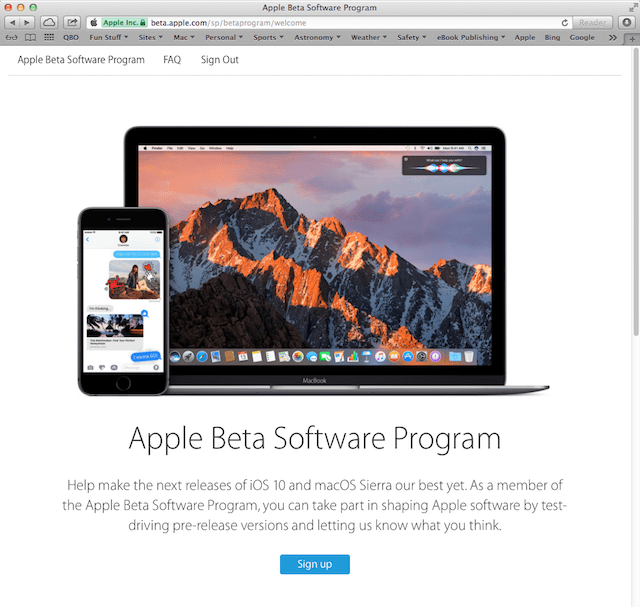
For the rest of you, point your favorite web browser on the machine you intend to use for testing to beta.apple.com/sp/betaprogram/welcome (see image above). This is where you’ll sign up to test iOS 10 and macOS Sierra, as well as future releases of Apple operating systems. Click the Sign Up button in the center of the page, and sign in with your Apple ID.
You will need to accept the terms of the Apple Beta Software Program Agreement, after which you’ll be greeted with the page that you’ve been waiting for — the download page. As with most apps, the beta software installer is downloaded from the Mac App Store. You can either copy the redemption code and then use the Redeem Quick Link on the right side of the Mac App Store, or just click the Redeem Code button on the web page (see below) to start the installation.
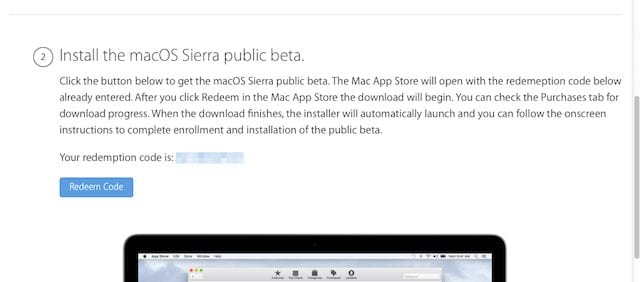
Installing macOS Sierra Public Beta
Once the beta operating system is downloaded to your Mac, the installer launches and greets you with a screen that looks like this:
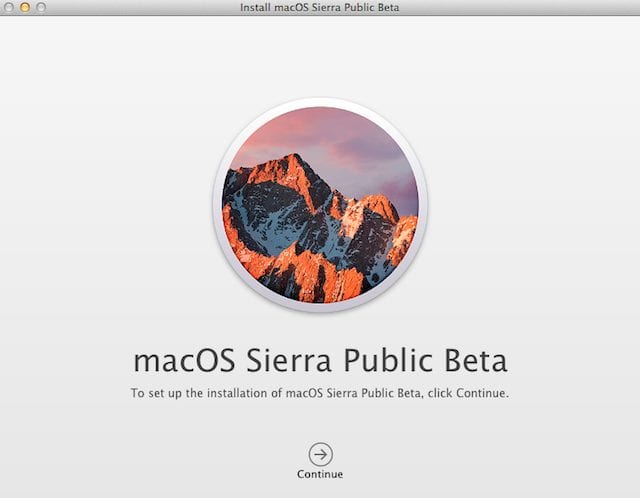
To begin the installation, click the Continue button you see in the screenshot above. Once again, you’ll be asked to agree to the terms of a license agreement. Click the Agree button to continue. There’s one final step — installing a helper tool. When the dialog box seen below appears, type in your administrator name and password, then click Add Helper.
The rest of the process is the familiar, look-ma-no-hands easy Mac operating system installation. Since the necessary file downloads and setup are automated, you can actually wander off for a while during the process. The Mac will restart, usually more than once, and once macOS Sierra Public Beta is installed, you’ll be greeted with the usual Mac login screen:
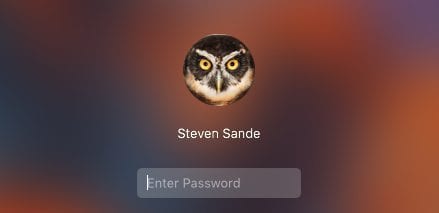
Note that the Mac “Setup Assistant” will run in order to set up your network, identify the keyboard and mouse you’re using, and more. Since you’ve most likely used a Mac for quite some time, the questions and your answers should be very familiar to you.
Start Playing
Did I say “playing”? I meant “testing”! One thing that most macOS Sierra testers are anxious to try is Siri on the Mac, so launch System Preferences from the Dock and then click on the Siri icon. You’ll see something like this:
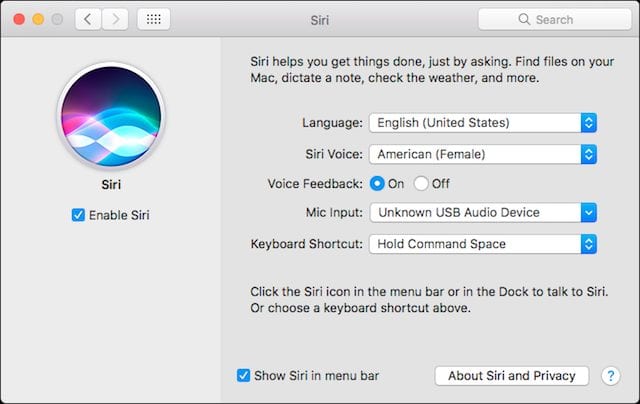
Just check the Enable Siri check box on the left side of the dialog, select the voice and microphone input you wish to use, and consider changing the keyboard shortcut to toggle Siri.
Send Feedback
If at any time during your testing of macOS Sierra you run into something that just isn’t working the way you’d expect it to, leave feedback for Apple’s developers. In the Dock you’ll find an icon for the Feedback Assistant. Click it, and you’ll see an interface that’s similar to Apple’s Mail app in that there’s an inbox for incoming communications from Apple.
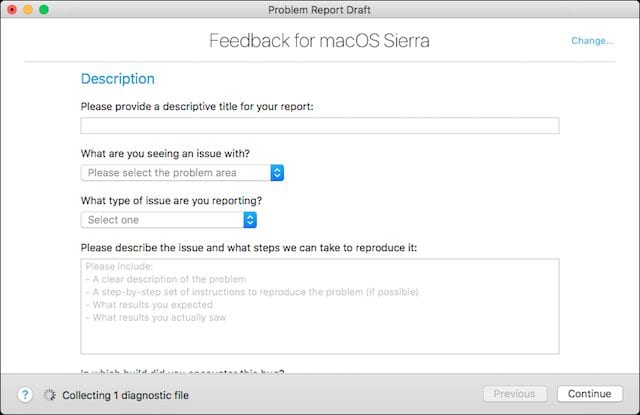
To send feedback, select File > New Feedback or just type Command-N. This opens a “Problem Report Draft” (see image above) where you provide a descriptive title, the problem area, the type of issue, a detailed description and other information so that the team can reproduce the problem. At the same time you’re typing away, the Feedback Assistant app is busily compiling diagnostic files that are sent to Apple along with your description. Click the Continue button at the bottom of the Feedback form, attach any files you think may help Apple in troubleshooting the issue, wait for the System Diagnostics to finish, and then click the Continue button to send the report.
Enjoy Yourself
Most of all, enjoy yourself during the testing. Since you’re not running macOS Sierra on your primary work machine (at least you’d better not be…), any game-stoppers can just be reported and you can move on to testing other features of the operating system. By September or October, the release version of macOS Sierra will come out and you’ll be ready to go, having already gone through the process of learning any and all new features.