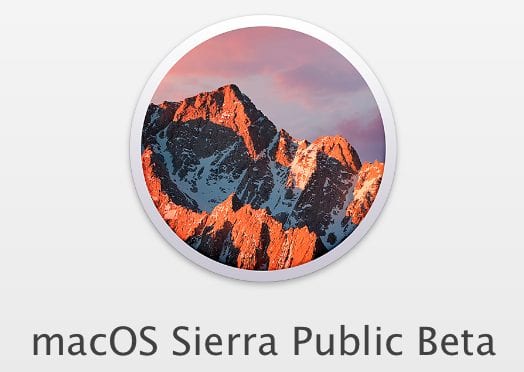
Apple surprised many people last month when it announced during the Worldwide Developer Conference keynote address that its desktop/laptop operating system would be renamed macOS. Fortunately, they’re keeping the theme of California locations and landmarks for naming the new operating system, so we’re looking at macOS Sierra coming out later this year. The first public beta has been delivered, and this week we’ll not only be taking a look at the features of macOS Sierra, but provide full instructions on how you can become part of the public beta program.
Although the first public beta has many of the features that we’ll see this fall when macOS Sierra ships, it’s definitely not ready for primetime. Like most early betas, not all functionality is working and the system isn’t optimized, meaning that it runs quite slowly. That’s what beta testing is all about; working out the kinks, adding functionality, and then fine-tuning the new operating system for fast and efficient operation. The macOS Sierra beta was installed on an OWC Refurbished 2012 Mac mini for this article.
Siri
The biggest addition to macOS Sierra is Siri. Apple’s intelligent assistant has been a steady part of iOS for several years now, prompting a lot of us in the Apple community to wonder when the company would add the feature to the Mac.
A lot of features that make sense on mobile devices don’t necessarily translate well to a desktop operating system, so Apple took some time to build in hooks that let users do things that they’d love to have a personal assistant do — like search for documents or photos.
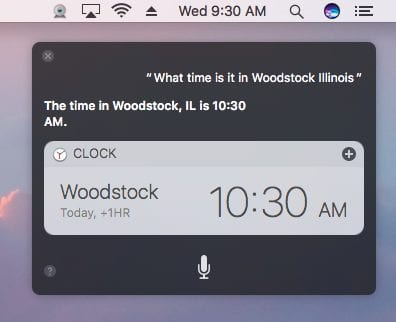
Siri shows up to the right of the Finder icon on the Dock. With a click on the Siri icon, you hear the familiar “dink-dink” audio prompt and a Siri window appears in the upper right of the screen. Anything you ask is quickly parsed for instructions and then a response appears.
I was surprised at how well Finder searches work even at this early date; I was able to ask a questions as broad as “Find the presentation I made last week” and had it return a Keynote document that I had created. Launching apps is possible as well; while it’s faster to just launch frequently-used apps with a click on a Dock icon, I found being able to ask Siri to “launch Disk Utility” or another less-accessible app was quite handy.
Wondering how much space you have left on your hard disk drive? Just ask Siri “How much free space do I have on my Mac” and it will let you know how much space is left on your boot drive. For some reason, it wouldn’t tell me how much space I had left on an empty secondary drive…but this is a beta.
It’s still early, but I think Siri’s going to be quite useful on the desktop. I do wish, however, that there was a “Hey, Siri” functionality that would work without having to click on an icon. Being able to ask Siri something without looking at the Mac? That would be Apple’s “Alexa moment”.
Photos
All of my photos are stored in iCloud, and it’s taking a while for the images to download and appear in the Photos app on the Sierra Mac. So some features, like the “People” album that will allegedly have an album for every person you’ve taken a photo of, weren’t working yet. The “Places” album puts a photo count and thumbnail image on locations that you’ve visited, which is actually quite cool. But once again, until all the photos are downloaded and the image metadata is processed by Photos, things aren’t exactly working smoothly.
One feature that also didn’t work properly was “Memories”, which takes a group of images and video associated with a specific trip or day, then creates a short and very moving video. Did I mention this was a first public beta of macOS Sierra? It’s certainly acting like one.
Tabs Everywhere
One feature that’s working quite well in macOS Sierra right now is the ability for compatible apps to have multiple tabs open. No longer are multiple tabs the sole domain of Safari and the Finder — having three documents open in separate tabs in Pages or other apps is actually quite useful (see image below).
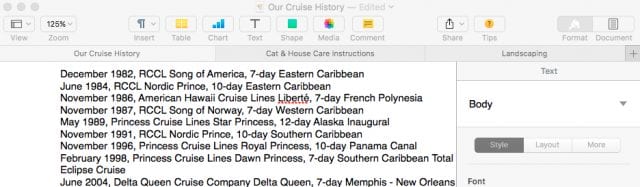
Picture-in-Picture
Picture-in-Picture is going to be hot…once it’s more widely available. As far as I could tell I couldn’t get PIP to work for iTunes movies or TV shows, YouTube, and even self-generated video. However, I did happen to find one video on Vimeo that displayed the PIP icon when I played it, and I was able to capture this screenshot of a PIP window over part of The Rocket Yard:
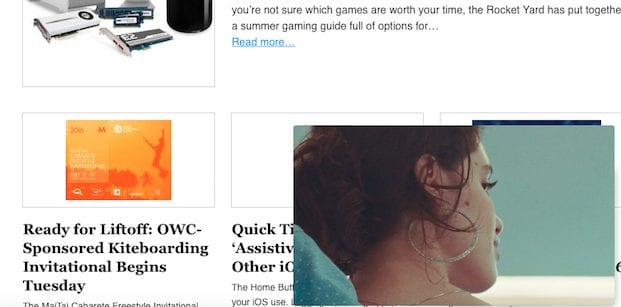
UPDATE: Reader “Tom” pointed out a post on 9to5Mac showing how to enable Picture-in-Picture on YouTube videos. It’s amazing simple: just right-click twice on any YouTube video, and select “Enter Picture-in-Picture” from the second pop-up menu that appears. As Steve Jobs would have said, “boom!”.
Messages
Oddly enough, the fun features that are in the new Messages app in iOS 10 aren’t yet activated in macOS Sierra. So the stickers, message bubbles, and other goodies that are working in the iOS 10 beta will have to wait a bit.
Optimized Storage
This feature, which is supposed to provide more room on your Mac by moving infrequently-accessed files to the cloud automatically and deleting duplicate or obsolete files, doesn’t appear to have made it to the first public beta release.
UPDATE: Reader Carlin Smith pointed out where this feature is located in macOS Sierra. Select About this Mac from the Apple menu, click the Storage tab, then click on the Details button. The following dialog appears:
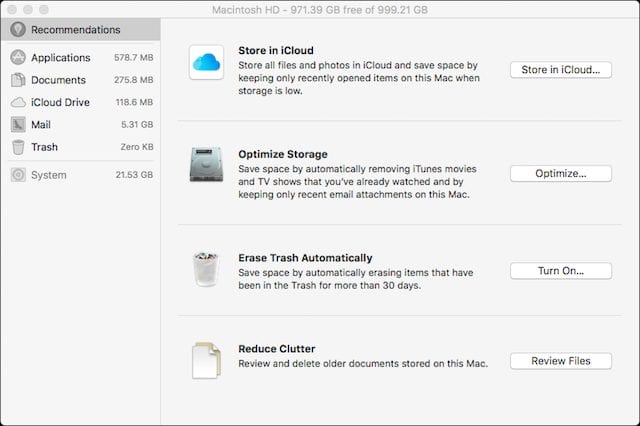
macOS Sierra provides recommendations on what can be done to free up storage in the future. For example, storing files and photos in iCloud may require a more expensive 1TB iCloud account, but makes all of your files — including those in the Desktop and Documents folders — available on all of your devices, including those running iOS 9 and OS X El Capitan.
Another setting removes iTunes movies and TV shows from your device if you’ve watched them and only keeps recent email attachments on the Mac, while another erases trash automatically. Finally, there’s a way to review older documents on your Mac and decide whether or not they’re worth keeping.
Auto Unlock with Apple Watch
This is another big feature for those who own an Apple Watch, as it will automatically unlock your Mac as you walk up to it. Since I rely heavily on my Apple Watch, updating it to watchOS 3 beta wasn’t an option…so I’ll probably wait until late in the beta program or until macOS Sierra actually ships to give this a try.
Universal Copy and Paste
This is a feature that’s working very well in the macOS Sierra Public Beta and I think it’s going to be extremely popular. Imagine shooting a photo with your iPhone, copying it, and then pasting that image into a document on your Mac. That’s what Universal Copy and Paste is all about. All I can say is that after nine years of iOS devices, it’s about time.
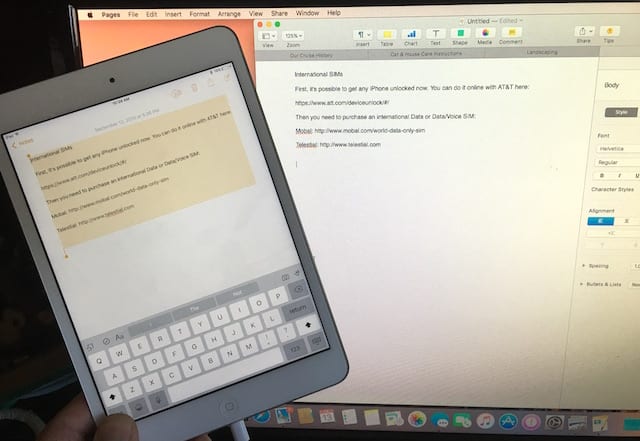
Should I Install macOS Sierra Public Beta?
As you can tell from this post, there are many features of macOS Sierra Public Beta that aren’t working yet. If you have a spare Mac that fits the requirements for running Sierra and you’re willing to put up with frequent crashes, slow operation, and not as many cool things as advertised, then sure! We’ll have a post soon that goes through how to install the Public Beta.
Please do not install macOS Sierra on your primary Mac, as you will be sorely disappointed at this point in time and you could lose valuable data. As macOS Sierra gets closer to release, we’ll be sure to keep you updated on how the new features can streamline your workflows.



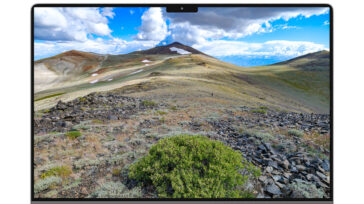


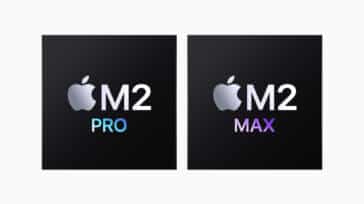


How is Tabs different from just hitting the Yellow Button? Apple keeps messing up the look & feel for the sake of making people change what they have spent 20 years getting used to. Apple is screwing the pooch with every new release. Linux here I come.
Bring back Secure Delete.
Make self contained privacy the default, not “sharing in the cloud.”
Segregate my devices except with very explicit and limited permissions.
Hi, “dis” –
Tabs in Windows are completely different from “the yellow button”. The yellow button simply takes the current open window, minimizes it, and places an icon in the dock. Tabs are used in Windows to allow for quick switching between different documents or pages. For example, Safari already uses tabs as do most other modern browsers. You can switch between two different websites with a click on the tab. What macOS Sierra is doing is taking tabs to every app, not just the Finder and browsers. If you don’t want to use tabs, nobody is forcing you to, especially not Apple. If you think that moving to Linux is going be less disruptive to “look and feel” for you than a minor change in macOS Sierra, then feel free to move to Linux.
Self contained privacy is also an option; just don’t sign into iCloud when you set up your Mac with macOS Sierra. You can also opt out of doing your own installations of Dropbox and other cloud services.
Steve
My early 2010 Mac Pro is already running slow with El Capitan, is OS Sierra gonna make it worse?
Hey, Jesse –
The public beta is pretty slow, since it hasn’t really been optimized for speed yet. So I think that if you’re seeing speed issues with El Capitan, you’re going to hate macOS Sierra on it — at least right now. My recommendation would be to wait until Sierra is formally released, and then create a boot partition and install Sierra on it for testing. If it’s incredibly slow, you know it’s time for an upgrade — provided Apple ever decides to come out with a newer Mac Pro. If it works, then you can erase that test partition and confidently upgrade your primary boot drive to macOS Sierra.
Steve
Did you guys try the new file system APFS? and how did it work?
IMHO HFS+ is a piece of crap. I have a problem in my MBP that the free disk space goes away, especially when manipulating large files I.E. video editing. The only way to get back my free space is to do an image restore
APFS isn’t out yet, and not part of the Sierra beta. I found that more than a little odd, considering that Apple made such a big deal out of APFS during the WWDC breakout sessions.
Steve
Cloud? Why would you EVER want your personal data on someone else’s server – encrypted/password protected or not? That only makes it easier for prying eyes to see it. IF you’re a BUSINESS, THEN, and ONLY THEN, does a cloud storage solution make sense.
I disagree. The 256-bit encryption used by most cloud providers is pretty robust, and about the only way that someone might deliberately attack a single, non-celebrity individual would be through “social” means by using publicly known data about a person and then a phishing attack to get the other information required to break in and “control” their accounts. I think that most hackers would be much more interested in businesses — witness the recent malware ransom attacks against small businesses and hospitals. Likewise, corporate data stored in the cloud would be much more valuable to a hacker. Imagine if someone was able to get strategy documents, executive emails, or human resources information about everyone in a large corporation? Scary.
Steve
I totally agree with you that the OS is not ready yet. I installed it on a 2012 Mac mini 2012 and 2011 Macbook pro, both with SSDs. While OS runs smoothly both Macs do not shut down succesfully and Disk doctor reports errors that cannot be fixed in recovery mode.
Thanks
Try out the new version of Disk Utility, it actually works! Windows and panes are resizable, at last, and Raid is fully supported after disappearing in El Capitan.
Steve,
Thanks for bringing that up. It is really much more impressive than the El Cap Disk Utility. Can’t wait to see it when APFS finally arrives.
Steve
Hi Steve, you can enable PiP on YouTube – here’s the article I found on it – http://9to5mac.com/2016/06/17/how-to-enable-picture-in-picture-for-youtube-videos-in-macos-sierra/
Hi, Tom –
Thank you for that tip, which is going to be added to the post in an update!
Steve
Optimized Storage is in the betas just not very obvious how to use it. You access Optimized Storage by going to Apple Menu > About this Mac > Storage.
Carlin! Thank you so much for pointing that out. I looked everywhere BUT About this Mac. I am going to update the post with your information.
Steve