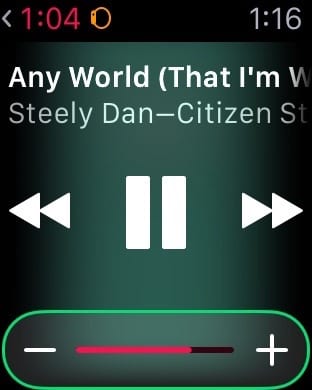
Sometimes when I’m outside exercising or doing the dreaded lawn work, I really don’t want to have to carry my iPhone with me. One reason I bought an Apple Watch when it first arrived on the market was to be able to carry music on my wrist. With a pair of Bluetooth headphones or earphones, it’s the perfect way to enjoy music without the weight of the phone or the wires of a headset. It takes a bit of setup to do, but once you’ve followed this Rocket Yard Guide, you’ll know how to get everything lined up for easy listening.
Setting a Music Storage Limit for Your Apple Watch
As a tiny portable device, the Apple Watch doesn’t come with unlimited storage, so you’ll need to set a size limit for stored music. The Watch app on your iPhone provides a way to set this up by storage used or the number of songs synced to the Watch. Setting the limit by storage, you’re given a choice of 100MB, 500MB, 1.0GB or 2.0GB, while the limits by number of songs provides a choice of 15, 50, 125 or 250 songs. Here’s how to set the limit:
- Launch the Watch app on your iPhone
- Tap on Music
- Select Playlist Limit
- Select to limit your playlist by Storage or Number of Songs
- Select the limit size
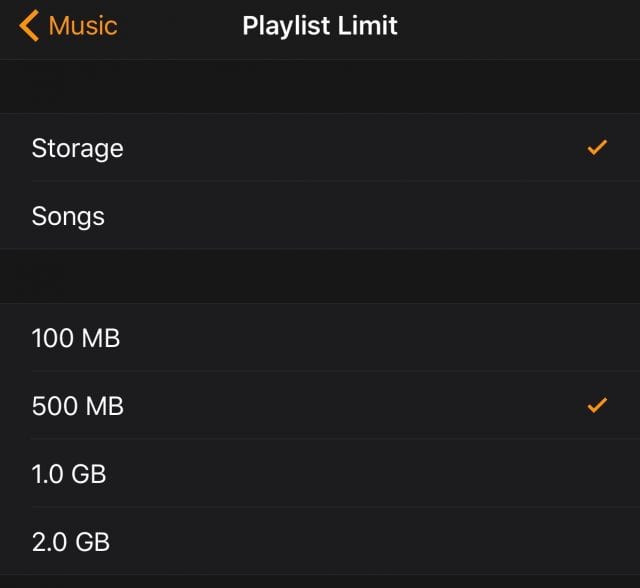
In the example seen above, I chose to limit the playlist size by storage, and selected 500MB as the size limit.
Creating a Music Playlist for the Apple Watch
To create a playlist for the Apple Watch, you’ll do one of two things — either create a new playlist specifically for the Watch or edit an existing playlist so that it works within the storage limit you set up. First, let’s create a new playlist:
- Launch the Music app on your iPhone
- Tap Playlists at the bottom of the app window
- Tap New Playlist
- Give the Playlist a title (I called mine “Watch Playlist”) and an optional description. You can even add an image for the playlist if you wish.
- Tap the Add Songs button and add what you’d like to the list by tapping the plus sign (+) to the right of the song title. You can select songs by artist, genre, album and other criteria.
- Tap Done when you’re through selecting your tunes.
If you already have a playlist and would like to trim it down or add more music for your Watch playlist:
- Launch the Music app
- Tap Playlists at the bottom of the app window
- Find the playlist to edit, then tap it
- Tap Edit
- To add songs to the playlist, tap the green “plus sign” button (see image below). To remove a song, tap the red “minus sign” button.
- Rearrange songs in the playlist by tapping the “hamburger” icon (three horizontal lines at the right side of the song title) and dragging the song into another location
- Tap Done
There’s one final thing to do — you want to make sure that the songs you’re going to sync to the Watch are actually on your iPhone as well. If you use iTunes in the Cloud or other cloud music services, those songs may be stored in the cloud. If they are, there will be a “cloud” icon to the right of the Edit button. Tap it to download the songs to your iPhone.
Sync the Playlist with the Apple Watch
Now it’s time to move your playlist to the Apple Watch…
- Put your Apple Watch onto its charger
- Make sure Bluetooth is enabled on your iPhone. The easiest way to verify this is to swipe up from the bottom of your screen to see Control Center, and make sure that Bluetooth is selected.
- Launch the Watch app on your iPhone
- Select Music
- Tap Synced Playlist, and select the playlist you want to sync with the Apple Watch
- Provided that your iPhone and Watch are within Bluetooth range and the Watch is charging, syncing will occur. If not, make sure that Bluetooth is enabled on the iPhone and that the Watch is charging.
- When the sync is completed, you can listen to the playlist from the Apple Watch.
Warning: Syncing music via Bluetooth takes a while — a 477MB playlist with 55 songs took about an hour. You may wish to wait until you plug in your iPhone and Watch for charging at night to do the sync.
Pair Your Bluetooth Headphones with the Apple Watch
If you’ve never listened to music from your Apple Watch before, chances are pretty good that you’ve never paired a set of Bluetooth headphones or earphones with the Watch either. Here’s how you do that:
- Turn on the headphones, and make sure they’re in pairing mode. You may need to check the owner’s manual for your headphones to determine how to place them in pairing mode.
- Press the Digital Crown on your Watch to see the apps, then tap the Settings icon to launch the Settings app
- Tap Bluetooth
- Under the heading Devices, you should see the name or a number associated with your headphones (see image above). Select the headphones by tapping on that name or number, and the device will be connected to the Watch.
Listen to Your Playlist on the Apple Watch
Playlist synced? Check! Headphones paired? Check! It’s time to listen to music…without your iPhone:
- Press the Digital Crown on the Watch to see your app icons, then tap the Music app to launch it.
- The Watch displays “Choose a music source to play from” (see image above). Tap the Watch icon. In some cases you may not see the “Choose…” prompt, in which case you should hard press the Watch display, select source, and then choose Apple Watch.
- Select Playlists
- At the top of the Playlists screen will be “On My Apple Watch” with the name of your playlist below it (see image below). Tap the playlist, press play, and the music beings to play.
- Alternatively, you can use Siri on the Watch to start your music playlist. I have “Hey, Siri” set up on my Watch, and it’s easy to just say something like “Hey, Siri, shuffle my playlist” to have it mix up the playback order and surprise me. “Hey, Siri, pause” temporarily pauses playback, while “Hey, Siri, resume playback” gets it going again.
For more tips and guides, check out the Rocket Yard’s Tech Tips section.
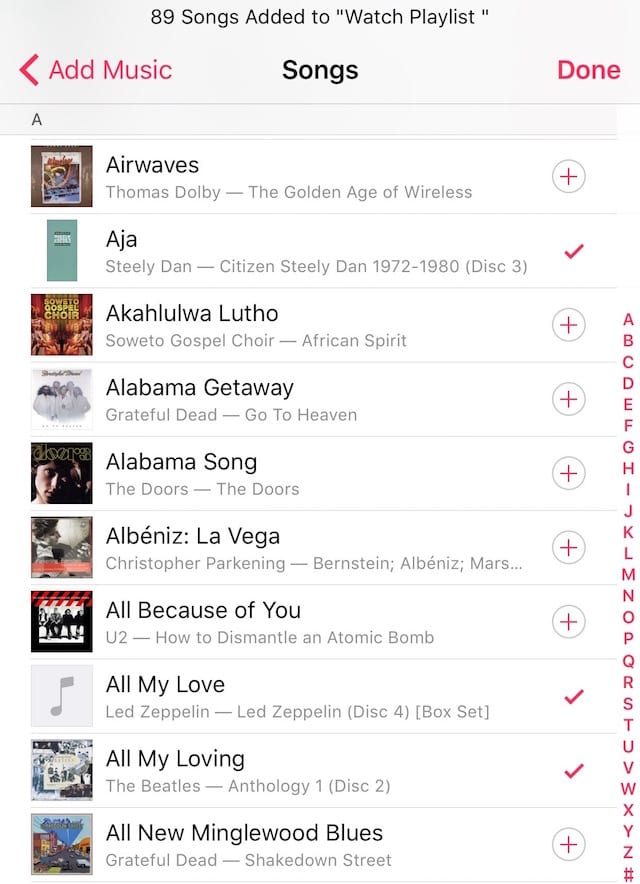
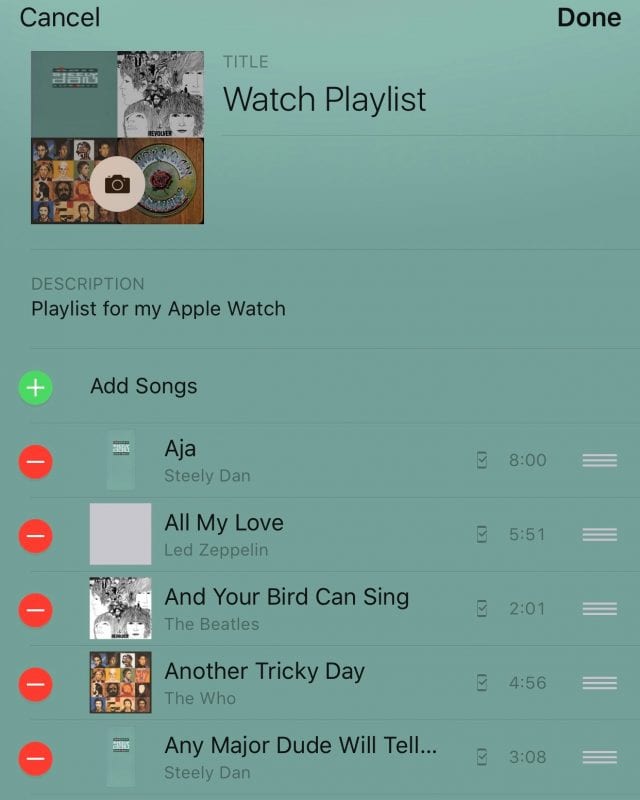
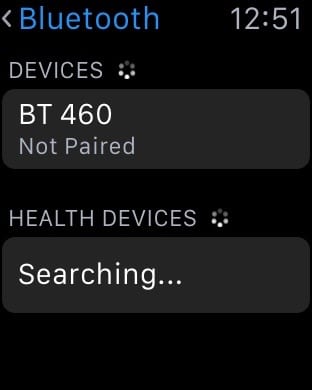
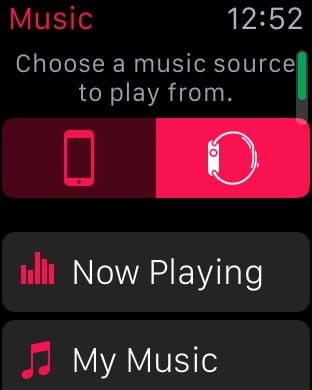
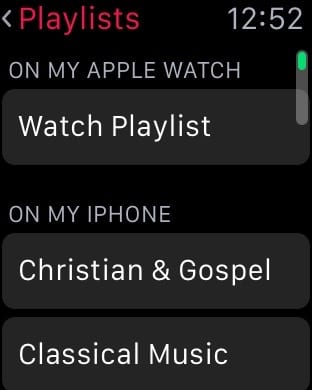

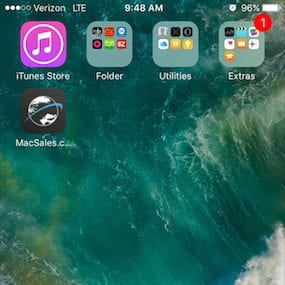
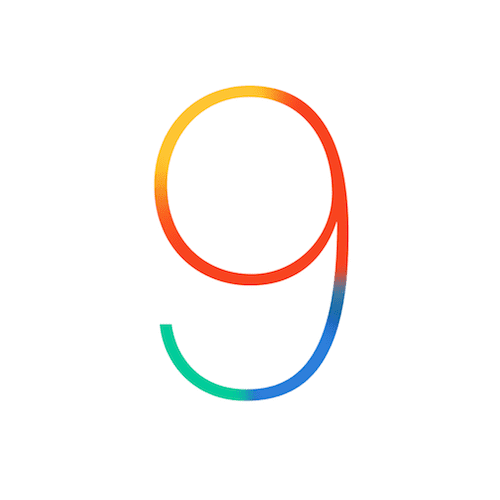






Play music on watch