Tomorrow, Sept. 13, 2016 — probably by 10 a.m. PT — iOS 10 will be released to the public. For those who haven’t been running the iOS 10 beta, you may be surprised with some of the changes that appear when you pick up your iPhone or iPad for the first time after the update. The lock screen of iOS has received perhaps its biggest facelift since the first iPhone, so it’s a good idea to know what’s in store for you.
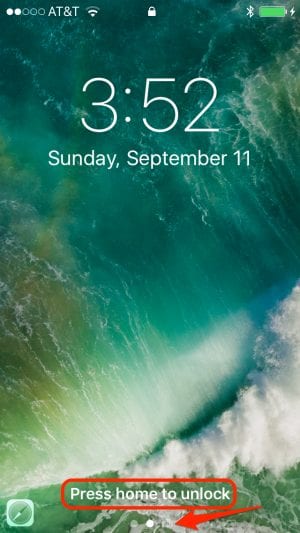
No More Slide To Unlock
You’ve probably built up “muscle memory” for unlocking your iPhone, and using slide to unlock to bring up the passcode entry screen is something that almost everyone has done at one point or another. In iOS 10, slide to unlock is gone, replaced by “press home to unlock” (image at right).
If you’re used to picking up and iPhone or iPad, then swiping to the right to enter your passcode, you’ll find that your iOS device is still locked and that you’re looking at Notification Center widgets with information from the Weather app, your Calendar, Apple News, and so on. To actually unlock your device, you need to “Press home to unlock”.
The lock screen will show you any recent notifications, so things like messages will appear along with the time and date for reading at a glance. Remember the camera icon on the right bottom side of the lock screen that would bring up the Camera app with a swipe up the screen? It’s gone — now you swipe to the left to get to the Camera app to take a photo or shoot some video without unlocking the phone. It’s hard to see, but the arrow in the image at right points to a tiny camera icon.
Raise To Wake
Anyone who has an iPhone with a motion coprocessor in it (iPhone SE, iPhone 6s series, iPhone 7 series) can set the device to display the lock screen by just picking up the phone. Like the Apple Watch, the gesture used to look at the screen — picking up the iPhone — actually displays the screen without any tapping required.
Raise to Wake and the new lock screen really change things for owners of more recent iPhones. Just pick up your phone and swipe to the right to see Notification Center widgets without unlocking the device, or swipe to the left to take a quick photo. Only when you need to perform some task on your iPhone will you need to place a finger on the Touch ID Home button to unlock the phone or “press home to unlock” to display the passcode entry screen.
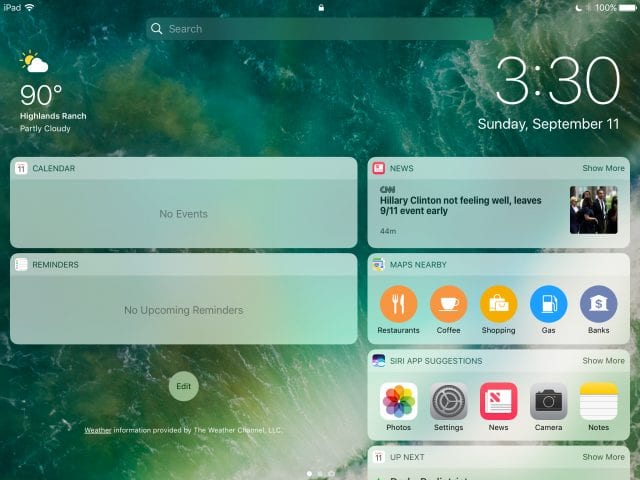
iPad Lock Screen
iPad owners will be happy to know that they’ll now be able to see all of the notification center widgets displayed on the lock screen in landscape orientation (see image above). Even on an iPad mini, the lock screen — after a swipe to the right — displays two columns of widgets side by side.
Related articles:


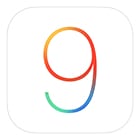






Where can I learn what is lock screen and why would I use it. Thankyou.
With this upgrade, my still marvelously functional iPad 3 just fell off the wagon and my iPhone 5 is barely holding on. I’m waiting to see if upgrading the latter is worth the risk of a sluggish response time. These changes interest me not. They seem intended for those who nervously check their iPhone every minute or two.