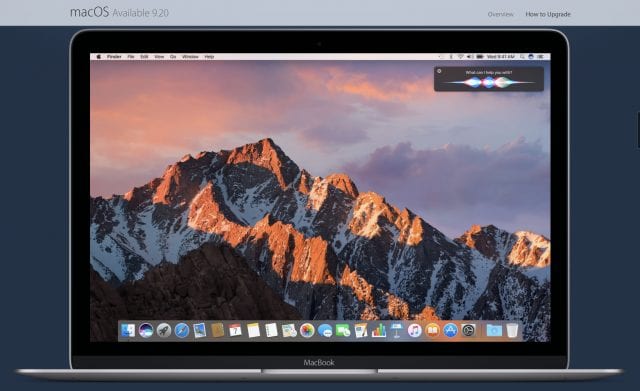
Mac owners — Tuesday, September 20 is the day you’ve been waiting for. At around 10 AM PT, we should see the release of macOS Sierra to the general public. This post is designed to make sure that you and your Mac are both prepared for the upgrade so that it goes as smoothly as possible. Here are some important items to consider prior to upgrading to macOS Sierra:
1) Make sure your Mac can be upgraded to macOS Sierra
You wouldn’t believe how many people with older Macs that can’t run the newest operating system get upset when the latest upgrade doesn’t show up in the Mac App Store for them. Just about any Mac from late 2009 on can be upgraded to macOS Sierra, although not all functionality may be available:
• MacBook (Late 2009 or newer)
• MacBook Pro (Mid 2010 or newer)
• MacBook Air (Late 2010 or newer)
• Mac mini (Mid 2010 or newer)
• iMac (Late 2009 or newer)
• Mac Pro (Mid 2010 or newer)
2) Have multiple current backups of your Mac
Having a current backup of your Mac is critical to upgrade success…if something goes wrong. At a minimum, make sure that your Mac has been backed up using Time Machine. To determine the time of the last backup by Time Machine, launch System Preferences, then click on the Time Machine icon. Where the icon for your backup volume is located, you’ll see the latest backup time and date. Make sure that it’s today and that the Mac has plans to continue backing up later today.
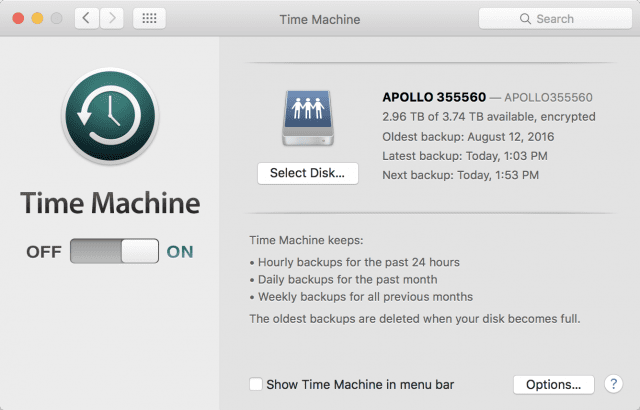
Of course, having an online backup is a great idea, but that’s not going to help you immediately if something goes wrong with the upgrade. What does help is having a bootable clone of your Mac on a disk drive. In case something goes really bad with the upgrade, you can boot from the backup, then continue working under Mac OS X El Capitan while determining the cause of the upgrade failure.
For making bootable clones, two popular apps are Carbon Copy Cloner and SuperDuper! I personally use Carbon Copy Cloner every day, updating the bootable clone with the latest changes to my system.
An operating system upgrade is also a good time to consider doing a cleanup of your Mac. Get all of those files and folders you’ve tossed onto the Desktop and put ’em where they’re supposed to be, and consider running an app like CleanMyMac 3 to get rid of duplicate files, log files, and more.
3) Make sure wireless keyboards, mice, and trackpads are fully charged
Your keyboard, mouse or trackpad will be needed when you’re first logging into your newly upgraded Mac, so be sure to check the battery level in these devices before you upgrade. Either plug them in to recharge them, or install new batteries. To determine the battery level, launch System Preferences, then click the Bluetooth icon. The Bluetooth device list shows which devices are connected to the Mac and the charge status. In the screenshot below, the Magic Keyboard is completely charged, while the Trackpad is being charged in anticipation of the macOS Sierra upgrade.
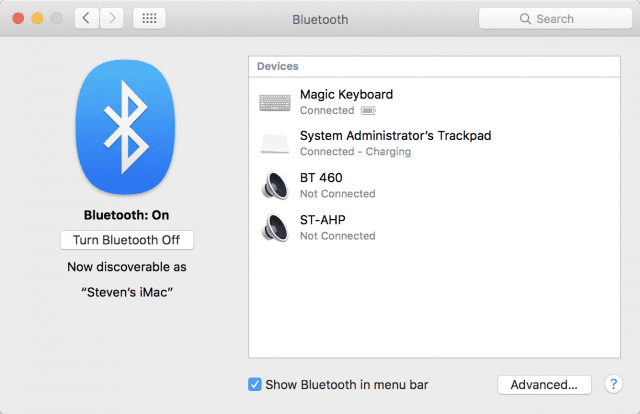
4) Have an up-to-date list of all important passwords for your Mac
For many years I was a Mac consultant, and during upgrades it was frustrating to have a client tell me “I know all of my passwords, just ask when you need one” and then promptly supply the wrong passwords during critical times. Make sure that you have Apple ID, iCloud, administrator and server passwords on hand at a bare minimum, and check them before starting the upgrade.
A better idea is to have another device with a password manager app like 1Password installed on it. This app runs on iPhone, iPad, Macs and Windows machines, and synchronizes passwords and changes to them between devices. For your personal Mac upgrades, this is a great solution for having all passwords close at hand on any device.
5) Stop apps from loading during startup
Although developers do a lot of work prior to an operating system upgrade to make sure that their apps are compatible, sometimes a last-minute change in the OS that is shipped can cause issues. If a Mac has a third-party extension or app that loads during startup, such an issue could keep the last part of the upgrade from running properly.
You can tell what apps load during startup by launching System Preferences, selecting Users & Groups, and then clicking on the Login Items pane. Take screenshots (or just write yourself a note) of the startup apps so you can add them back later, then remove the items from the “open automatically when you log in” list by selecting them with a click, then clicking the minus sign (-) below. The screenshot below show a typical list of startup items.
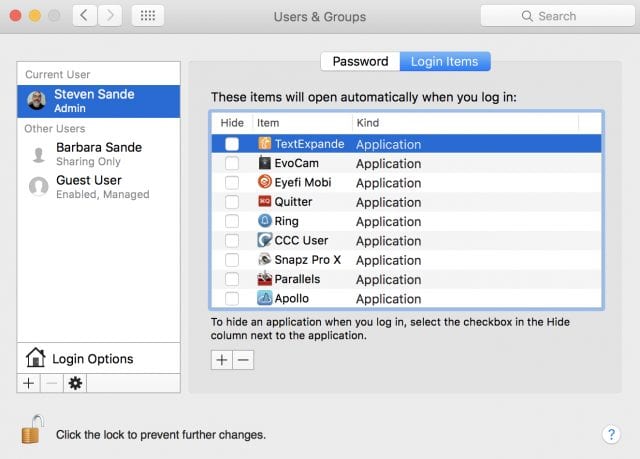
6) Ensure stable power for your upgrade
Interrupting power to a Mac being upgraded can result in a failed upgrade. Desktop Macs should be plugged into an uninterruptible power supply if you have one, and Mac laptops should always be plugged in during upgrades. Regardless of what type of Mac you have, delay your upgrade if there’s lightning forecast for the next hour or two.
7) Consider upgrading memory or hard drive capacity prior to the operating system upgrade
You don’t necessarily have to do the upgrade to macOS Sierra immediately after it is released. In fact, if you’ve been considering adding RAM or installing a new hard drive or SSD to speed up your Mac, this is a good time to do it.
MacSales.com has RAM for every Mac imaginable! Just point your web browser to the Mac Memory Page, click the model of Mac that you have, and then browse the upgrades. Not sure how much RAM is currently in your Mac? Click the Apple menu and select “About This Mac”, then click the Memory pane. A window appears (see screenshot below) showing the current memory installed in your Mac and whether or not there are open slots for installing more.

Want more storage? Consider MacSales.com for internal drive upgrades, SSD upgrades, or external drives for more storage or backup. For those Macs with Thunderbolt ports, we have plenty of fast and connected Thunderbolt drives and RAID arrays.
8) Set aside time to monitor the upgrade
Lastly, make sure that you have the time to keep an eye on the Mac while the upgrade is in progress as it’s a good idea to make sure that you’re around if something goes wrong. If you’re about to leave to go somewhere, just delay the upgrade until you have the time.
Good luck, and let us know if you run into any issues or have questions during your Mac upgrade.


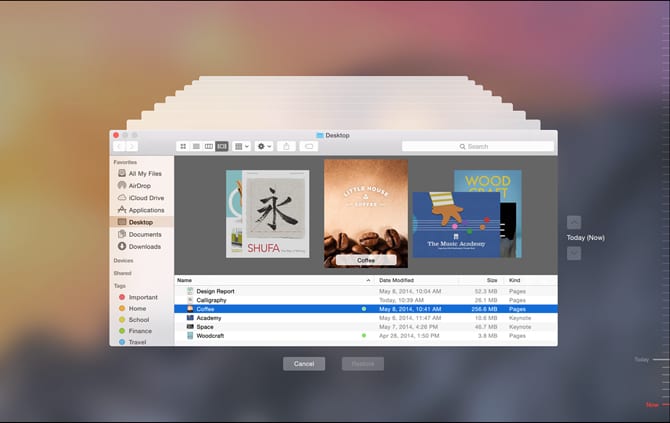







Censored my negative comments huh?
My comments were accurate. It’s a poor outfit that just ignores criticism and does nothing to correct errors.
That would be you Stevie.
My experience with OWC has been very good. This associated blog, not so much.
Don’t blame me, bro. I’ve been off the grid for two days and have no idea what “censored” comment you’re referring to.
Steve
Hello Guy,
We are very sorry your comment was not published right away. We in no way want you to think that this was Steve’s fault as it was not. The comment was just not published right when you submitted it. Please feel free to contact us if you have any questions or feedback!
“Here Are Five Things You’ll Want to Know About”
Rocket Yard has brought you a guide of some of the best features that you need to know about.
Hmmmmm What 5 things? Where is “Guide of the best features”?
Not much of an article. Obviously more of an advertisement to buy software.
It is also important to update all of your applications to the most recent versions.
That’s always good advice before an OS update, but Sierra security changes mean that older versions of some applications will not be able to update themselves on Sierra. (You would have to download the latest version manually and install it.)
When are we going to see an updated hardware compatibility list for Sierra? Your site is still listing El Capitan!
Hi, Brian –
Not sure what you’re asking, since the hardware list in this post is direct from Apple and shows the compatible Macs that can run macOS Sierra. It’s likely that Mac OS X El Capitan and macOS Sierra have the same hardware requirements. There are certain functions of Sierra that won’t work on older Macs that can still run the new OS — for example, the Apple Watch unlocking function requires a newer Mac with more modern Bluetooth hardware.
Steve
Sorry, to clarify I meant the OWC hardware compatibility list. The current one I can find is here:
https://eshop.macsales.com/Service/?_ga=1.153487792.982136836.1461206363
https://eshop.macsales.com/shop/compatibility/OS-X-10.11-El-Capitan
Aha! I’ll pass that along to the team that updates that portion of the site. Thanks for the heads-up, Brian!
Steve