UPDATE 09/2018: Create a Bootable macOS Mojave Install Drive with DiskMaker X 8
UPDATE 09/2017: Create a Bootable macOS High Sierra Install Drive with DiskMaker X 7
Apple has made macOS installations (and those for Mac OS X before it) as simple as hitting a download link, but what if you’d like to have a bootable disk drive with which to install macOS Sierra on a number of different Macs? Fortunately, there’s a quick and free solution in the form of DiskMakerX, which has just become available in a macOS Sierra-compatible version. In this post, we’ll demonstrate how to create your own bootable install drive.
The first thing you’ll want to do is download DiskMakerX 6 to a Mac using the link above. Note that although DiskMaker X is free of charge, donations are accepted — you can help support a useful utility by sending the developers what you feel the app is worth.
Install DiskMaker X 6
To install DiskMaker X 6, find the installer disk image file — usually in the Downloads folder — and double-click it. The disk image is mounted, and the following screen appears:
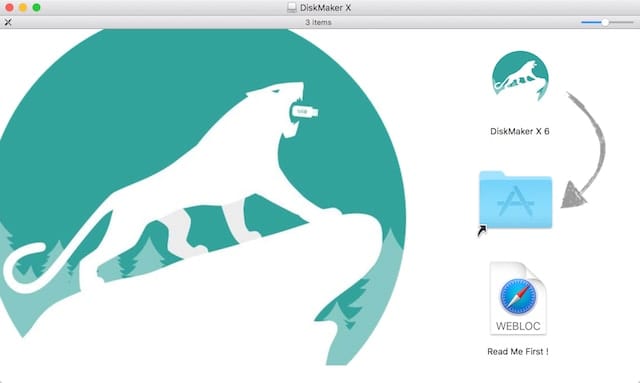
Installation is simple — just drag the DiskMaker X 6 icon to the Applications folder alias as shown on the installer screen. Within seconds, the app is installed and ready for launch. But don’t double-click that app icon yet…
Download the macOS Sierra installer
Chances are good that when macOS Sierra was installed on your Mac, the installer file disappeared. That’s OK — you can download it by launching the Mac App Store, locating and clicking on the link for macOS Sierra in the right sidebar, then clicking the “Download” button. A copy of the installer is downloaded and saved into the Applications folder.

Get a suitable USB thumb, USB, Thunderbolt, or FireWire drive
DiskMaker X will require at least 8GB of capacity on whatever drive you select to be your bootable install drive. USB thumb drives are adequate for the task; this OWC 16.0GB Dual USB Flash Drive (see image above) is perfect, and it’s only $9.99. Likewise, a fast 500GB OWC Mercury On-The-Go Pro USB 3.0 drive ($94.99) is a lot speedier for installation, the same drive in a FireWire 800 version ($119.99) is handy with Macs that support that connection, and for the best possible speed while performing mass installations of macOS Sierra from the drive, you’ll want to look into something like this 1TB LaCie Rugged Thunderbolt drive ($179.99).
Note that whatever is on the drive when you create your bootable macOS Sierra Install Drive will be erased. If you plan to use the same drive to carry other utilities or tools, or to serve as a backup drive, you’ll need to do that after the bootable install drive is created.
Launch DiskMaker X 6
Make sure that your drive is attached to your Mac and visible from the Finder, then launch DiskMaker X 6. As you can see in the screenshot below, DiskMaker X 6 allows the creation of bootable disks for Mac OS X Yosemite, Mac OS X El Capitan, and of course macOS Sierra.
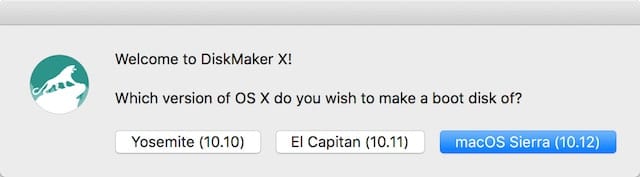
In this example, we’re making a macOS Sierra boot disk, so click the highlighted (blue) button. If the “Download the macOS Sierra installer” step was bypassed, DiskMaker X 6 responds with an error message and quits, so make sure that you have the installer on your Mac. When the installer is on your Mac, DiskMaker X 6 displays a dialog asking which copy of the installer you want to use:
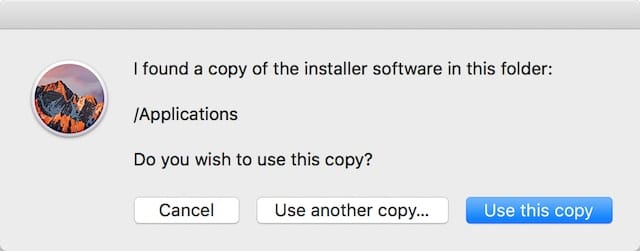
The copy we are using is in the Applications folder, so click the highlighted (blue) button marked “Use this copy”. Next, DiskMaker X 6 asks for the type of disk you’ll be using for your bootable disk (see image below). Note that if you’re using a 8GB (or larger) USB thumb drive, it will be completely erased. DiskMaker will erase any complete volume that you signify, so if you wish to make a disk that can install Yosemite, El Capitan, and Sierra, consider using Disk Utility (found in the Applications/Utilities folder) to partition the drive into three separate volumes, one for each operating system version.
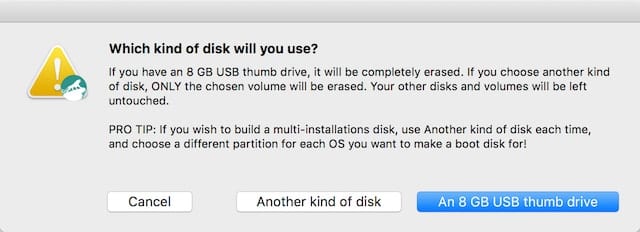
For this example, we’re using a small RAID device so clicking “Another kind of disk” is appropriate. As seen in the following screenshot, the drive “RAID1” was selected by clicking on its name, and then “Choose this disk” was clicked.

This is your last chance to make sure that you really want to erase the disk and turn it into a bootable drive. When you’re sure, click the “Erase then create the disk” button (see below):
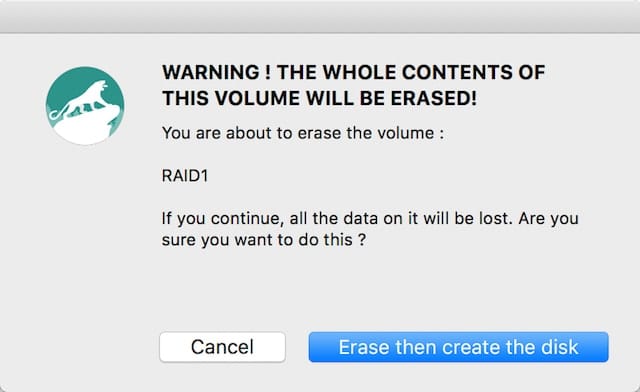
Once the blue button has been clicked, a lot happens very quickly. Since the Mac requires administrator privileges in order to make the new boot drive, you’ll be reminded that the admin user name and password will need to be entered (see below) and then a standard Mac login dialog appears.
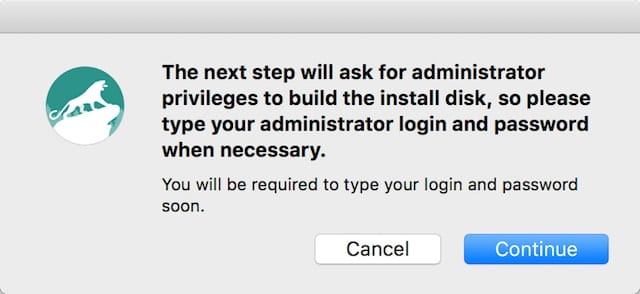
During the disk creation process temporary windows will open and close, files are copied, and a lion roars. When you hear the lion’s roar, you know that DiskMaker X 6 has completed the process and a dialog informs you of that fact. At this point, it’s possible to either reboot your Mac while holding down the Option (Alt) key to select the drive, or use System Preferences > Startup Disk to select it.
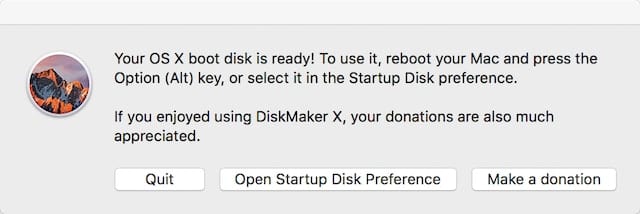
You can also quit and do the macOS Sierra upgrades at a later time, and/or make a donation towards the care and feeding of the DiskMaker X developers. There is another way to make a bootable installation disk that requires familiarity with the Mac command line, but DiskMaker X just makes the process much more “Mac-like” and transparent.
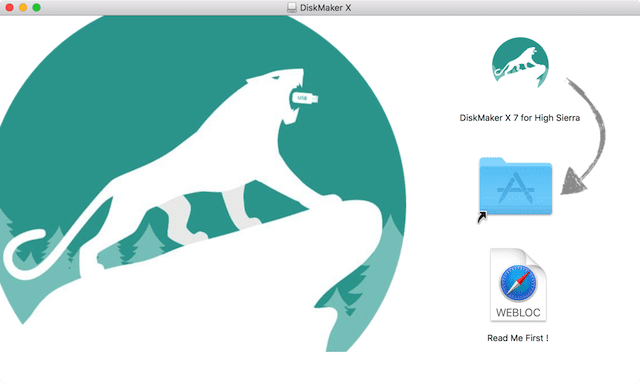








Current link for Diskmaker X https://diskmakerx.com/download/ be sure to download the compatible version and don’t accept the offer to upgrade.
Current link for old versions of macOS: https://support.apple.com/en-us/HT211683
This article won’t work for me. I have a 2011 Macbook Pro running Sierra what only now has the white screen and I can not get any of the fixes to work. This software is on Version 9 for Catalina and Mojave and the X 6 for Sierra isn’t on/at the website. So I’m doomed.
Hi
This is an excellent step-by-step guide to the process. However, although I managed to create a bootable Sierra install-drive, installation failed. Error message was the installer was damaged.
Would this be a problem with the download from App Store? Or with the install-drive?
(I am trying to make my old MacBook Pro to act as a back-up and desktop companion to my main laptop and needed to upgrade it to Sierra, not later, and certainly not Catalina.)
Hi, I have problem because in disk maker doesn’t appear my usb, it only gives me the option of disk maker. what should I do?
I tried to make both a Sierra startup disc and also a high Sierra startup disc. I used 16GB Lexar flash drives. I got error messages starting up, but then it seemed the process started. I was using Yosemite when first trying the Diskmaker 6, then tried using Sierra to make a second. I saw the initial screens and was asked for admin pw, the then there was no indication that anything had completed. When trying to make the High Sierra disc which started at 5:08. I left everything alone until 8:38 and then ejected the flash drive. I then tried to start up with that flash drive and held down the option key. I was given the choice of my hard drive or the flash drive. I did NOT select the flash drive because the system is already on the laptop. Did the high Sierra using DiskMaker 7. I have used DiskMaker for years and have loved it. I have startup discs for every system since Lion. What is going on when trying to make a Sierra and High Sierra disc? No Lion ever roared and no notices received.
This little helper app makes creating an installer disk a simple, foolproof procedure. Considering the damage that can be done using a faulty installer, DiskMaker X removes the uncertainty in what can already be a very laborious task (making a clean install and manually rebuilding a system). Anything that simplifies this procedure is well-worth using.
When I try select my Flash Drive (named ‘sierra’) to “Erase”, I get this message:
“Erasing drive ‘/Volumes/sierra’…” doesn’t understand the <> message.
Is there something that I am doing incorrectly?
I heard the lion’s roar, so, DiskMaker X 6 has completed the process and a dialog informs you of that fact. At this point, it’s possible to either reboot your Mac while holding down the Option (Alt) key to select the drive, the only selection I have is my original Macintosh HD and I have a drive left on my desktop. Yes, in Finder it will show macOS Sierra as one of the device’s. Please provide some direction in order to boot from the thumb drive. Thanks
I also couldn’t see the usb
drive except in disc utility. Holding down alt did not work when restarting so I used command r and then used install Sierra from the options on the screen
What is the advantage of using DiskMaker X instead of just downloading the Apple Mac installer and install from it?
On the other hand, these OWC web pages do not remember username or e-mail.
Great question! We have found that DiskMaker X provides the easiest way to make a bootable macOS Sierra install drive.
If you have any further questions, please contact us and we will be happy to help!
For me the easiest way is to download the Apple Mac installer and install from it on any drive. Two steps and all done.
I used to create these bootable installers. However, last year I discovered that when installing macOS this way on a drive lacking a recovery partition, no recovery partition is created along the way.
Unless this behavior has changed, I recommend instead creating a bootable recovery partition and copying the standalone macOS installer(s) to the same or another partition on the drive. I then run the installer from Terminal and manually restart the Mac when the installer completes its preparation.